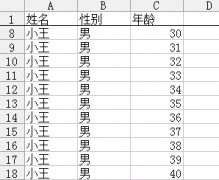任务要求:这里我们还是以制作毕业论文写作流程图为例,该工作流程图表达的是数理信息学院毕业生毕业论文的制作过程。
步骤一:页面和段落的设置
步骤二:制作流程图的标题
步骤三:绘制流程图框架
步骤四:流程图的对齐与修饰
步骤五:添加连接箭头
步骤六:添加折线连接符和说明性文字
为了让朋友们对制作目标有个大概的了解,下面先来看一下完成后的效果图(图 1)。
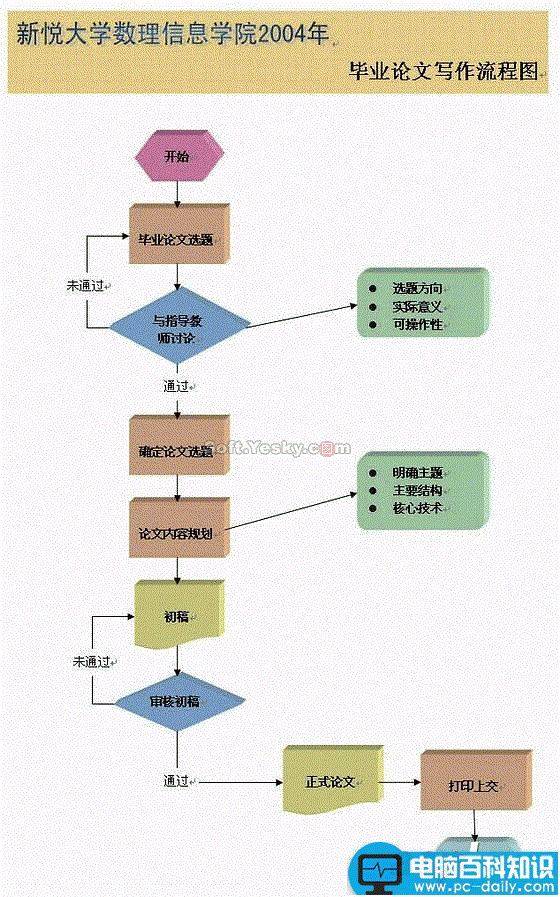
为了提高工作流程图的制作效率,在具体制作之前应该先在头脑中构思一下流程图的大概效果,最好能够在稿纸上把效果图画出来,这往往比边想边做要快很多。
在纸上画好草图之后,我们就可以打开Word 2003进行具体的制作了,本例的操作是在Word 2003中进行的,使用Word其它版本的朋友可以参照进行。
步骤一: 页面和段落的设置
为了流程图有较大的绘制空间,我们先来设置一下页面。
1. 启动Word 2003,打开一个空白文档,并切换到页面视图。选择菜单“文件→页面设置”命令,打开“页面设置”对话框,在“页边距”选项卡中,设置上下边距为“1厘米”,左右边距为“2厘米”(图 2),完成后单击“确定”按钮。
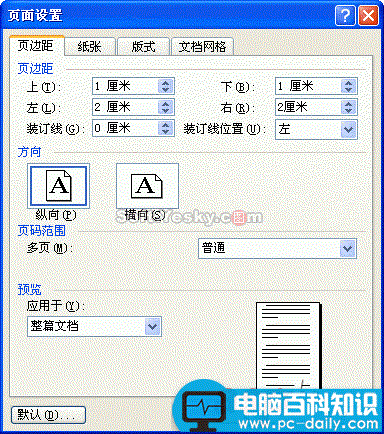
2. 由于后面要在自选图形中输入文字,为了让输入的文字在垂直方向上看起来居中,这里顺便设置一下段前距。选择菜单“格式→段落”命令,打开“段落”对话框,在“缩进和间距”选项卡中设置段前间距为“1行”,完成后单击“确定”(图 3)。
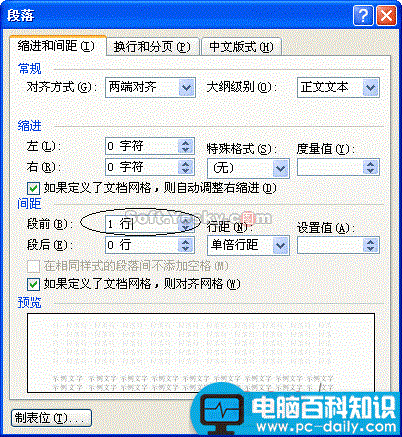
步骤二:制作流程图的标题
基本工作环境设置好之后就开始制作流程图的标题。大家看到的最终效果中的标题是放在一个矩形自选图形中的,下面开始制作。
1. 在窗口Word窗口底部的自选图形工具栏中选择“矩形”按钮(图 4)。

2. 这时可以在页面中看到“在此创建图形”的画布,接着拖动鼠标,在该画布中绘制矩形,让矩形的宽度与画布相同,高度可参照最终效果图,约3厘米。
3. 画好后调整画布的高度,使之与矩形的高度相同(图 5)。

4. 接下来选中插入的矩形,单击鼠标右键,在弹出的菜单中选择“设置自选图形格式”命令,打开“设置自选图形格式”对话框,在“颜色与线条”选项卡中,先设置线条颜色为“无线条颜色”,接着单击“填充”区“颜色”下拉箭头,选择“其它颜色”命令,打开“颜色”对话框,参照下图设置填充颜色(图 6),完成后依次单击两次“确定”。
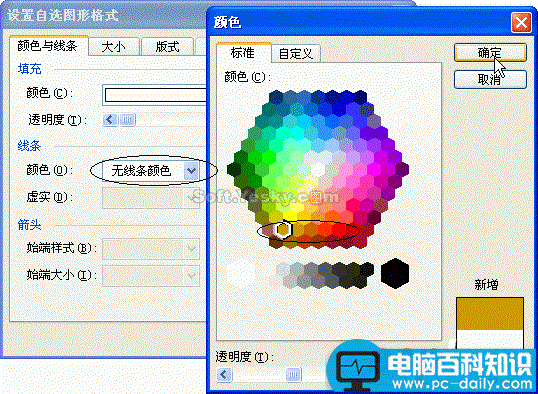
5. 接下来在矩形框中插入艺术字标题。选中矩形框,单击鼠标右键,在弹出的菜单中选择“添加文字”命令,这时可以看到光标在矩形框内闪动,表示等待添加文字。
6. 选择底部“绘图”工具栏上的“插入艺术字”按钮(图 7),打开“艺术字库”对话框。选择第二行第二种艺术字,单击“确定”(图 8)。
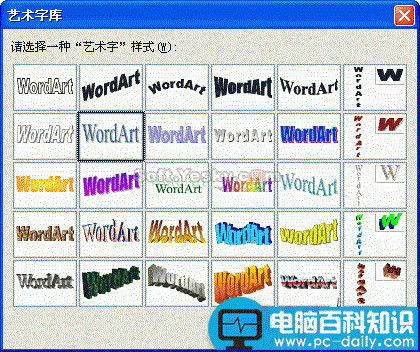
7. 在打开的“编辑‘艺术字’文字”对话框中,按下图输入文字和设置字体格式(图 9),完成后单击“确定”,返回Word编辑窗口,艺术字被加入到矩形框中。