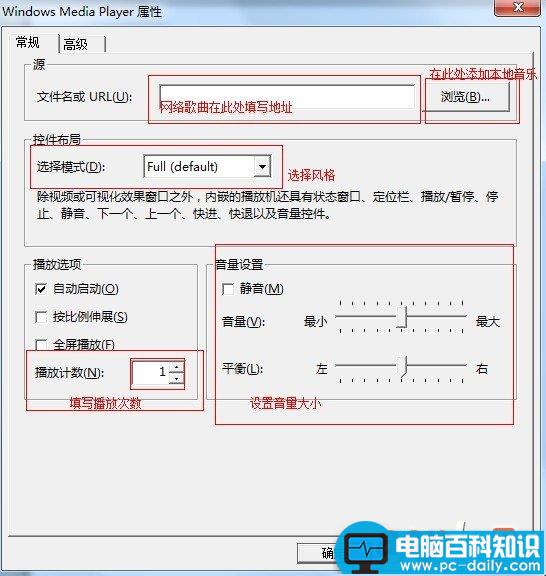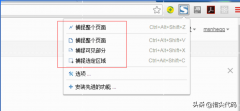在Word中插入一段Mp3格式的音频文件,不仅可以让我们在编辑Word文档的时候,可以一边编辑一边欣赏优美的音乐。同时,也可以降低文档的枯燥,让读者边听音乐边阅读,效果更好。在这里,易捷PDF转换成Word专家就来向大家详细的介绍一下如何在Word2003、2007、2010中插入音频文件,无论您使用的是哪一版本的Office软件,都可以帮助到您。
一、在Word2003中插入音频文件
插入前提示:建议大家打开文档后,将音频文件插入到文档的页眉或页脚处,这样可以说是完全不影响文章编辑。
1、视图—页眉页脚,打开

2、打开“插入”—“对象”,选择Windows Media player,点击“确定”。
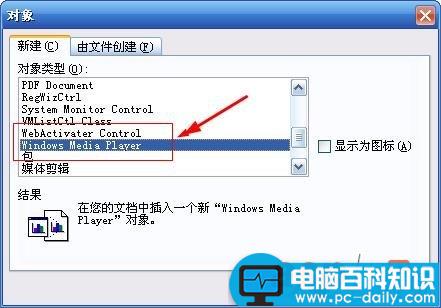
3、在出现的播放器窗口单击鼠标右键,选择属性,弹出属性菜单后,点击“自定义”旁边的三个点的按钮,如下图:
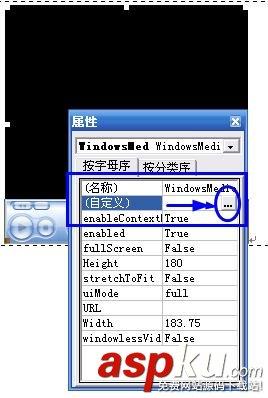
4、弹出自定义对话框后,在“文件名或URL”出,添加您要添加音乐的网络地址,也点击右侧的浏览,选择本地音乐,如果是选择本地音乐,建议将音乐和文档单独保存在一个文件夹中,这样,即使文档被拷贝,也不影响播放。

补充:如果您需要把比方窗口隐藏,可以选择控件布局后面的下拉菜单中的Invisible ,您还可以在该对话框中设置音量大小和播放次数。
二、在Word2007和Word2010中插入音频文件
Word2007和Word2010插入音频文件的步骤差不多,在这里,我们放在一起为大家介绍。
1、选择“文件”菜单下的“选项”,在弹出的窗口中选择“自定义新功能区”,单击“开发工具”,之后“确定”。
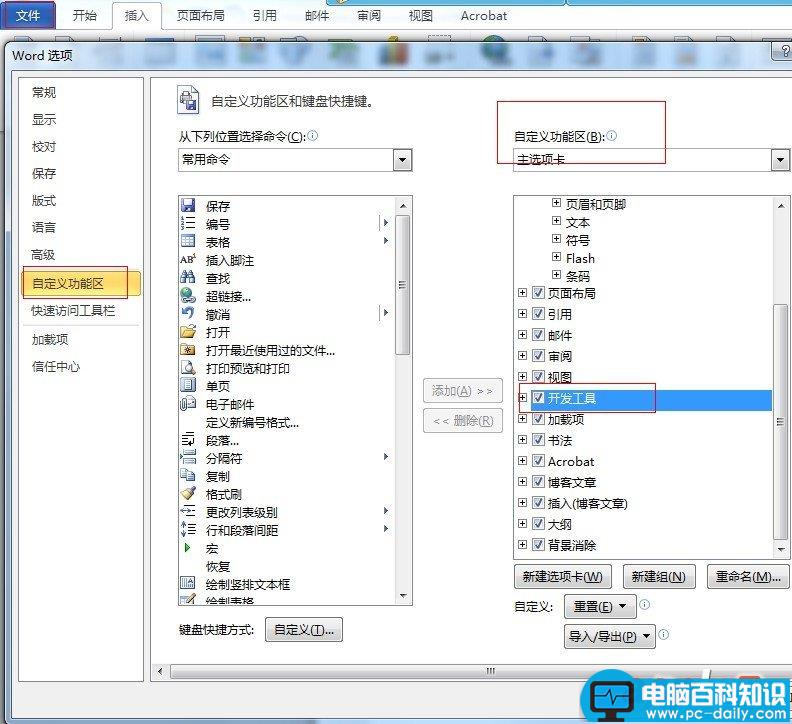
2、选择“开发工具”下的“其他控件”
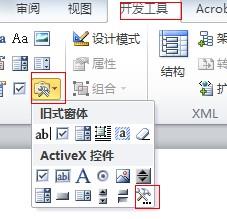
3、点击“其他控件”后 ,在弹出的对话框中选择Windows Media player,点击“确定”。

4、文档中出现播放器后,在播放器上单击鼠标右键,选择属性,弹出属性对话框后,单击“自定义”后的三个点的按钮。
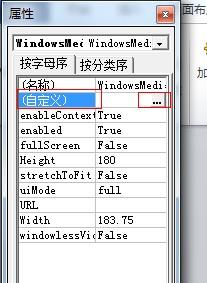
5、弹出自定义对话框后,在“文件名或URL”出,添加您要添加音乐的网络地址,也点击右侧的浏览,选择本地音乐,如果是选择本地音乐,建议将音乐和文档单独保存在一个文件夹中,这样,即使文档被拷贝,也不影响播放。您不仅可以设置自己喜欢的模式,还可以在该对话框中设置音量大小和播放次数。