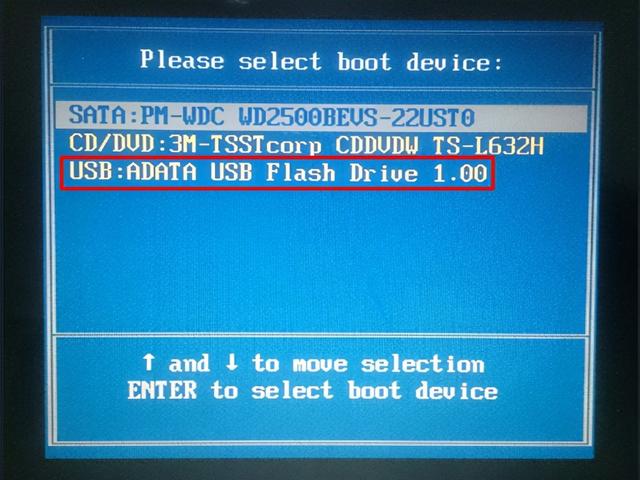Adobe公司的PDF文件格式是非常流行的文档格式,但pdf文档的阅读和编辑并不是那么方便。微软Office2010在Word软件中提升了对PDF文件的支持,但它只能将文档在本地存储为PDF格式,并不能编辑PDF文件。近日,微软推出了新一代Office预览版,在Word2013预览版中,我们看到了传说中的Pdf文件查阅和本地编辑功能,一起来体验一下。
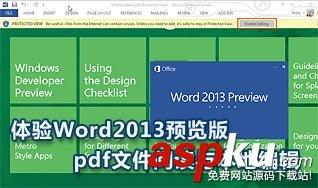
打开Word2013预览版,在初始界面中我们可以看到左边列出了最近打开过的文档,右边是丰富的模板。我们可以点击“Open Other Documents”,从文件夹中挑选自己想要浏览的pdf文件。
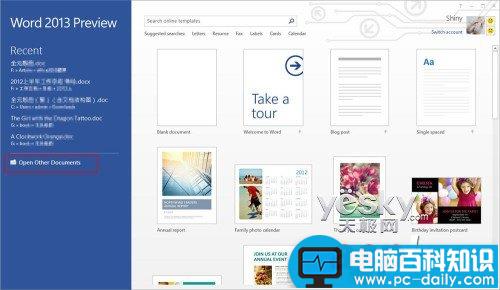
图示:Word2013预览版初始界面,点击“Open Other Documents”
如果我们已经在Word2013预览版的编辑界面,则可点击“File”,然后选择“Open”,这里提供了“最近文档”、“Skydrive”、“计算机”等文档位置,我们可以从不同的文件路径中挑选自己需要打开的pdf文件。
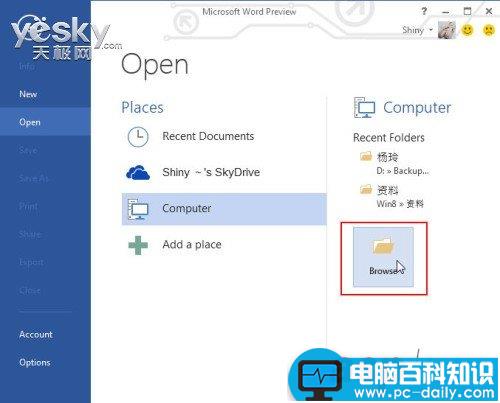
Word2013预览版轻松阅读pdf文件
如果pdf文件体积较大,我们在打开的时候会多花一点时间。Word2013预览版会在界面底端显示导入和转换进度。

图示:pdf导入和转换进度
对于一些从网络上下载的pdf文件,Word2013预览版会提示注意文件安全,默认用只读方式打开文件,如果需要编辑则需点击右边的“Enable Editing”按钮。
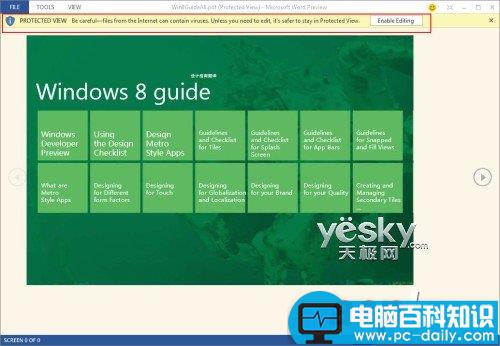
仔细看Word2013预览版界面的底端右边的按钮和比例尺(如下图),从左至右三个按钮分别是“阅读模式”、“打印布局”、“网页布局”,点击它们即可快速切换显示pdf的浏览模式。
图示:从左至右三个按钮分别是“阅读模式”、“打印布局”、“网页布局”
在阅读模式下,Word2013预览版会自动调整pdf的排版,以方便用户浏览文档内容。点击界面左右两端的方向按钮或者拉动下访的滚动条可以轻松翻页,这种模式应该更适合平板和触控屏用户。同时阅读模式还提供了丰富的右键功能,在右键菜单中我们可以看到放大、翻译、搜索、添加注释、高亮标注等功能选项。
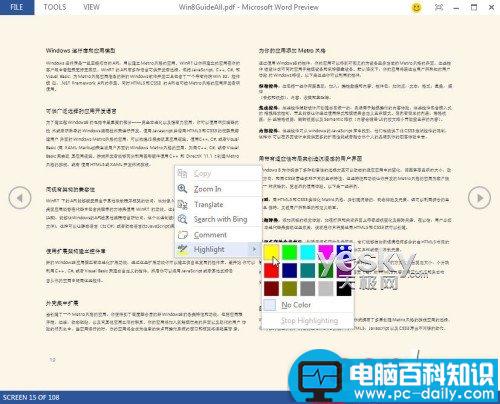
图示:阅读模式下功能丰富的右键菜单
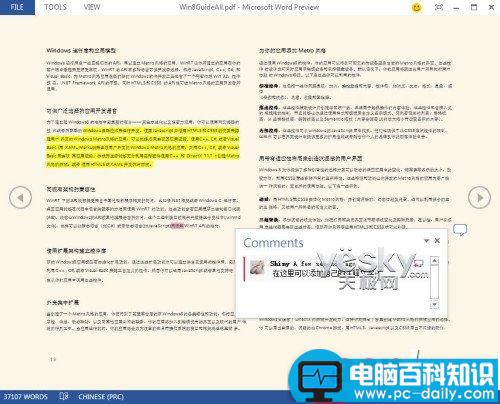
图示:添加注释和高亮标注
在阅读模式的左上角,点击“TOOLS”(工具)可以看到查找、搜索、撤销等功能选项。
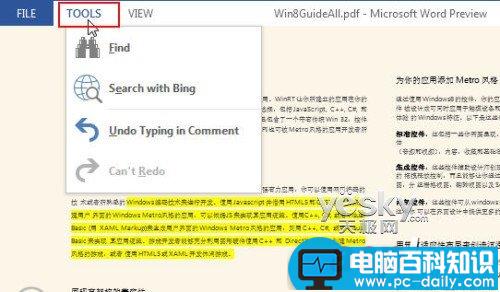
阅读模式的“TOOLS”菜单
点击“VIEW”(视图)菜单栏下我们可以看到“编辑文档”(切换到打印布局进入编辑状态),“导航条”、“显示注释”、“宽度”、“页面颜色”、“布局”等选项,方便用户选择自己最喜欢的pdf文件浏览模式。
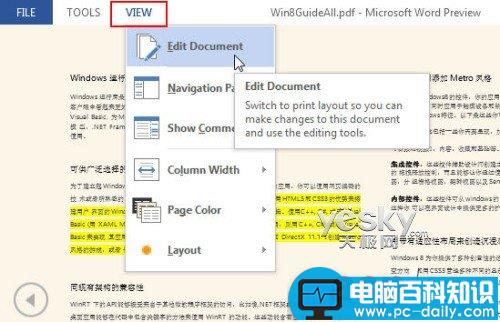
阅读模式的“VIEW”菜单
Word2013预览版编辑修改保存pdf文件
当我们切换到“打印布局”模式,即可对pdf文件进行编辑。
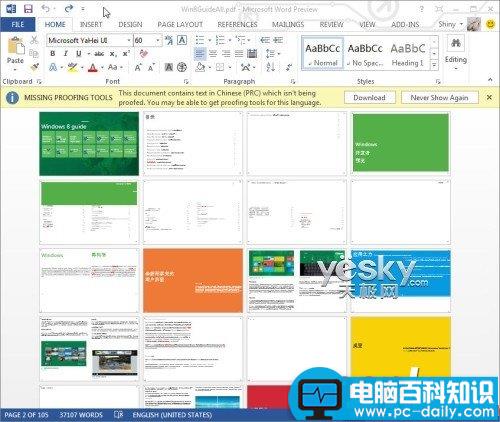
点击Word2013预览版界面底端左边的页数导航,即可打开多功能导航窗格,这里我们可以看到文档结构图,可以查看页面略缩图,还可以搜索关键字。
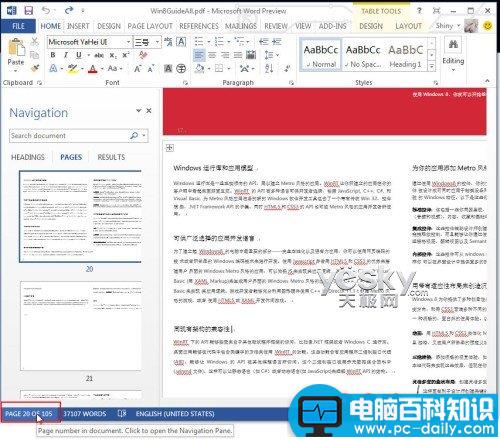
导航窗格
点击Word2013预览版界面底端的“校对”按钮,右边会打开拼写校对面板。如果软件发现有其他语种,会提醒用户下载对应的文字校对语言包。
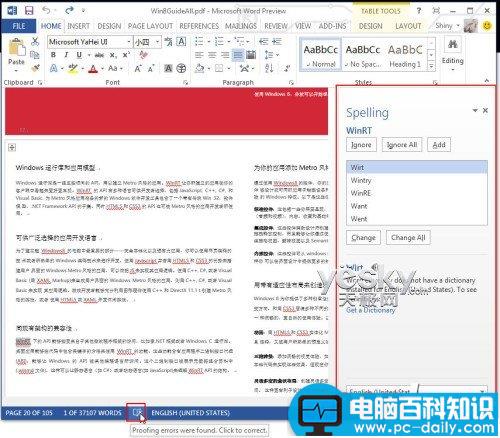
校对