Word文档编辑完成后,通常就要进行打印的操作了。可是且慢,那打印操作难道真的就只有点击“打印”按钮那么简单吗?如果您对文档的打印没有任何的要求的话,那么这个打印还真的是那么简单。可惜,通常情况下,我们对文档的打印总是有着这样和那样的要求的。那么,下面的这些文字也许对我们解决这些要求是有帮助的。
一、基础篇
1.打印指定页码
有些时候,我们只希望打印文档中的某些页码。那么,只要点击菜单命令“文件→打印”,在打开的“打印”对话框中,选中“当前页”单选项,那么就可以打印当前鼠标所在的页面内容;如果我们选中“页码范围”单选项,那就可以随意指定打印页码了。假如我们要打印的页码是连续的,那么只要在“页码范围”处输入起始和终止的页码,中间用“-”连接就可以了。比如输入“3-7”,那么就会打印第三页到第七页的内容。
假如要打印的是不连续的页码内容,那么就要依次输入所要打印的页码,中间用逗号间隔。如输入“2,5,8,10”,那就会打印第2、5、8、10页的内容。当然,我们也可以混用这两种方法。比如输入“1,3-5”可以打印第一页和第三页到第五页的全部内容,如图1所示。

图1
2.打印奇数页或偶数页
如果我们要在纸的两面都进行打印,那么可以选择奇数页与偶数页分别打印。只要点击图1所示“打印”对话框中“打印”列表框中的“奇数页”选项或“偶数页”选项就可以了。如图2所示。
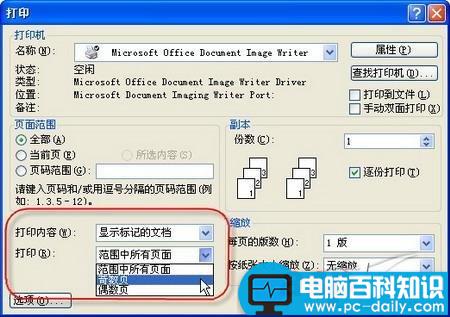
图2
3.打印指定区域
在某些时候,我们要打印的也许并不是连续的页码,也不是非连续的页码,而只是文档中的某些特定内容,它们也许跨页或者跨节。那么此时,如果打印这些指定的区域呢?方法其实很简单,先在文档中选中这些内容,然后点击菜单命令“文件→打印”。此时,在打开的“打印”对话框中,“所选内容”单选项就成为可用的了。对,选中它就可以了。如图3所示。

图3
4.打印隐藏文字
有些时候我们会在文档中设置隐藏文字,比如老师们在制作试卷时会把答案设置成隐藏文字。但在打印文档时也许会要求把这些隐藏文字一并打印出来,比如老师们也会把试卷连同答案一并打印供自己作为样卷使用。那么,如何打印这些隐藏文字呢?
点击菜单命令“工具→选项”,在打开的“选项”对话框中点击“打印”选项卡,选中“打印文档的附加信息”下的“隐藏文字”复选项,如图4所示。这样,打印时就会连同隐藏文字一并打印了。
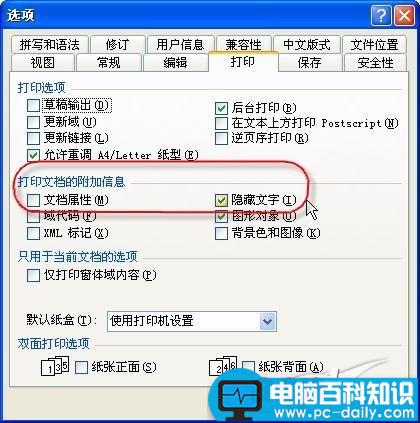
图4
二、提高篇
1.在打印预览中编辑文本
一般我们会点击菜单命令“文件→打印预览”,然后在打开的预览窗口中观察我们的打印设置是否合理。如果此时发现问题,我们得关闭预览窗口回到文档中进行相应编辑操作。
其实,默认情况下,预览窗口中鼠标指针为放大镜形,此时相当于已经点击了放大功能,所以,单击文档会将文档放大显示。
所以,我们只要单击工具栏上“放大镜”按钮,那么鼠标指针就会由放大镜形状变成 I 形,此时我们就可以开始修改文档了,如图5所示。

图5
2.避免文档在打印时排至另一页
有时我们的文档在最后一页只有短短的一行或几行,既浪费纸张也不好看。如何避免这个问题呢?有一个简单的方法是:点击菜单命令“文件→打印预览”。在打开的预览窗口中点击工具栏中的“缩小字体填充”按钮,那么Word会自动缩小文档中所使用的每种字体的字号,并把最后页中的那几行并入到前面的页中,如图6所示。

图6
3.取消打印批注






