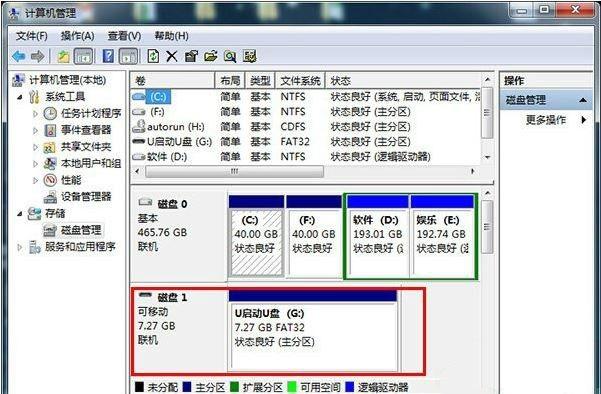根据Excel工作表中的数据来创建图表及生成链接。下面以某工厂1990年至1995年的工业年生产总值为例,来说明柱形图表的生成与链接过程。
制作图表
Microsoft Excel 的图表模板很多,在生产和销售中,经常用柱形图来描述,这样,有利于看出并分析其变化趋势。制作图表的步骤如下:
1、选定年份和生产总值两行数值,单击工具栏上的[图表向导],或者选择菜单“插入-->图表”也行。在“图表向导”对话框中图表类型选择“柱形图”,子图表类型选择“簇状柱形图”,单击[下一步]:


2、在图表源数据的数据区域中出现“=Sheet1!$A$3:$G$4”,“系列产生在”选择 “行” ,在“系列”中的分类X轴标志中填入“=Sheet1!$B$3:$G$3”,系列对话框中删除“年份”,单击[下一步]:
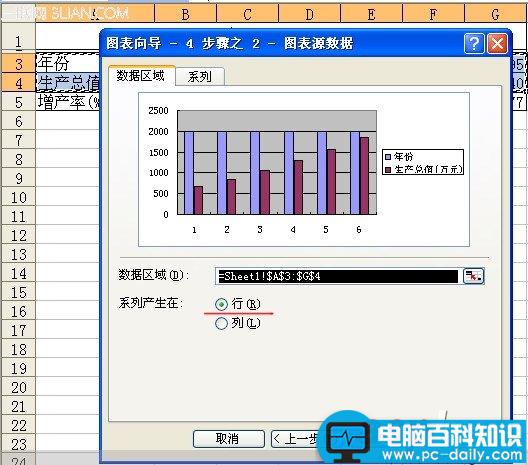
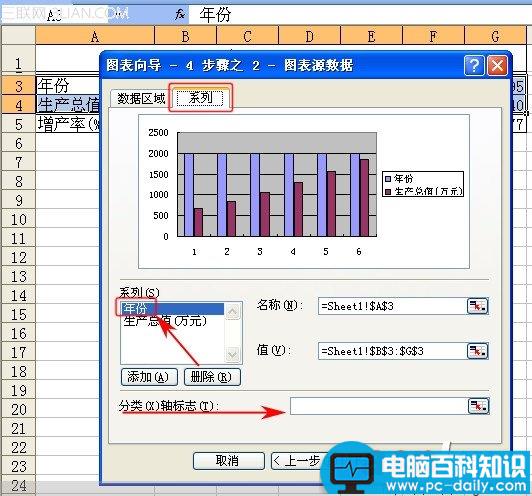

3、在图表选项中填入图表标题,X轴和Y轴的名称,单击[下一步]:

4、在图表位置的“作为其中的对象插入”中填入“Sheet1”,单击[完成]即可生成图表:

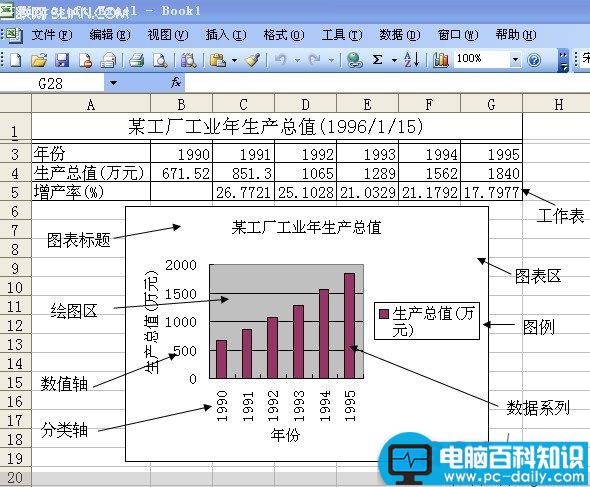
为图表美容
图表生成以后,中间的图形太小,周围的文字又太大,看起来很不舒服,我们可以加以修饰,使其美观大方。具体做法如下:
1、单击鼠标右键,弹出对话框,选中[图表区格式],弹出图表区格式对话框,首先显示的是图案选项卡,选中[阴影(D)]。单击[填充效果]按钮,在填充效果对话框中您可以选择您喜欢的背景效果,我们在过渡选项卡中选择“单色”、“浅绿色”,将颜色调到合适的深度,再选择默认的底纹样式“水平”,单击[确定]。

2、以同样的方式修饰绘图区和数据系列区。
3、现在,图表中的文字有些大,绘图区又小。单击图表的纵轴,在字号栏中选择小一点的字体,或双击纵轴对其进行多项修饰如字体、字号、加粗、刻度等。然后以同样的方法修饰横轴。
4、对图表标题和图例进行修饰,修改字体、字号以及填充效果等,基本和以上方法相同。
5、下面,我们对横轴和纵轴的标题说明加以修饰,如果图表中已经有标题说明,可以用以上的方法,如果没有的话,在绘图区单击鼠标右键,从快捷菜单选择[图表选项],在图表选项中填入图表标题和横坐标、纵坐标的标题,单击[确定]即可。
6、最后,调整各部分的大小位置,使之协调美观。这一步用鼠标即可办到,作好的图表如下所示。是不是效果不错?
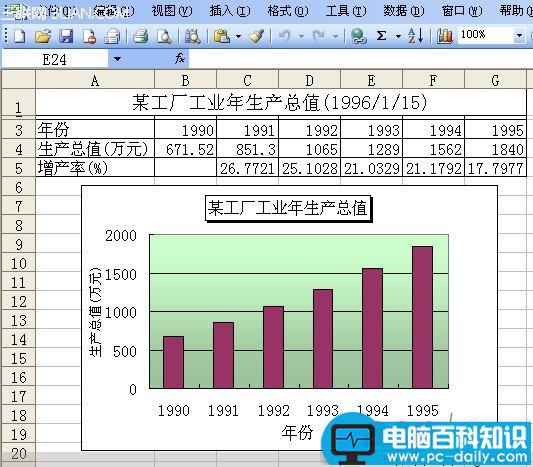
图表与工作表的链接
在上述的图表制作过程,图表中的数据系列已自动和工作表中的数据产生链接。不仅如此,图表中的标题、数据标签、附加标题甚至图片等其他信息,也可以与单元格建立链接,这样可以使图表更为动态。
1、图表标题的链接
图表的标题、分类轴标题和数据区域轴标题等,在利用“图表向导”生成图表时一般不会自动链接到任何单元格,除非手工人为地进行修改。要生成有链接的标题,首先要保证图表中含有你所需要的数据基本点标题,如果没有,通过[图表向导]把标题添加到图表中。选中这个标题,并点击公式栏,输入一个等号,再点击包含这个标题文本的单元格或输入此单元格的系列公式(例如:=Sheet1!$A$1),回车,把公式加到图表标题中。标题与单元格A1建立了链接。
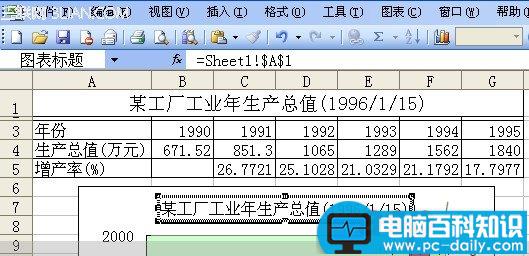
2、数据标志的链接