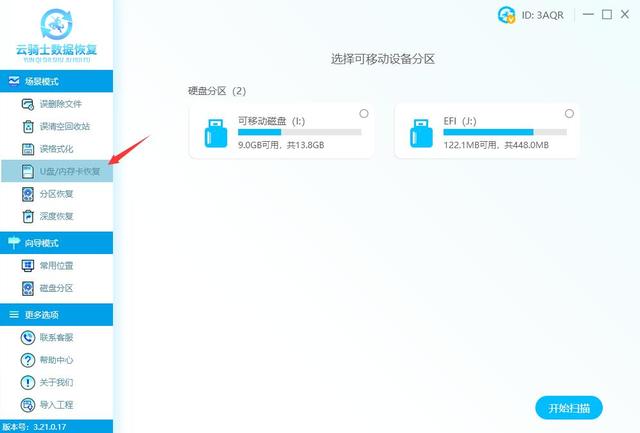PPT2003设置图片的透明度
①首先,点击菜单栏的“插入”,然后在弹出的下来菜单中选择“图片”中的“自选图形”;
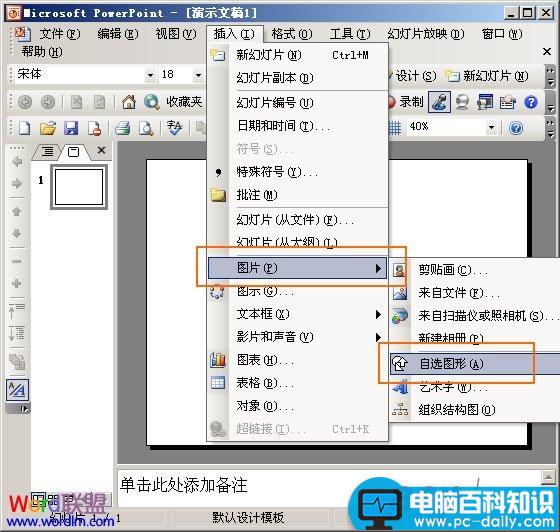
②根据自己的需求来插入形状,比如我要将长方形的图片设置透明度,这里我插入矩形;
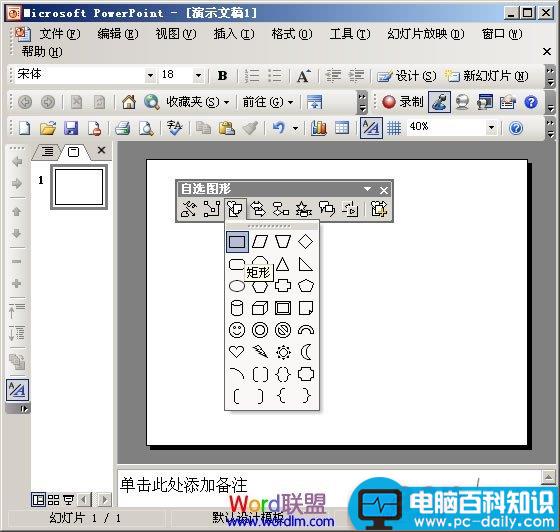
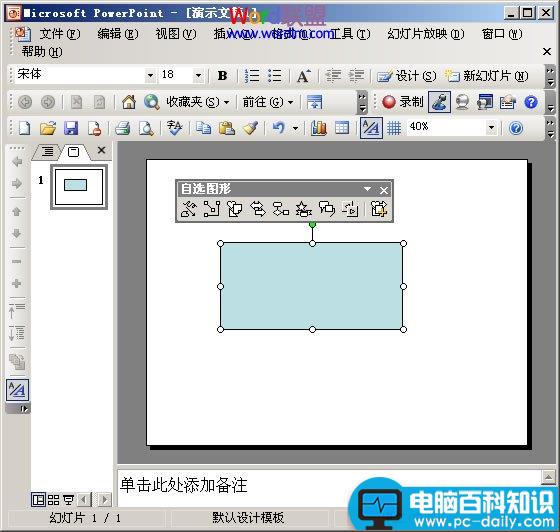
③右键点击刚才插入的图形,在右键菜单中选择“设置自选图形格式”;
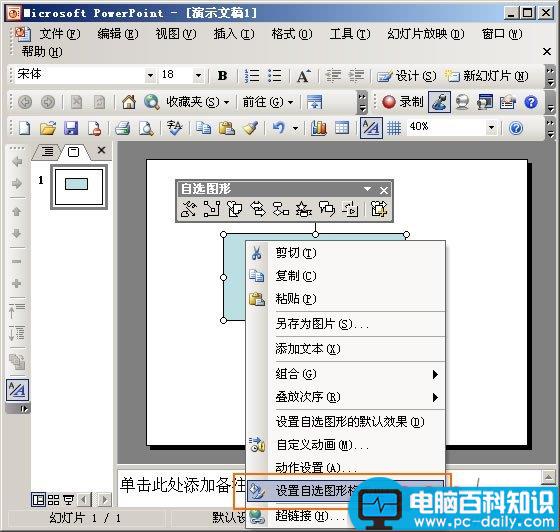
④在弹出的“设置自选图形格式”依次选择-->颜色和线条-->填充-->颜色-->填充效果;
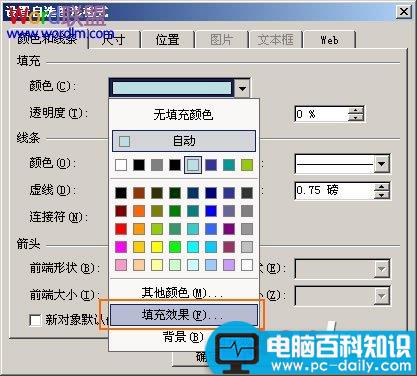
⑤在“填充效果”中进入“图片”,点击下面的“选择图片”;
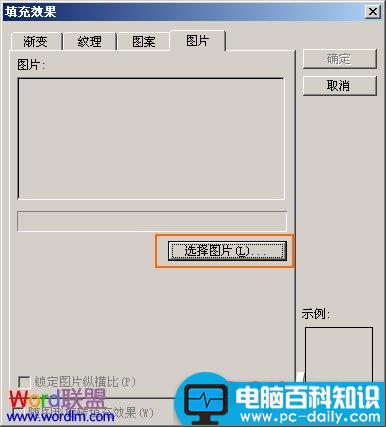
⑥选择需要设置透明度的图片,然后插入进来,再单击右边的“确定”按钮;
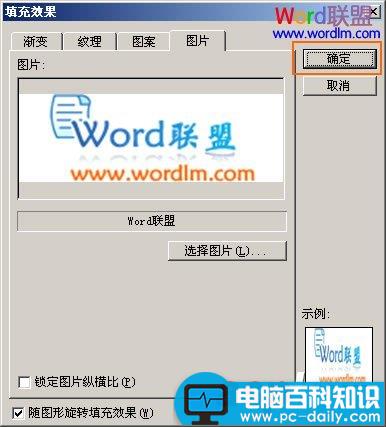
⑦单击“确定”以后,就回到了“设置自选图形格式”窗口中了,在“填充”下面的“透明度”中,我们可以任意设置图片的透明度,而且还可以在“颜色”中看到效果,设置完成后单击“确定”即可。
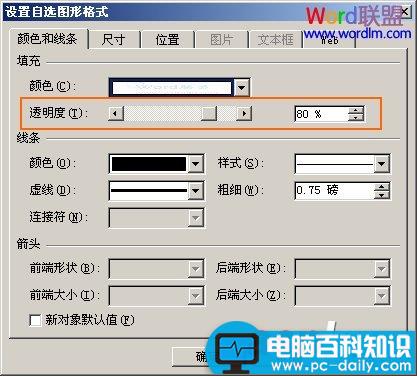
一起来看看最后设置好的效果吧!够透明了吧,如果觉得不够透明,还可以继续设置哦!
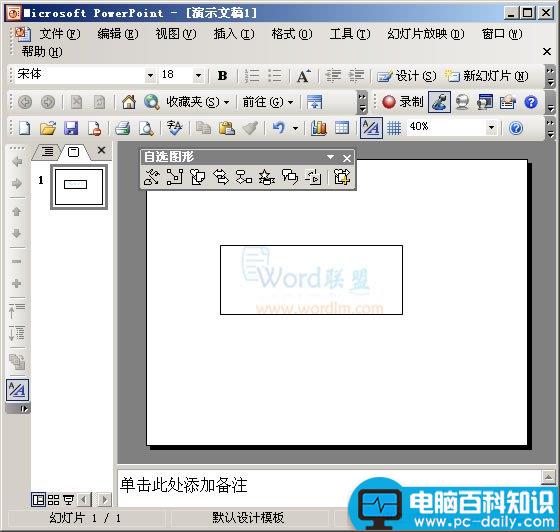
提示1:宽度和高度可以任意拖动边框来调整。
提示2:上图中我们可以看到图片带有黑色的边框,下面我们再来去掉黑色边框。
①右键点击图片,选择“设置自选图形格式”;
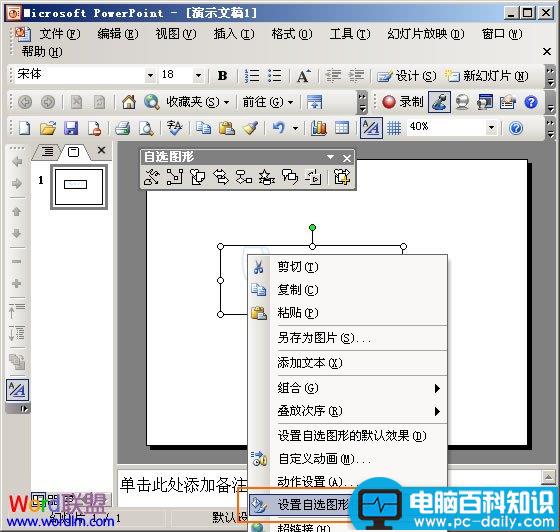
②弹出的“设置自选图形格式”中的“线条”里面将“颜色”设置成“无线条颜色”,然后确定即可!
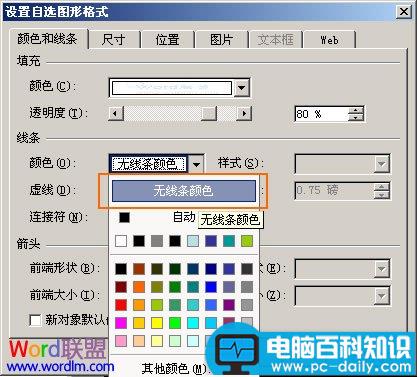
PPT中设置透明度的最终效果已经完毕,现在我们一起来看看吧!
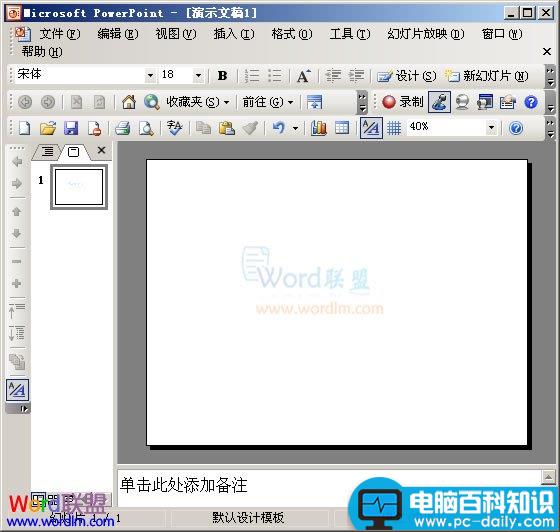
PPT2007设置图片的透明度
其实,PowerPoint2003中和2007中设置的方法是一样的,只是有些功能的位置不同,下面我直接找了一个GIF动画演示,给大家看看吧!
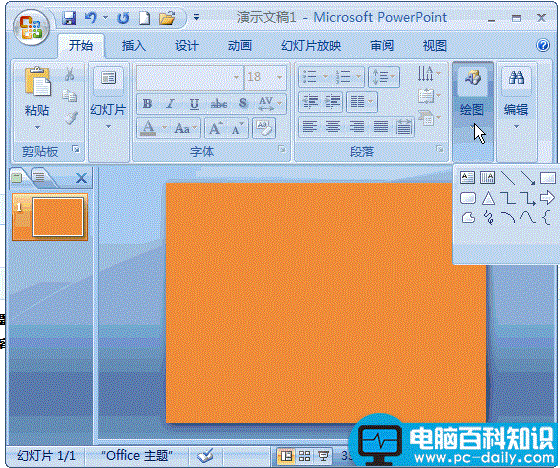
提示:PPT2010中设置图片透明度与2007中方法基本一样,大家可以参考来实现!