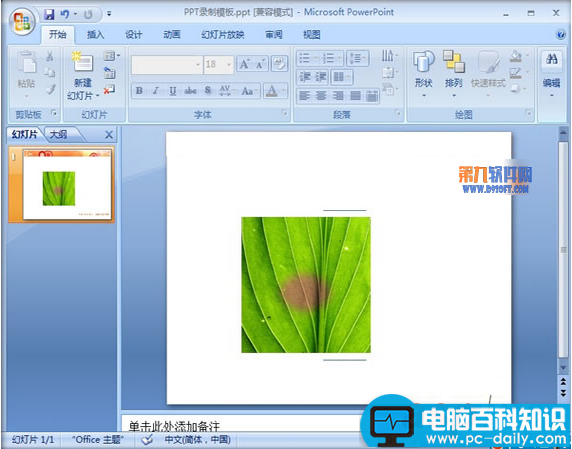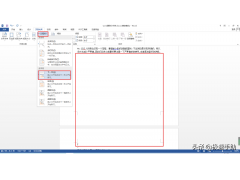1、启动PowerPoint2007,单击菜单栏--插入--图片,弹出对话框,选择一张图片打开。
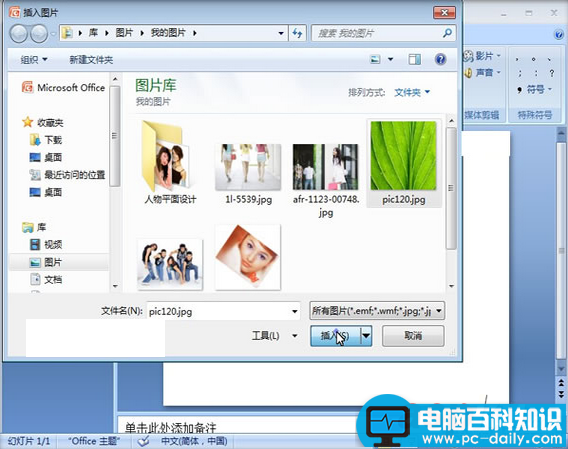
2、Ctrl+C复制,Ctrl+V粘贴,复制2张出来,Ctrl+A全选,左对齐。

3、再次单击对齐按钮,进行顶端对齐。

4、2张图片进行对齐之后,单击菜单栏上面的裁剪按钮。

5、调整裁剪框,缩放到一个适当的比例,点击裁剪按钮恢复原状态。

6、裁剪完毕,插入一个椭圆形到图片上。
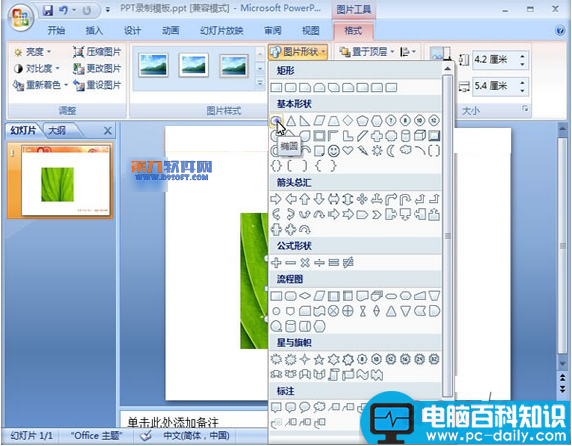
7、选择椭圆,单击菜单栏--格式--重新着色,选择深色颜色变体中的深色。

8、单击格式--图片效果--柔滑边缘,选择25磅。
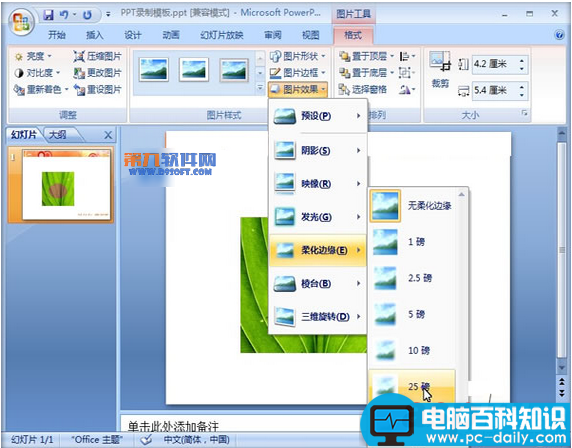
9、最后图片上就有一处类似于烧焦的效果了。