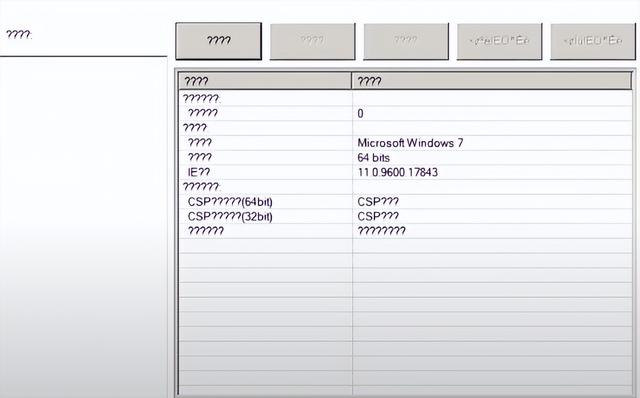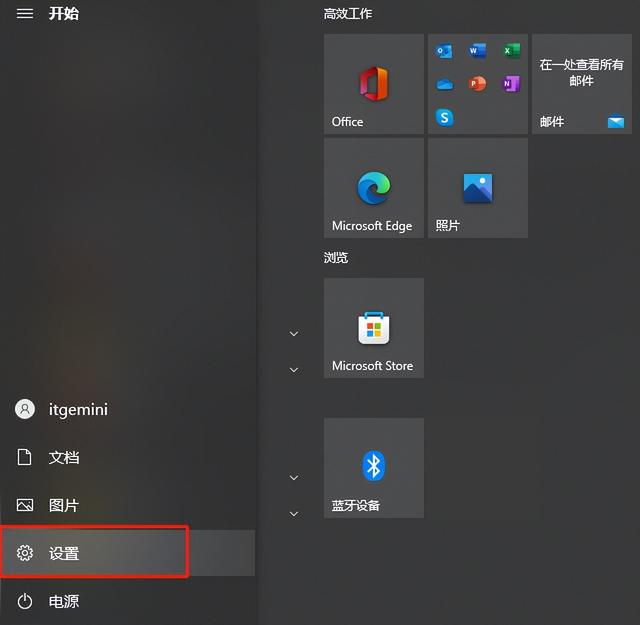在本文中,你会学到如何在图形化界面中安装CentOS,使用Anaconda。大多数安装CentOS都是这样的,虽然还有其他的方法(稍后我们也会介绍)。这个也是最简单的安装方法,尤其是安装单个服务器。
做好准备本文假设你已经有了一个CentOS7的安装介质。如果没有,访问https://www.centos.org区下载一个minimalISO镜像。同样,还需要一个物理介质。如何烧制ISO 电脑CD参考下面的链接https://www.centos.org/docs/5/html/CD_burning_howto.html。
小提示如果你的机器没有光驱,但是呢支持从USB设备启动,那么你可以把ISO镜像烧制到USB存储里面。
如何做呢?跟随下面的步骤进行安装:
将制作好的U盘插入到机器里面,并且重启。你会看到CentOS 7的安装菜单:我们选择在安装期间我们所使用的语言。
下面的界面就是各种选项的一个集合了。我们先配置网络,点击“NETWORK & HOST NAME”,在系统类型里:注意如果我们的系统没有鼠标,我们可以使用Tab进行选择,使用上下键选择内容,按Enter选择或者激活一个输入。安装过程将安装选项集中到类型里面。
输入系统的主机名在“Host name”的地方。然后,选择系统的主要网络接口并且勾选到ON状态打开它。点击Done按钮当我们配置完成,并且返回安装汇总菜单:点击DATE和Time在本地化类型中。
设置区域,可以通过选择区域,以及城市,或者在地图上点击你的位置。然后,点击Done返回到安装汇总菜单:DATE和TIME界面,允许我们配置系统的时区
如果我们直到我们安装的操作系统是用来干什么的,我们不想仅仅是安装一个最小化的系统,那么而我们可以点击SOFTWARE SELECTION在SOFTWARE类型中。选择环境以及其他一些附加的东西来安装我们想要安装的软件包。当完成这一切,点击Done:SOFTWARE SELECTION页面,允许我们安装我们需要的软件
注意我们可以非常方便的使用yum进行软件安装,所以,不用担心如果我们需要安装一些附件的软件在以后的时候。这个SOFTWARE SELECTION页面非常的和蔼可亲。在系统类型,选择安装目的地。在本地标准磁盘中,选择合适的驱动器设置安装目的地。如果驱动器无法启动,或者多个驱动器被选择,点击Full disk summary and boot loader...在界面的地步,点击Selecteddisks界面。然后,选择我们希望安装启动到哪个驱动器,点击Set as Boot Device按钮,点击Close。完成后,点击Done。安装目的地界面,允许我们设置我们想把CentOS安装到哪个驱动器
点击开始安装按钮,开始我们的安装旅行。点击Root Password。在输入的地方,输入并且确认你的密码(系统的root密码)。点击Done当我们完成这个步骤。注意我们需要敲击两次Done按钮返回配置界面,如果我们选择了一个弱密码。如果你想知道如何创建一个强壮的密码,浏览http://www.howtogeek.com/195430/how-to-create-a-strong-password-and-remember-it/.电脑当我们在图形界面使用Anaconda安装CentOS之后,我们已经有了一个基础的CentOs7的系统并且可以运行。当我们从安装光盘启动系统并从安装菜单中选择安装 CentOS 7 时, 该过程就开始了。安装程序的内核加载到内存中, Anaconda 以图形模式启动。
网络和 HOST 名称屏幕显示了可用网络接口的列表和有关它们的基本信息, 例如, 卡的 MAC 地址和传输速率。默认情况下, 接口配置为使用 DHCP 在启用时获取其 IP 地址。(配置静态 IP 地址将在后面的配方中讨论。
系统的时区设置在本地化屏幕上。启用 NTP 时禁用日期和时间字段, 因为这些值将由 NTP 服务设置。系统时钟的时间可能会因为多种原因而电脑漂移, 特别是在系统在虚拟机上运行的情况下, 因此允许 NTP 管理系统的时间是确保其保持正确的好主意。如果 NTP 未设置日期和时间字段, 请确保 \"网络时间\" 切换设置为 \"打开\"。您可以通过单击带有齿轮图标的按钮来指定 NTP 服务器。
通过 \"安装目的地\" 屏幕, 我们可以设置 CentOS 的安装目标, 并指定系统驱动器的分区方式。如果您有特殊要求, 您可以选择配置分区, 但在此配方中, 我让 Anaconda 自动分区驱动器。
当 Anaconda 忙于安装 CentOS 和您可能请求的任何其他软件包时, 它会向我们显示 \"配置\" 屏幕。此屏幕使我们有机会为系统的管理帐户 (root) 设置密码, 并创建一个无特权的用户帐户。您应该只在必要时使用 root 登录; 您应该使用 root 登录。对于你的日常工作, 你应该使用你的无特权的帐户。Anaconda 通过配置系统的启动记录并创建用户帐户来完成安装。
系统重新启动后, 将出现 Glub 引导加载程序提示, 并且箭头键可用于选择引导配置。还有一个计时器, 因此按下任何内容最终会使用默认配置启动系统。
See also
For more information on installing CentOS 7, refer to the RHEL 7 Installation Guide (https://access.redhat.com/documentation/en-US/Red_Hat_Enterprise_Linux/7/html/Installation_Guide).
电脑