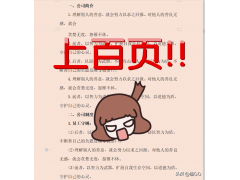当您处理复杂的 PCB 布局时,了解可以用来保持工作效率的快捷方式总是有帮助的。Altium Designer ®键盘快捷键和键盘 鼠标快捷键可帮助您在设计期间轻松浏览 PCB 布局,并作为设计审查期间最终检查的一部分。Altium Designer 中另一组非常有用的功能是视图选项,可帮助您专注于设计中的基本结构。以下是一些我最喜欢的键盘快捷键和查看选项,它们可以帮助我保持工作效率,我希望它们可以为您做同样的事情。
查看选项的键盘快捷键
我将从快速扫描复杂 PCB 布局所需的一些基本查看选项开始,以及如何通过键盘访问这些选项。当我扫描我的一位工程师的布局时,或者当我试图通过电路板跟踪很长的轨迹时,Altium Designer 中的视图选项为我节省了大量时间并有助于防止在密集布局中出现混乱。以下是我在 Altium Designer 中最常使用的三个查看选项,以保持井井有条和高效。
单层模式 (Shift S)
这可能是我最常用的快速查看选项,因为我经常只需要关注单个图层。我喜欢用它来关注单个图层中的布局,而忽略所有其他图层中发生的任何事情。一个例子如下所示; 您可以使用 Shift S 快捷键循环浏览这三个不同的视图。左图显示了多层可见的常规布局和背面层的地平面(以蓝色显示)。中间的图像省略了除平面层之外的所有内容;你甚至可以看到平面层上一些过孔周围的间隙。右视图只关注一层。
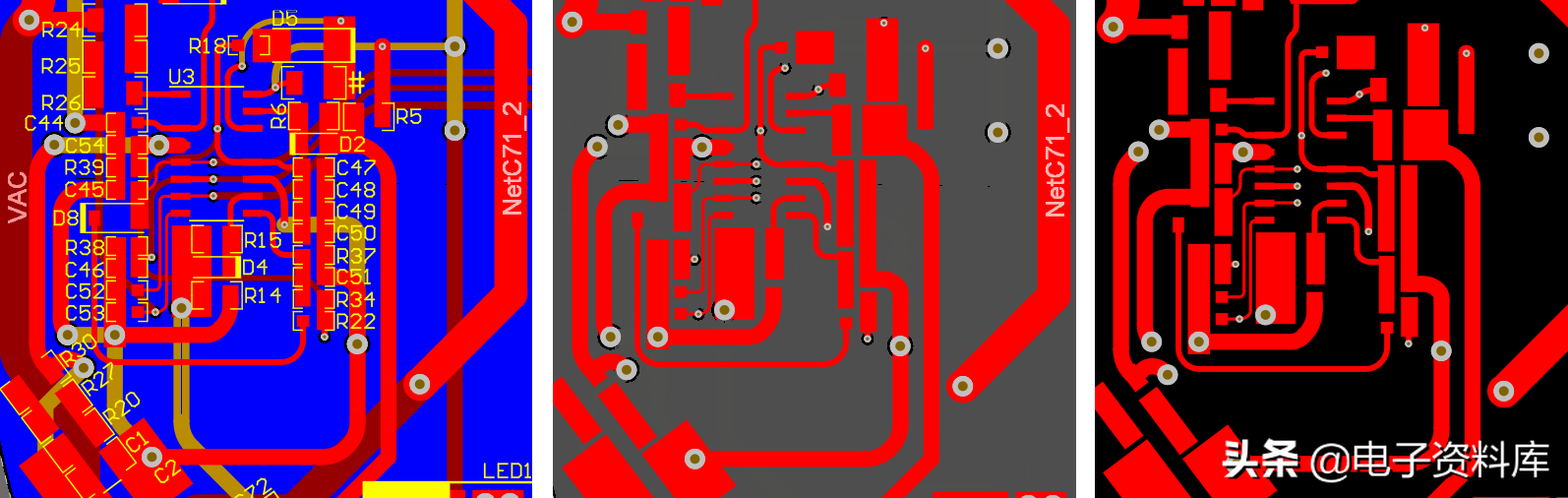
可以使用 Shift S 快捷键访问的三个视图。
图层循环(使用 * 键和 Shift *)
这是我最喜欢的另一个查看快捷键。按“*”键将在 PCB 布局中循环显示您的层。您还可以使用 Shift * 反向循环浏览图层。请注意,这只会在您的叠层中循环遍历信号层;它不会循环通过任何机械层、平面层或组件层。它也只会循环浏览您在“视图配置面板”中启用的信号层。我发现这在检查设计时非常方便,因为它可以在单层模式下使用。然后,您可以轻松地扫描不同的图层,同时避免来自多个轨迹和多边形的混乱。
网络突出显示(Shift 将光标悬停在网络上)
跟踪复杂布局周围的网络可能很困难,有时您只想查看 PCB 布局中存在网络的位置。有时,如果我要向客户展示,我会使用此快捷方式来指出特定网络在板上的位置,或显示布局中复杂多边形的范围。按住 shift 键并将鼠标光标悬停在布局中的一个元素上,该元素的网络将突出显示。
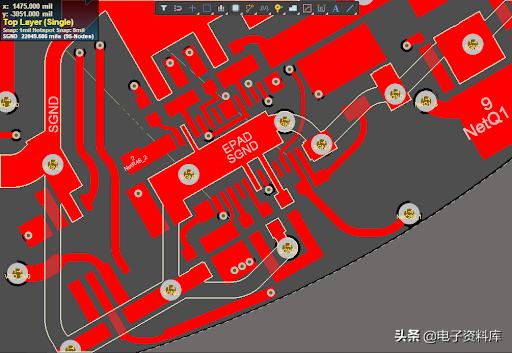
可以使用 Shift S 快捷键访问的三个视图。
用于放置和导航的键盘快捷键
上面显示的视图选项是我最常使用的选项,但其他功能快捷方式可帮助您保持工作效率。这些可以在原理图编辑器或 PCB 编辑器中运行。
菜单快捷键
Altium Designer 窗口中发生了很多事情,可能很难看到这一点,但是您可以使用键盘在 Altium Designer 窗口顶部调出任何标准菜单。如果您查看编辑器窗口顶部的菜单栏,您会看到每个菜单项都有一个带下划线的字母。按此字母调出菜单。该菜单将在编辑器窗口中打开,就像右键单击菜单一样。然后,您可以点击任何其他带下划线的字母来执行函数。例如,在 PCB 编辑器中,按“P”然后按“V”执行 Place → Via。

带下划线的字母显示按什么键可以快速调出菜单。
快速复制原理图中的元件
有两种方法可以在不使用复制 粘贴的情况下执行此操作。一种方法是通过在原理图编辑器中按 Ctrl R 来使用橡皮图章模式。当您选择了一个组件后,按 Ctrl R,您的光标将显示该组件的副本。然后,您可以单击原理图中的某处以放置组件的副本。在按下 Esc 键之前,您将能够一直单击复制到原理图中。此功能甚至适用于原理图中的电线、端口和其他元素,如下所示。
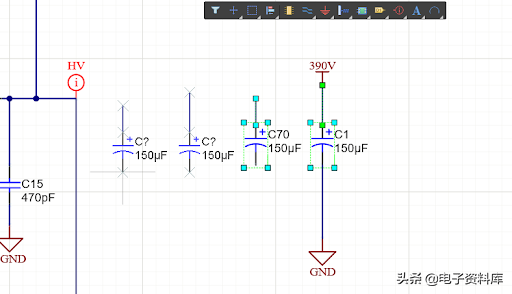
橡皮图章模式可让您复制原理图中的多个组件。
在原理图中快速复制元件的另一种方法是使用 Shift 单击选定的元件。当您使用 Shift 单击并开始拖动时,当您按下鼠标按钮时,光标处会出现组件的副本。释放鼠标按钮后,元件的副本将放置在原理图中。
连接和跳线弹出菜单(N 键)
我喜欢在准备路由新布局或只是安排未路由的组件时使用它。当元件被导入到空白的 PCB 布局中时,它们会被取消布线,并且会在元件之间出现老鼠窝。如果网络非常密集,则很难看到布局中的所有内容,因为网络会遮挡组件和走线。当您在 PCB 编辑器中时,您可以按“N”键,会出现一个小菜单,允许您显示或隐藏网络/跳线。
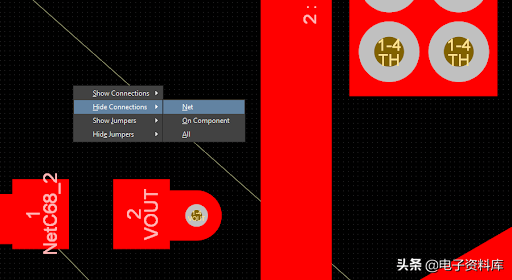
在 PCB 编辑器中轻松显示或隐藏网络和跳线
我喜欢的其他 Altium Designer 键盘快捷键
Altium Designer 提供了数十种键盘快捷键,可帮助您快速访问可能隐藏在菜单栏中的功能。如果您是 Altium Designer 的新手,请在处理下一个布局时尝试使用其中一些键盘快捷键。Altium Designer 已经支持标准操作系统键盘快捷键(打开文件、复制、粘贴等),但还有其他快捷键可以帮助您更高效地浏览 Altium Designer 原理图或布局。以下是我用来保持最高工作效率的一些常用快捷方式。
|
键盘快捷键 |
功能 |
访问时间 |
|
Ctrl Alt O |
访问当前项目的“打开项目文档”对话框 |
布局或原理图 |
|
2 或 3 |
在 2D 视图和 3D 视图之间切换 |
布局 |
|
0 和 9 |
将板的视图顺时针或逆时针旋转 90 度 |
仅 3D 模式 |
|
布线、长度调整或放置时的 TAB |
显示适当的交互式编辑对话框 |
布局 |
|
C |
从“项目”面板调出右键单击菜单 |
布局或原理图 |
|
Shift R |
在三种忽略、避免或推动障碍物路由模式之间循环 |
布局 |
|
Shift E |
打开/关闭电网 |
布局 |
|
G 或 Ctrl G |
切换网格捕捉选项 |
布局 |
|
L 拖动组件时 |
将组件翻转到电路板的另一侧 |
布局 |
|
Ctrl F |
将板翻转到另一侧 |
布局和 3D 模式 |
|
拖动组件时空格键 |
将组件旋转 90 度 |
布局或原理图 |