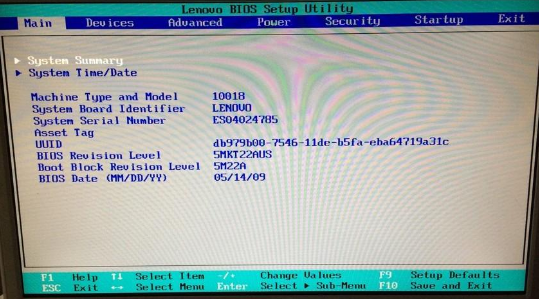相信大家都经常会使用Word来写文案,而且Word的排版功能也是很强大的,只用F4这个快捷键,就能将文档中的图片全部统一大小,下面就一起来看看吧。
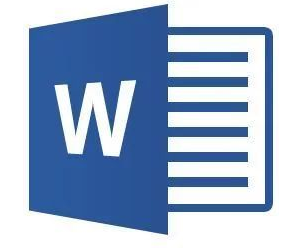
一、插入图片
打开Word文档,点击工具栏上面的【插入】-【图片】,选择需要的图片并且插入到文档中。
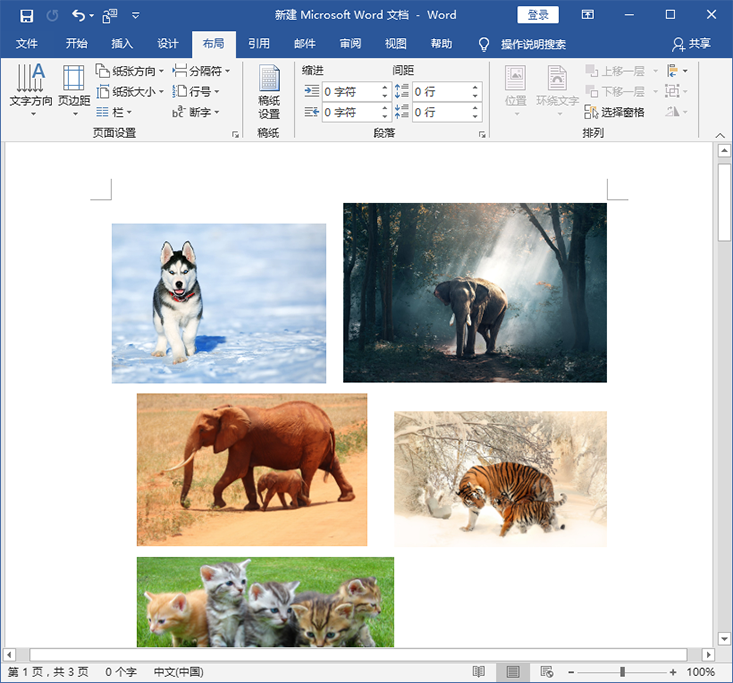
二、选择图片
我们可以看到这些图片的大小每一张都是不同的,然后选择其中任意一张图片,鼠标右键选择【大小和位置】。
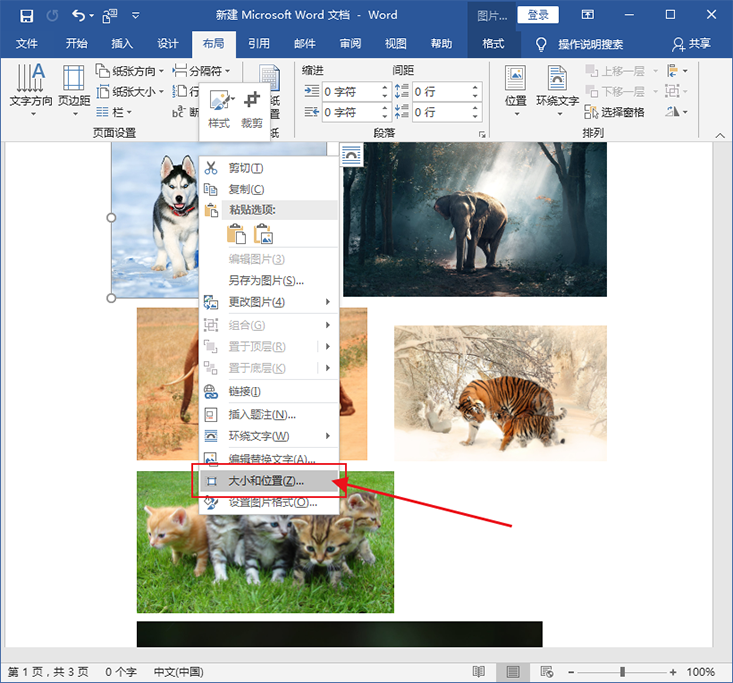
三、修改图片大小
进入布局的窗口之后,先修改【高度的绝对值】,修改好之后,将下面的【锁定纵横比】取消勾选,这样【宽度的绝对值】就会随着高度的改变而改变,点击【确定】之后,图片就不会发生变形。
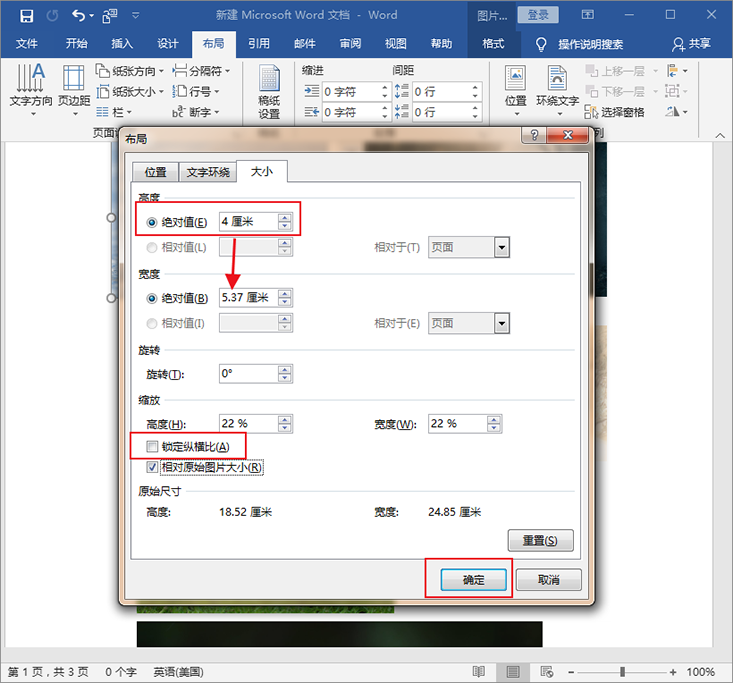
四、F4统一大小
第一张图片的大小设置完成后,先不要进行其他步骤,先用鼠标选择第二张需要修改的图片,然后按下快捷键【F4】就能执行上一步的操作,图片就会自动修改大小,就可以和上一张图片的大小一模一样了。
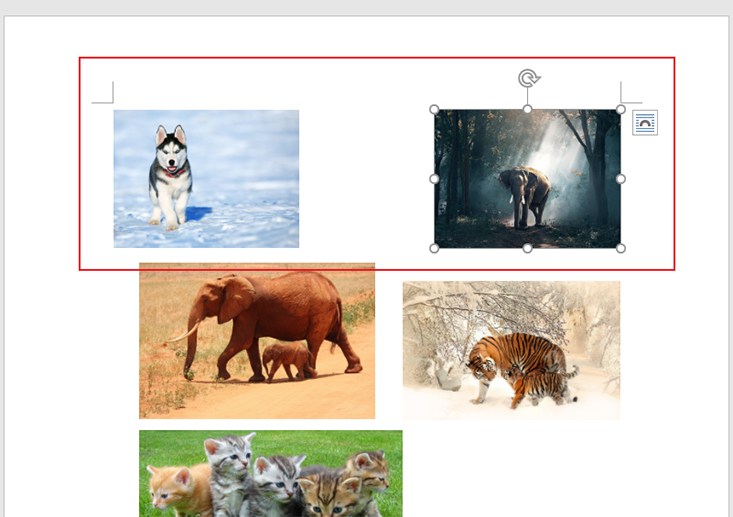
五、图片大小全部统一
通过上面的操作,大家应该知道该怎样做了吧,按住快捷键【F4】连续点击图片,图片大小就能全部统一了。
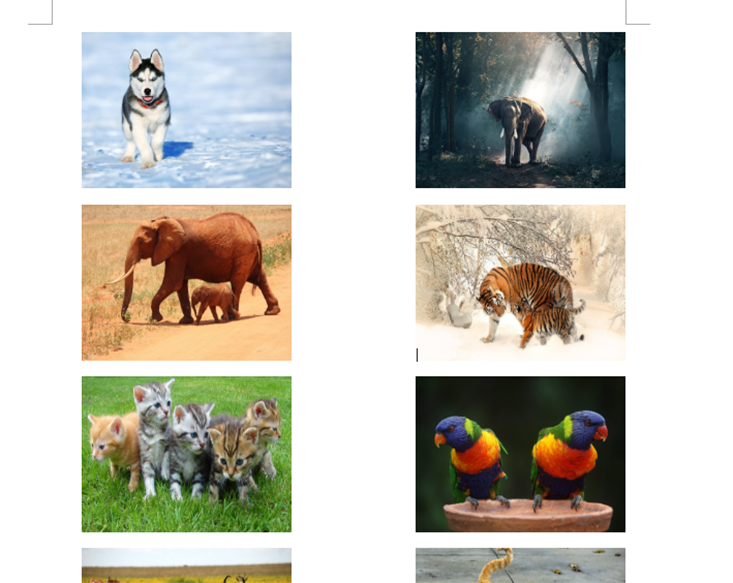
六、完整操作过程
这个图片统一的方法很简单,比较适合新手和图片比较少的文档,担心上面的步骤我没写详细,这次完整操作一遍给大家看。
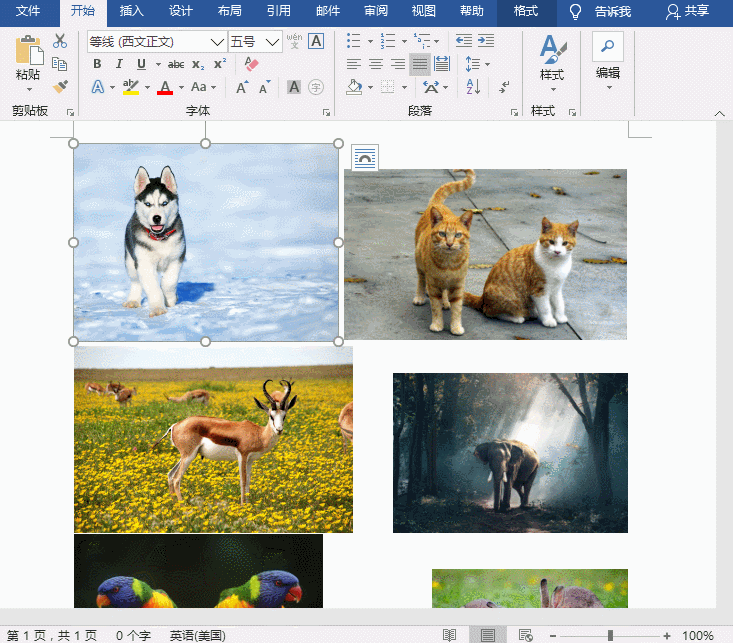
以上的操作步骤就是分享给不懂的小伙伴,希望能够帮助到你。