今天我们来聊一聊PPT图片批量处理的技巧。
当我们在制作课件时,可能会因为一张图片,在以前的课件中上下翻找,非常的浪费时间。
面对这种情况,小编于是整理了几种绝对实用的图片批量处理技巧。
一、PPT快速导出图片
1.修改文件后缀
一般我们使用的PPT文档格式为pptx,也是文件的后缀。可以通过将后缀改为rar的方式,来批量导出图片。
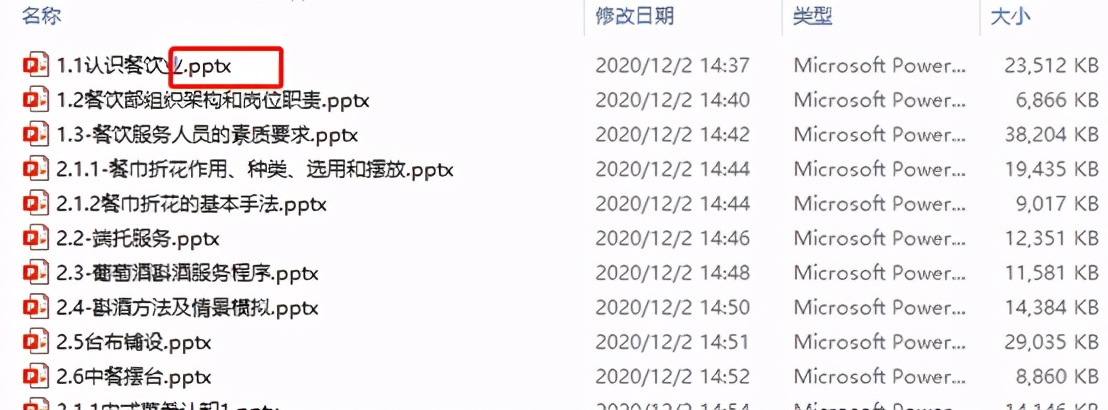
在修改之前,为了避免文件损坏,最好是复制一份文档,在副本上进行操作。
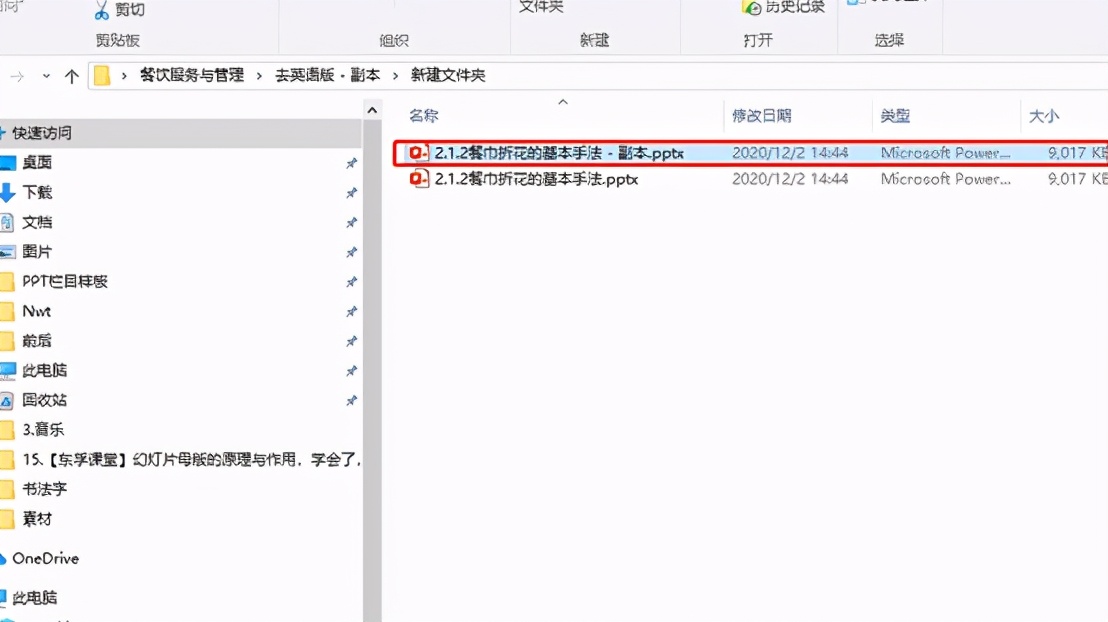
点击副本,将pptx修改为rar,在弹出的窗口中选择“是”
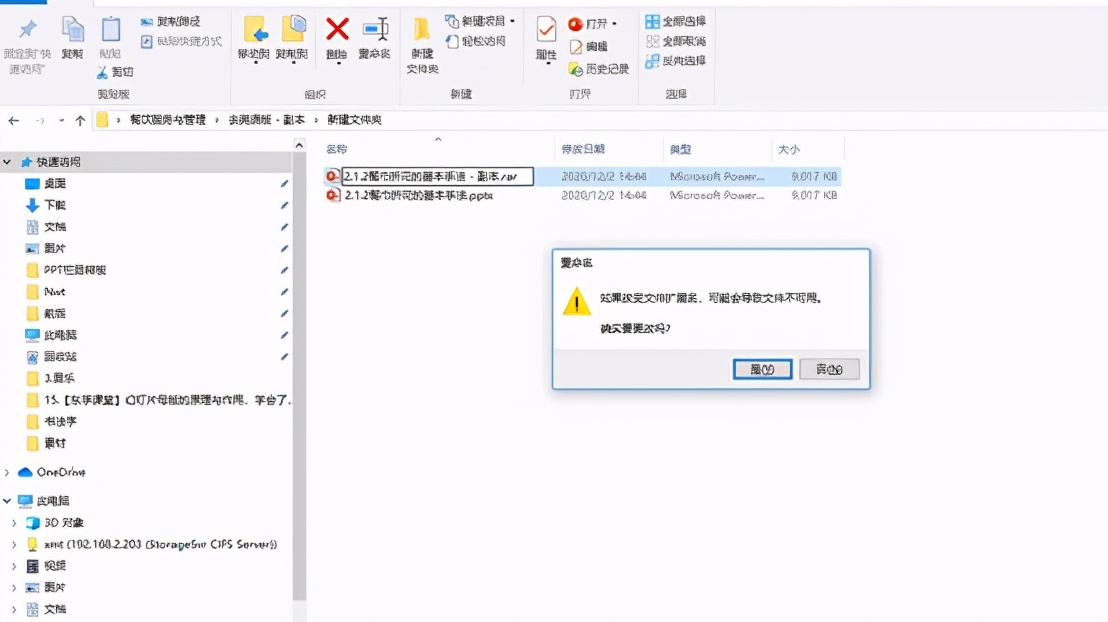
这样就会得到一个压缩包。
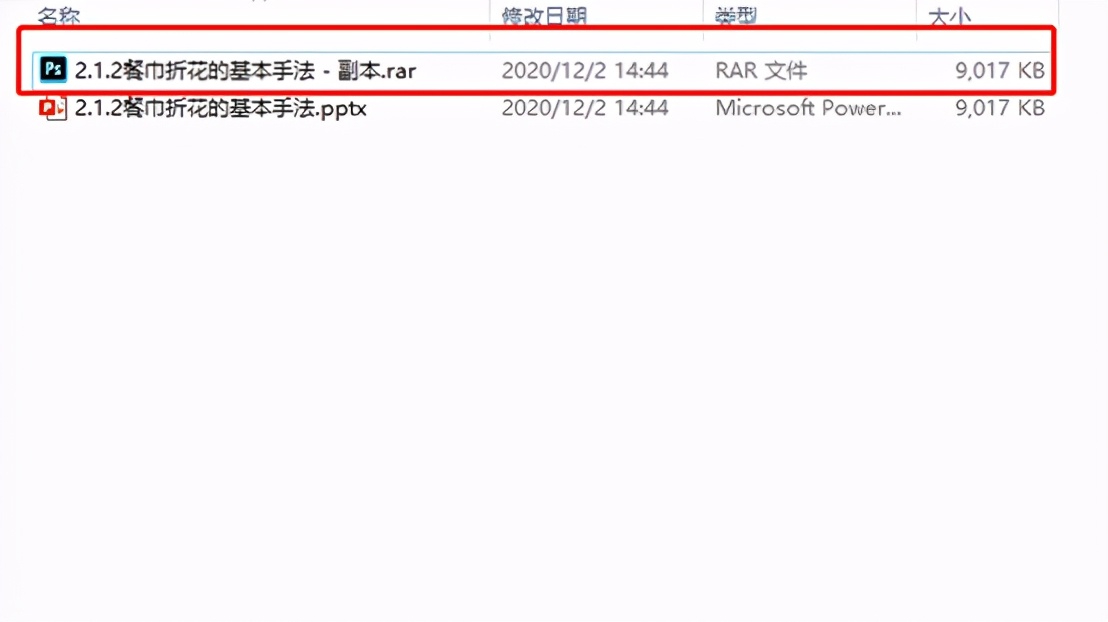
2.解压压缩包,找到media文件夹
将文件解压到副本中。
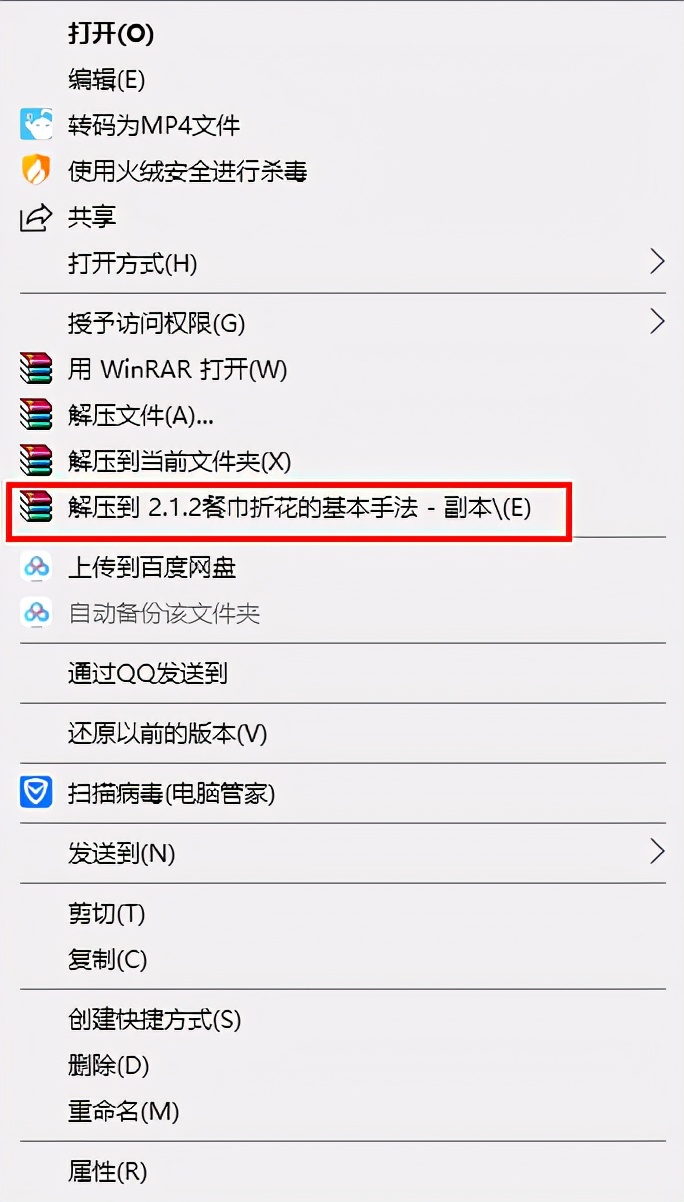
然后在解压后的文件中找到media文件夹
路径:ppt—media
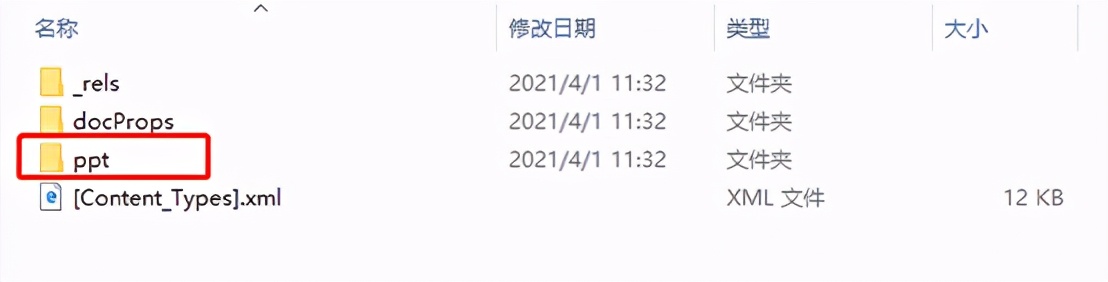
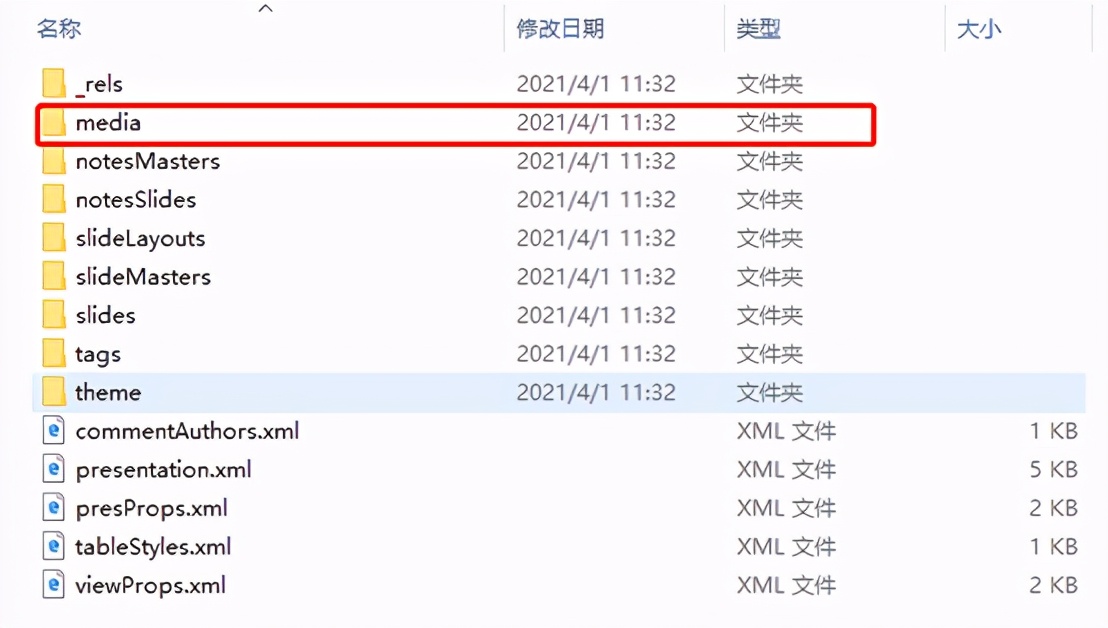
在media文件夹中,我们可以看到课件中的图片都被导出来了。
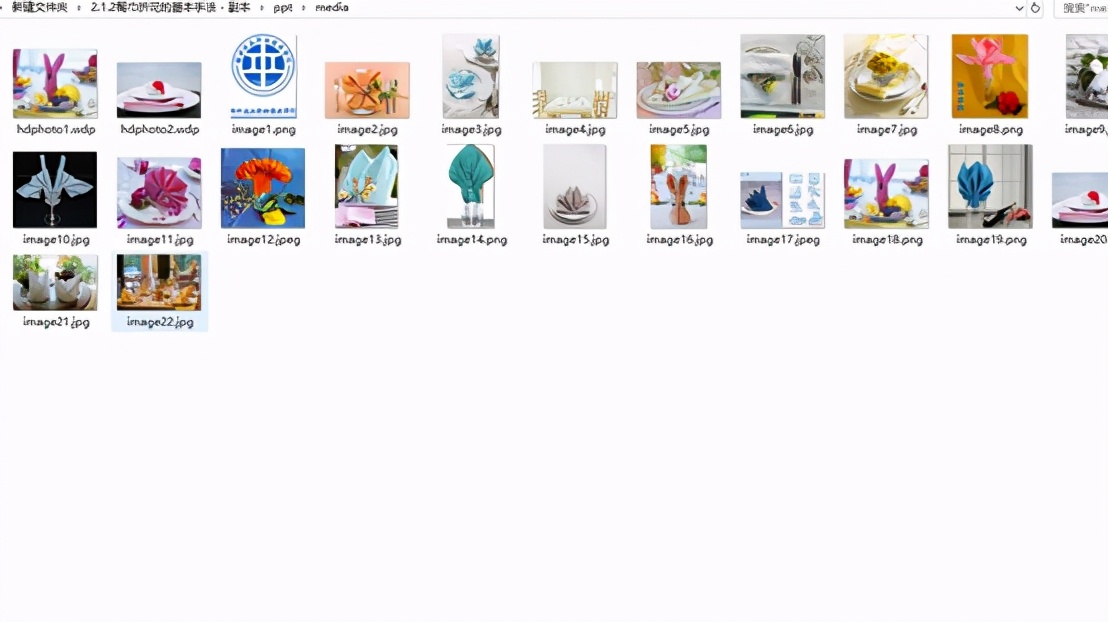
二.如何快速导入多张图片
面对需要将多张图片插入到课件中时,就可以使用【插入】功能栏中的【相册】。
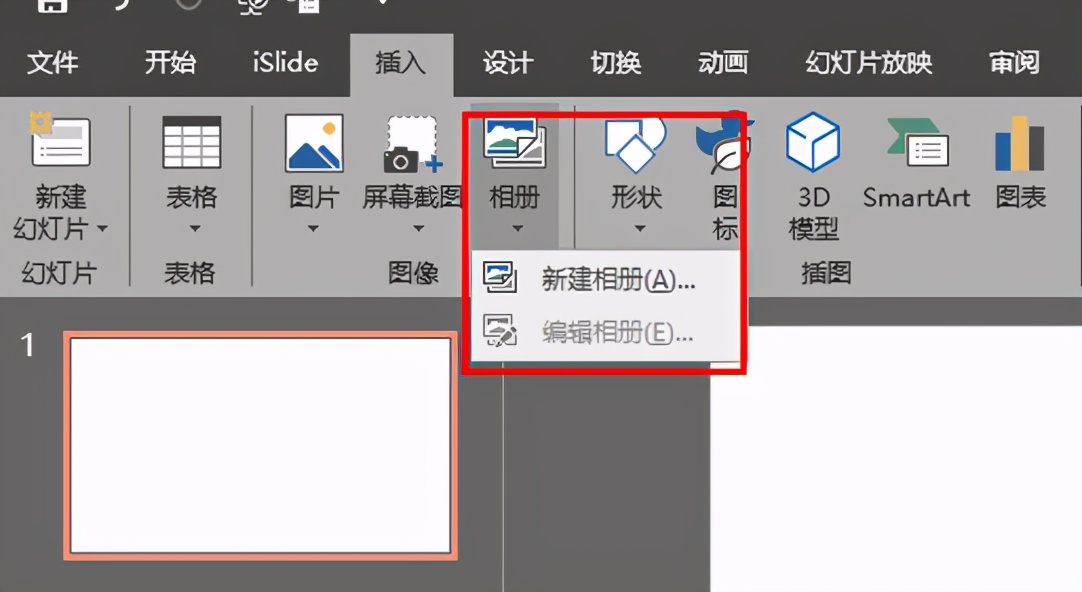
我们点击【新建相册】,然后在弹出的窗口中选择【文件/磁盘】。
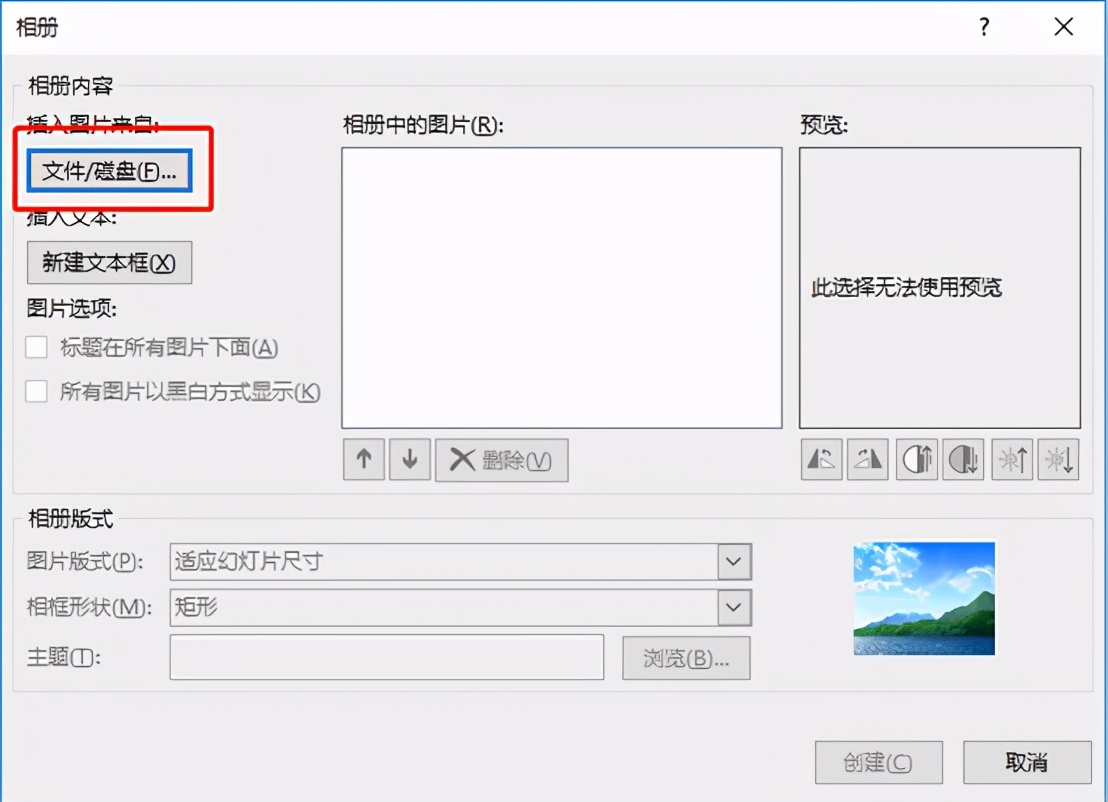
找到放置图片的文件夹,将图片全选,点击【插入】。
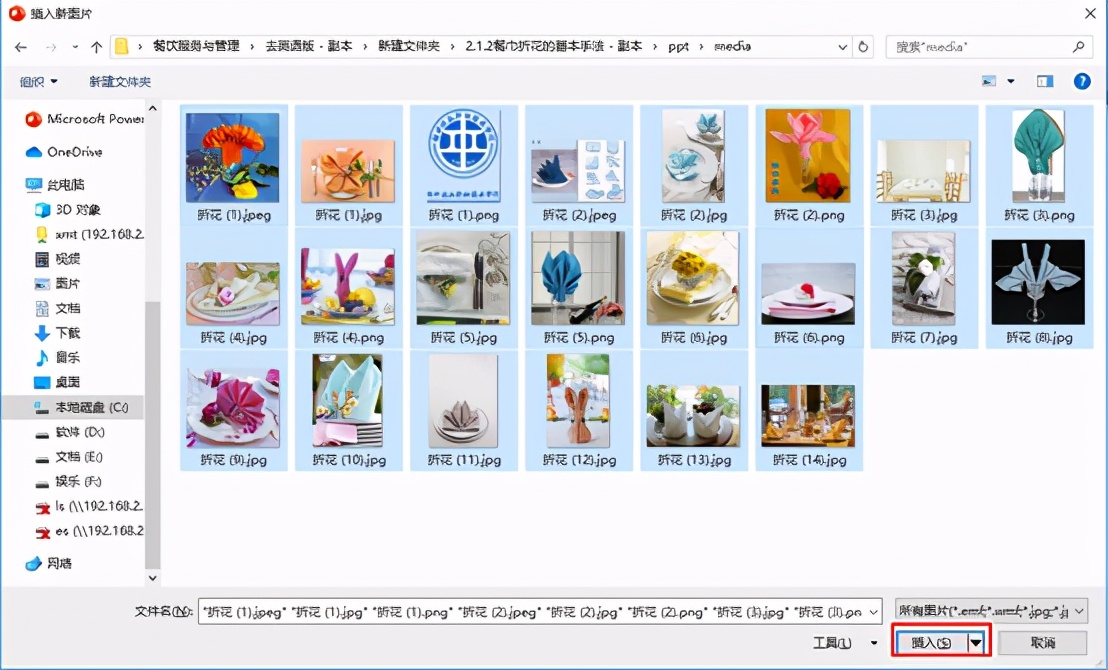
然后点击【创建】,这样图片就被全部导入到课件中了。
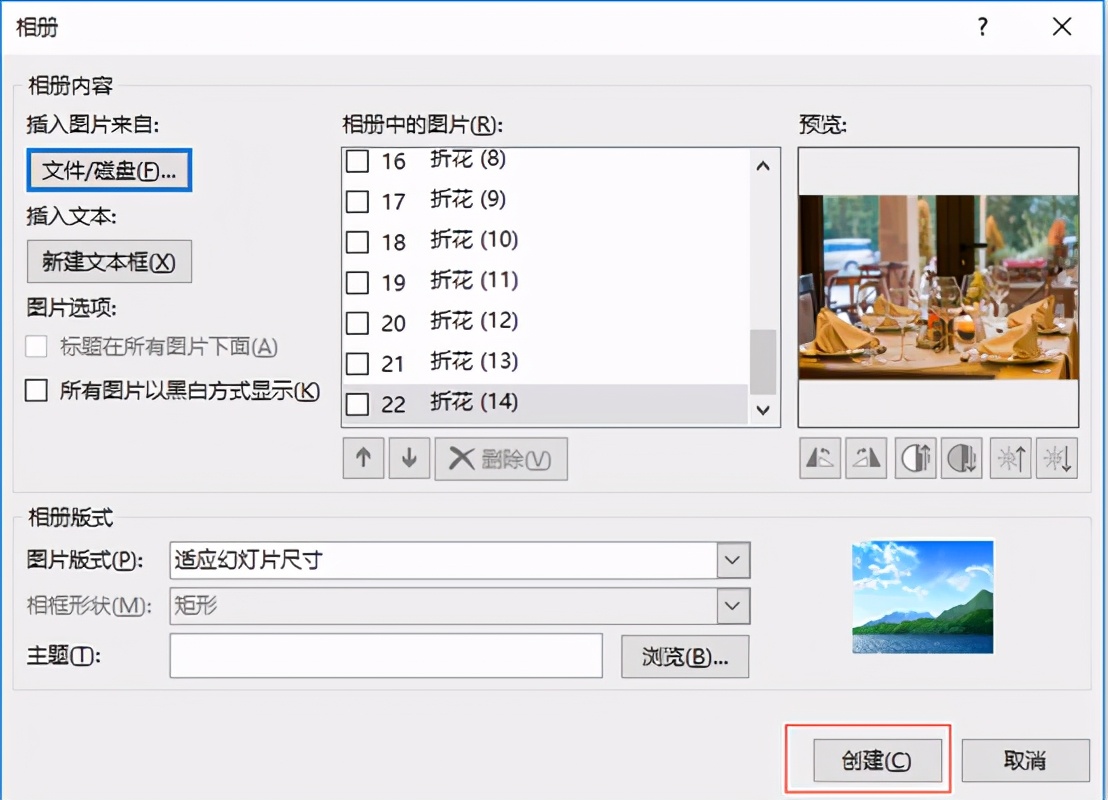
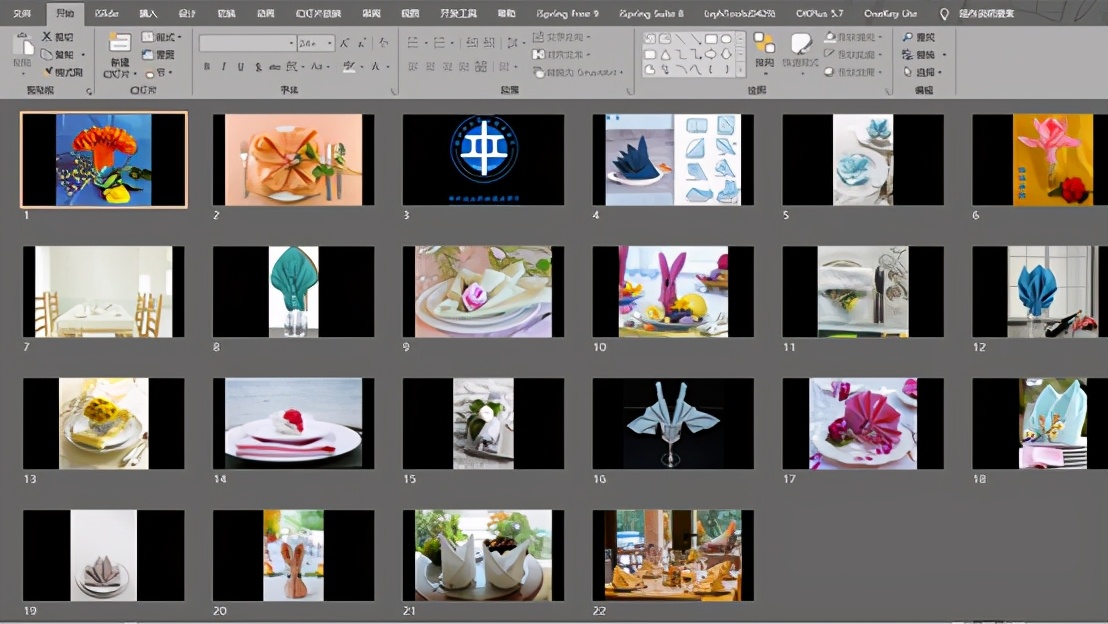
三、PPT转图片
当我们做完课件后,如果播放受到格式以及设备的限制时,可以考虑将课件转为图片的形式放映。
小编这里也整理了两种转换方式。
1. 另存为图片演示文稿
当我们制作完课件,按ctri shift s,在弹出的窗格中点击【保存类型】。
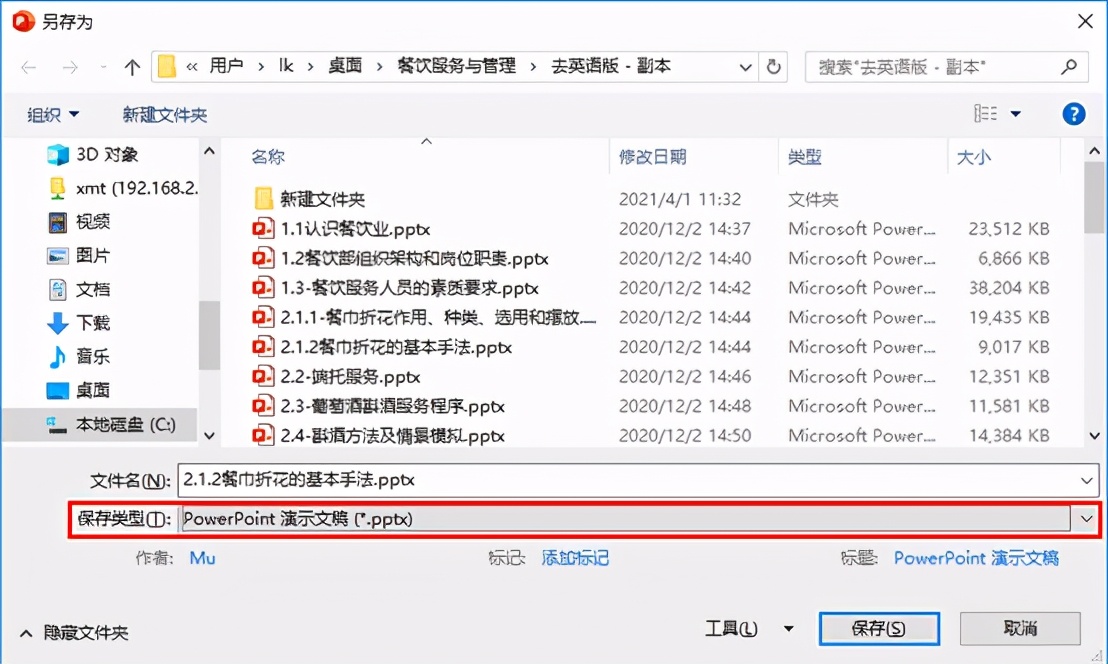
在菜单中选择【Powerpoint图片演示文稿】,将文件保存到其他位置。
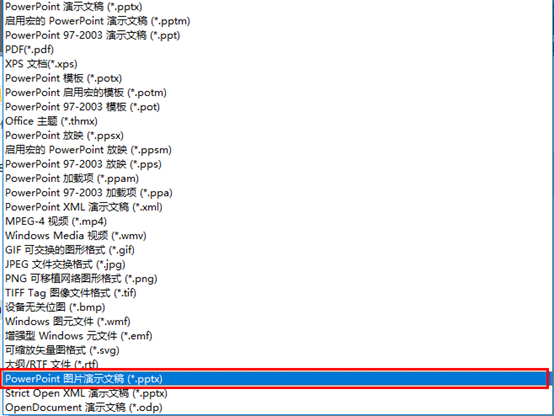
这样就可以得到一个全部为图片的演示文稿

2. 另存为JPEG文件交换格式
这种形式也是将课件转换为图片,与第一种不同的是,这种是直接将课件一张一张地导出到文件夹中。
在【保存类型】中,我们选择【JPEG文件交换格式】,点击保存。
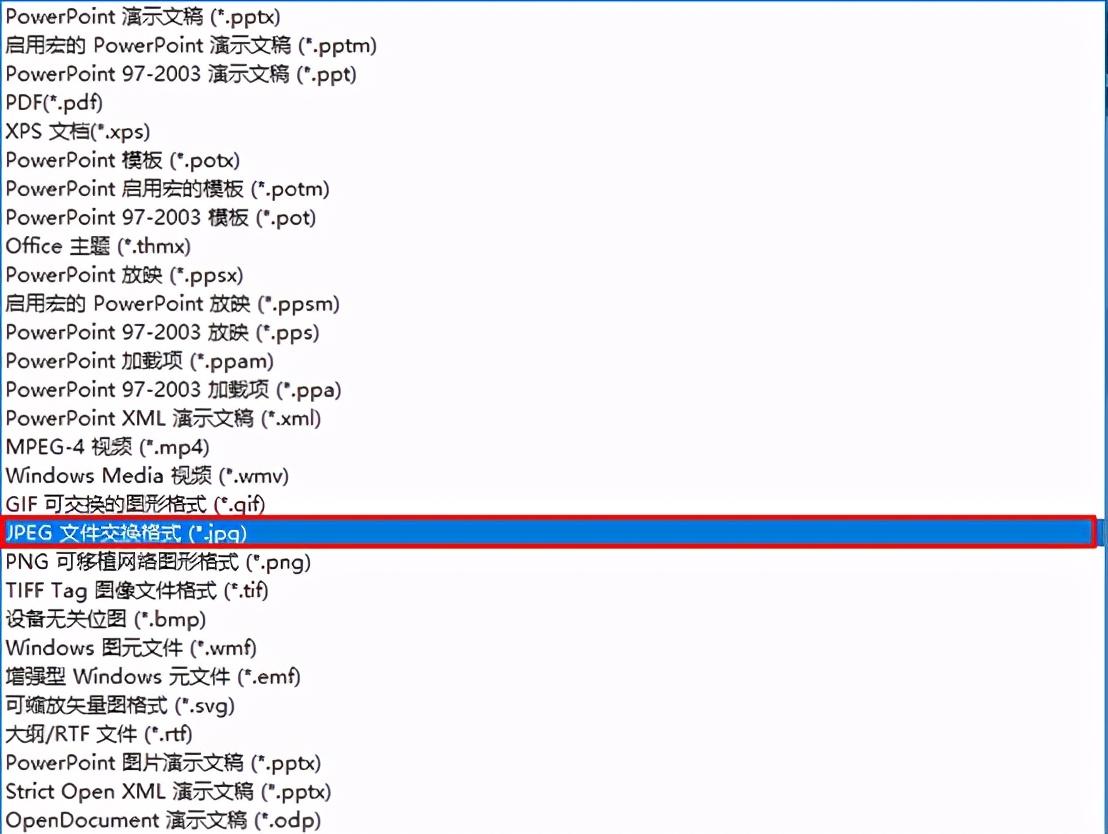
然后在弹出的窗格中选择【所有幻灯片】,这样所有的页面,都会以图片的形式被导出来。
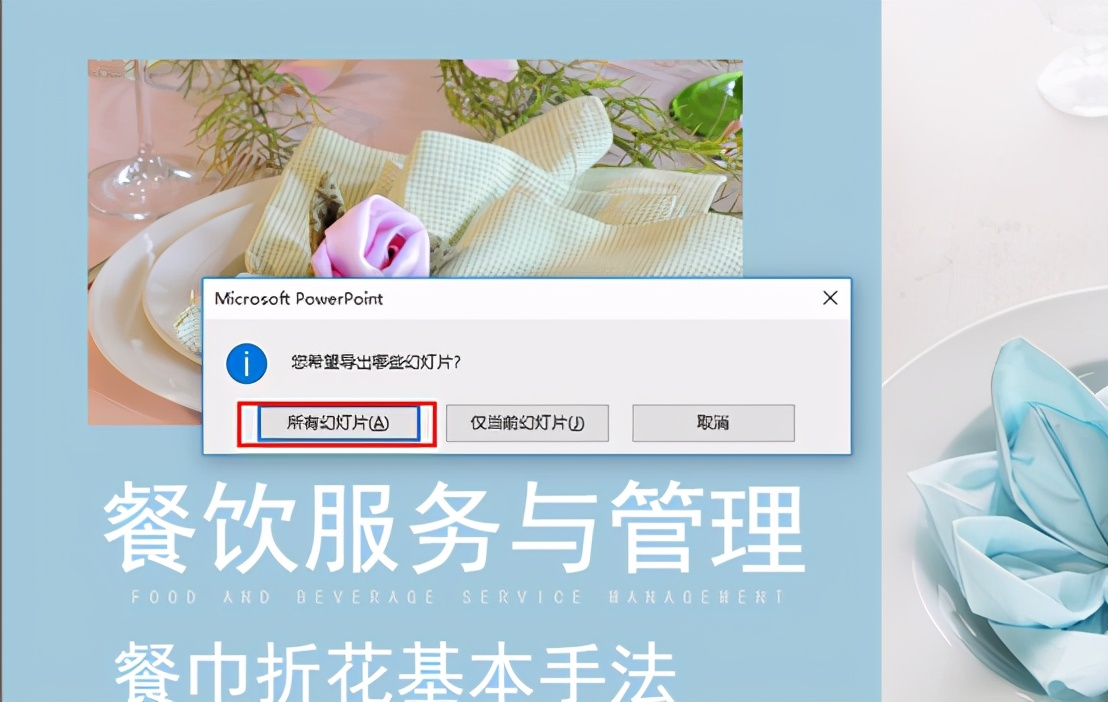
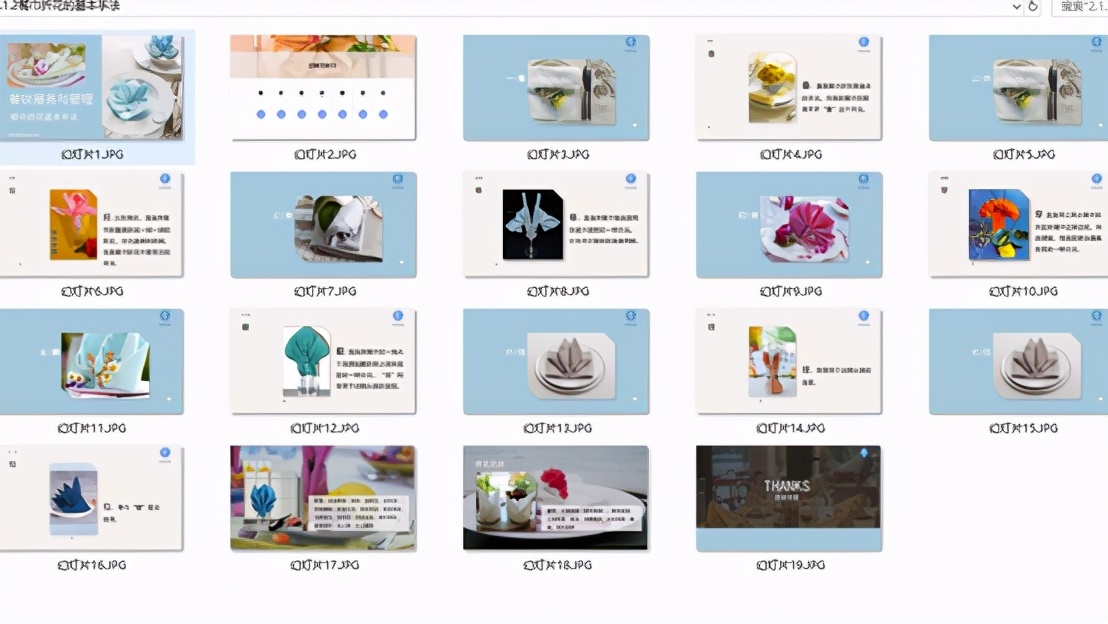
好了,今天的内容就到此结束,希望这个图片批量处理技巧能够帮助到大家。后面如果还是什么使用技巧的话,小编也会继续做分享的。






