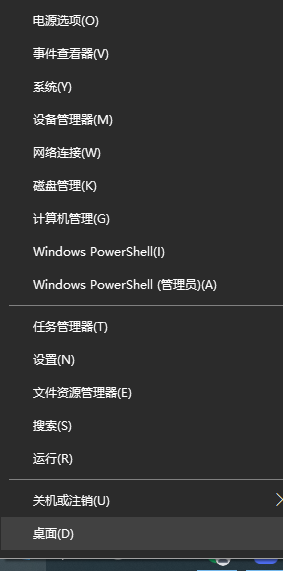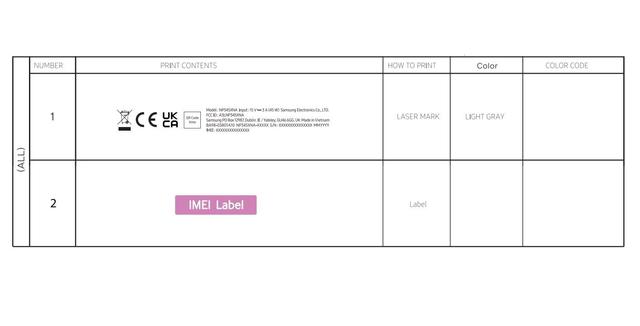工作中是否遇到过下载的PDF文件无法编辑的情况?下面小编就教大家怎么修改PDF里面的文字内容。
准备工作:下载安装一款pdf编辑器,下面以迅捷pdf编辑器为例:
- 软件版本:1.0 正式版
- 软件大小:1.11MB
- 软件授权:收费
- 适用平台:WinXP Vista Win8 Mac Win7 Win10
- http://dl.pconline.com.cn/download/399595.html

修改PDF文字的具体步骤:
1、双击打开桌面上的迅捷PDF编辑器,编辑器打开后,我们就可以看到主界面了。
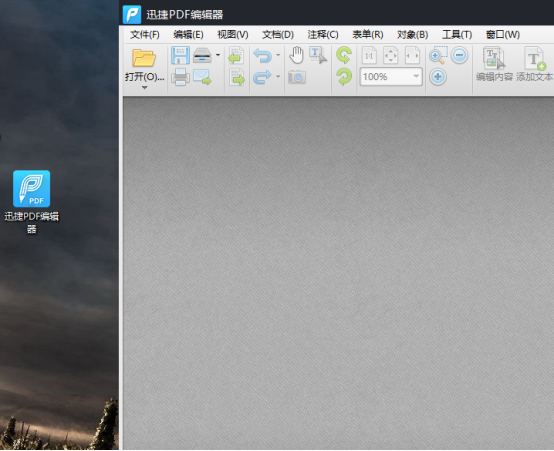
怎么修改PDF里面的文字内容
2、编辑器打开后,我们点击“打开文件”,将PDF文件在界面打开,就可以在编辑器中修改文字内容了。
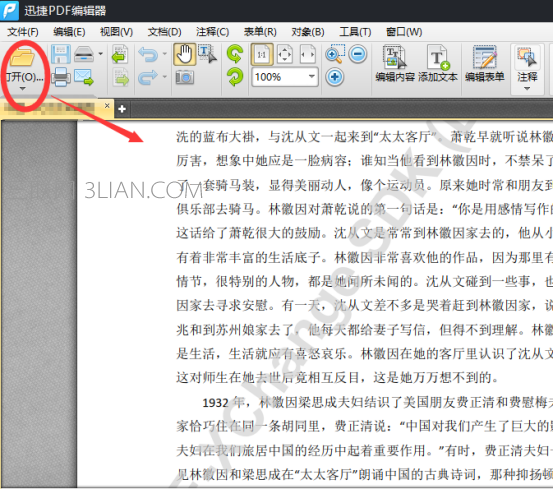
怎么修改PDF里面的文字内容
3、PDF文件添加后,现在还是不能修改文字内容的,我们需要点击“编辑内容”,然后编辑器接收到编辑指示后就可以进行编辑了。
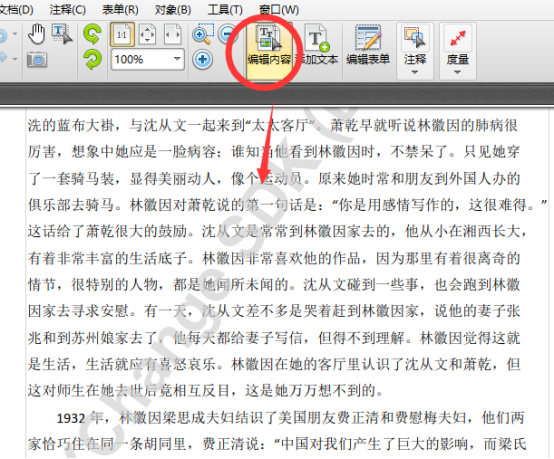
怎么修改PDF里面的文字内容?
4、现在我们就可以进行修改文字了,如图所示,我选中PDF文件中这几个字,我要进行一些修改。此时的PDF文件就跟word文档一样修改即可。
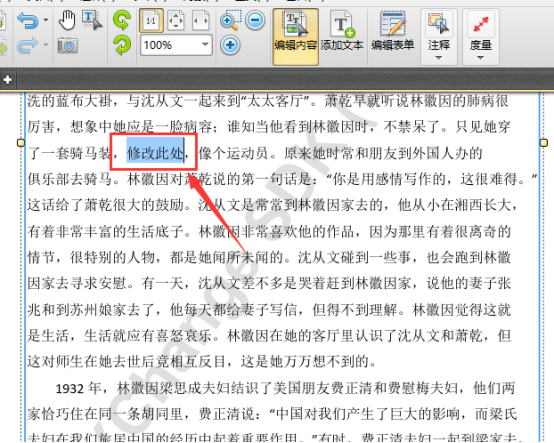
怎么修改PDF里面的文字内容?
5、如下图,就是修改后的效果了,文字的内容有了变化,其他的没有变化哦。
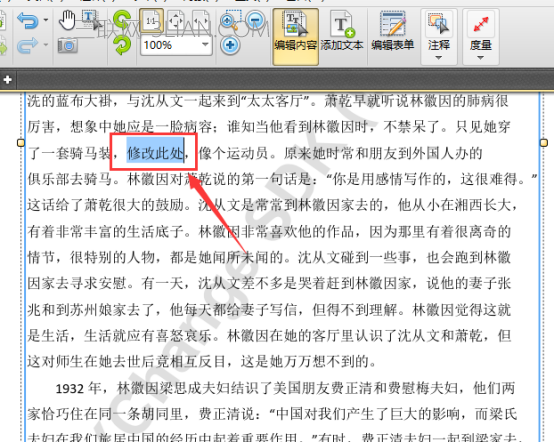
怎么修改PDF里面的文字内容?
6、当然,出来文字内容的变化,我们还可以选中文字,然后右击,对文本样式进行设置的。
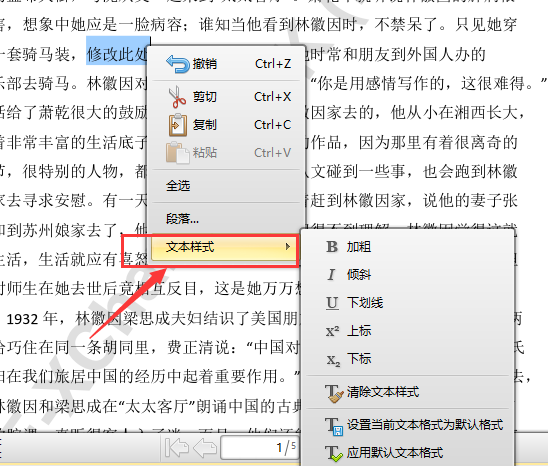
怎么修改PDF里面的文字内容?
7、最后一步,我们就是保存修改文字后的PDF文件了,点击保存即可。
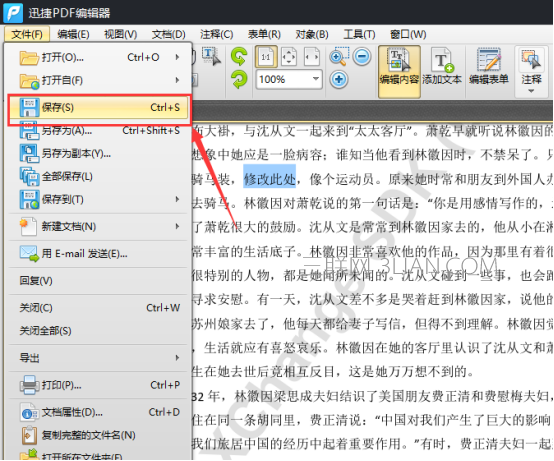
怎么修改PDF里面的文字内容?
以上就是修改PDF里面的文字内容方法,还不知道怎么修改PDF里面的文字的朋友可以跟着教程试试。