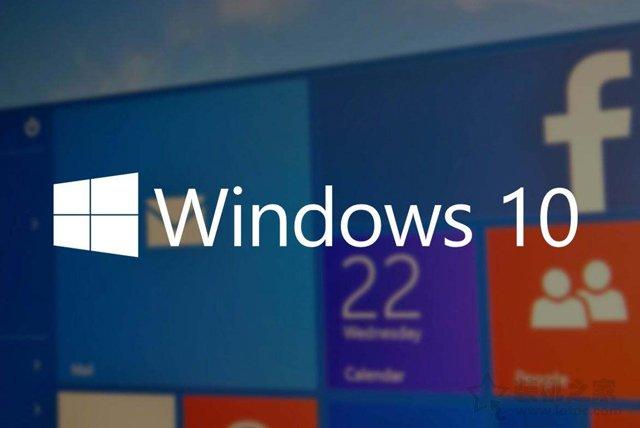在excel里面有一个很实用的功能,那就是设置打印区域,我们可以根据自己的数据范围去灵活设置需要打印的范围,而设置方法也很简单,只需要选择数据区域,然后在【页面布局】选项卡下面选择【打印区域】,然后选择【设置打印区域】即可,如下图所示:
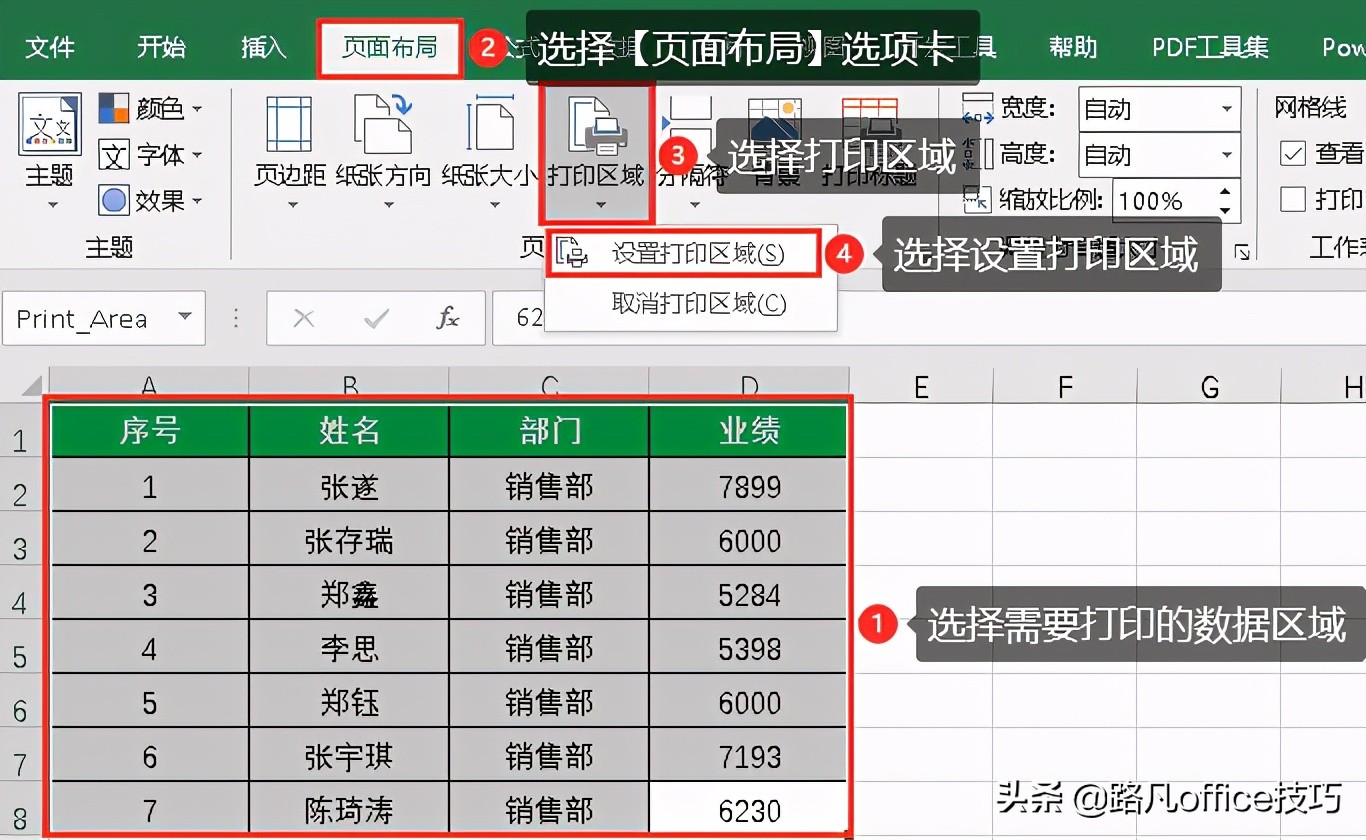
稍微熟悉excel的小伙伴想必也知道,这样设置出来的打印区域是固定的,也就是说如果后期需要在源数据下方或右侧(后面)增加新数据的话,此打印区域还是原有区域,并不会自动调整打印范围,用起来也是有点不方便的,为了解决这个问题,小编今天将为大家分享如何借助函数和定义名称来让打印范围根据数据自动调整范围,步骤如下:
第1步:仍然是需要把现有数据区域设置为【打印区域】
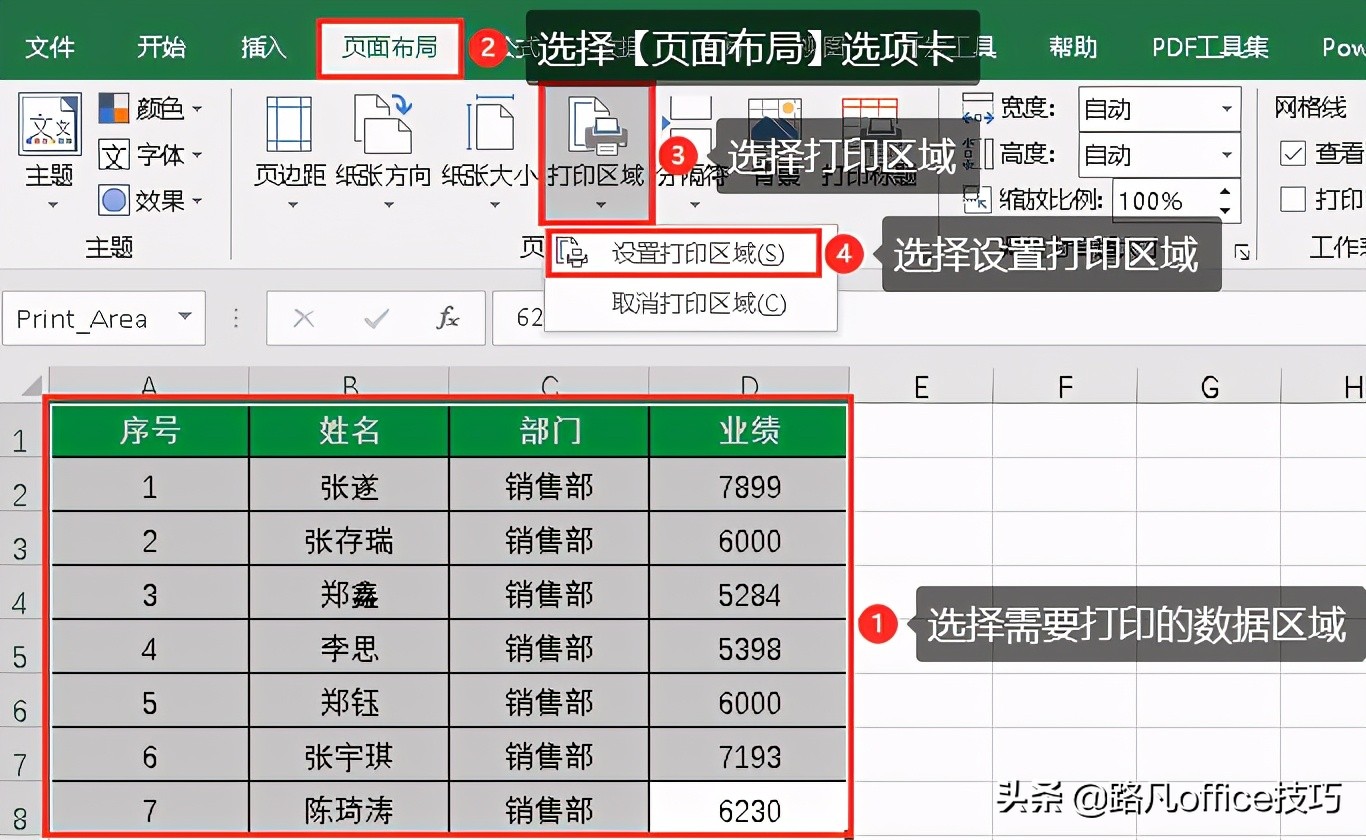
选择A1:D8区域—选择【页面布局】选项卡—选择【打印区域】—选择【设置打印区域】
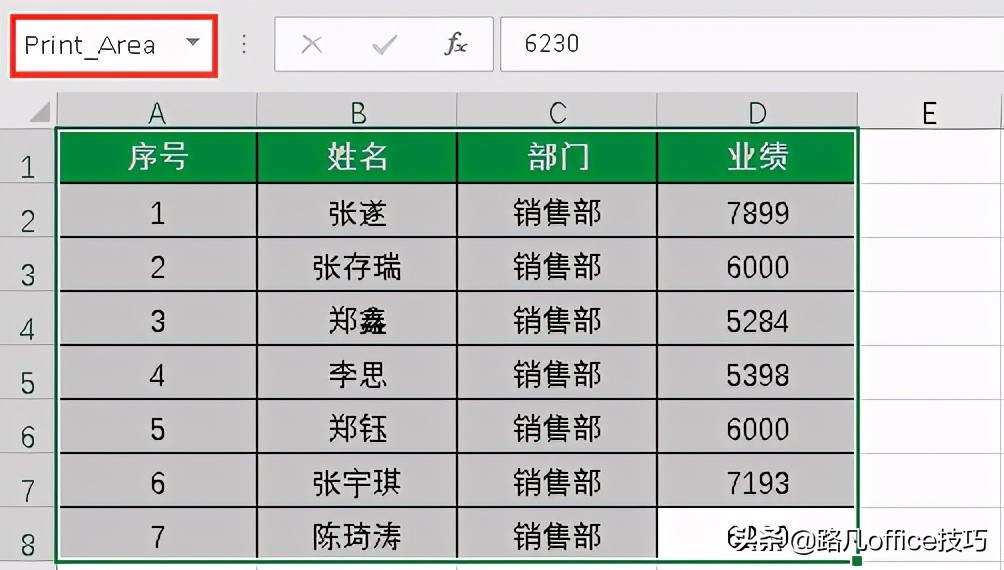
小贴士:打印区域设置完后,excel会给所设置的打印区域自动定义名称为【Print_Area】,可选择整个数据区域在在【名称框内查看】,如下图:
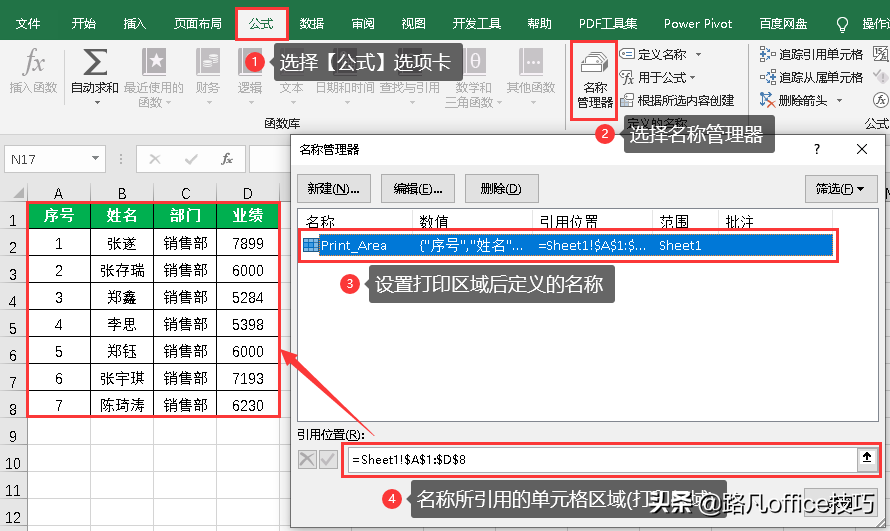
在【公式】选项卡下选择【名称管理器】,在弹出来的窗口中可看到名称【Print_Area】,在下方的【引用位置】下面可看到此名称所引用的单元格区域,即为步骤1中所选择的单元格区域,如下图:
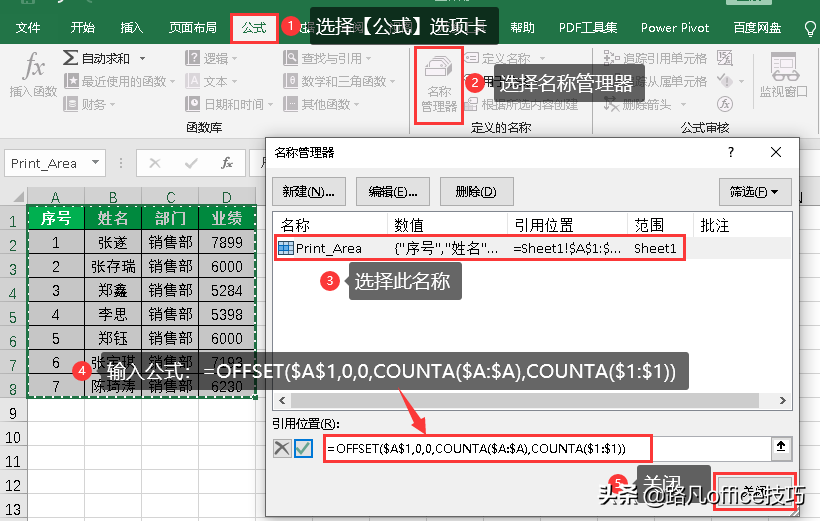
第2步:为了让打印范围自动更新,需要使用offset和counta组合去替换现有的打印范围
在【引用位置】下方框内输入公式:=OFFSET($A$1,0,0,COUNTA($A:$A),COUNTA($1:$1)),然后点击【关闭】—点击【是】如下图:
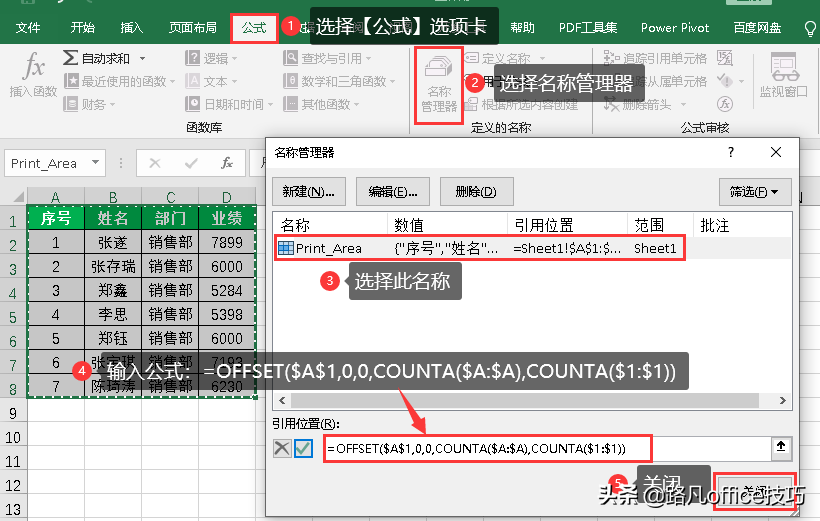
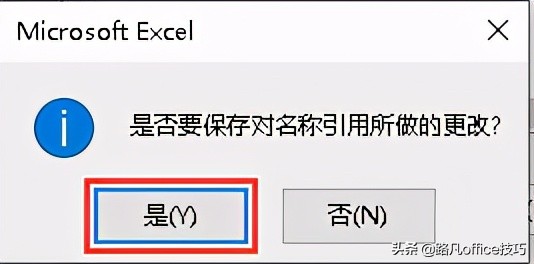
公式解释:
公式OFFSET($A$1,0,0,COUNTA($A:$A),COUNTA($1:$1))中,使用offset函数以A1单元格(打印区域开始的单元格)为参考系,向下偏移0行,向右偏移0列,所形成的的新引用区域的高度为,COUNTA($A:$A),即把counta函数统计出的A列数据的总个数作为offset函数新引用区域的高度,如A列有10个数据,则新的区域即为10行,如A列有15个数据,则新的区域为15行;同理,所形成的新引用区域的宽度为COUNTA($1:$1),即把counta函数统计出的第1行数据的总个数作为offset函数新引用区域的宽度,如第1行有5个数据,则心的区域为5列,如第1行有10个数据,则新的区域为10列
第3步:设置完成后,我们在源数据范围的下方和右侧分别增加一条新的数据,结合上述公式解释,offset函数所形成的新的引用区域即为A1:E9区域,而此新的引用区域则作为更新后的打印区域
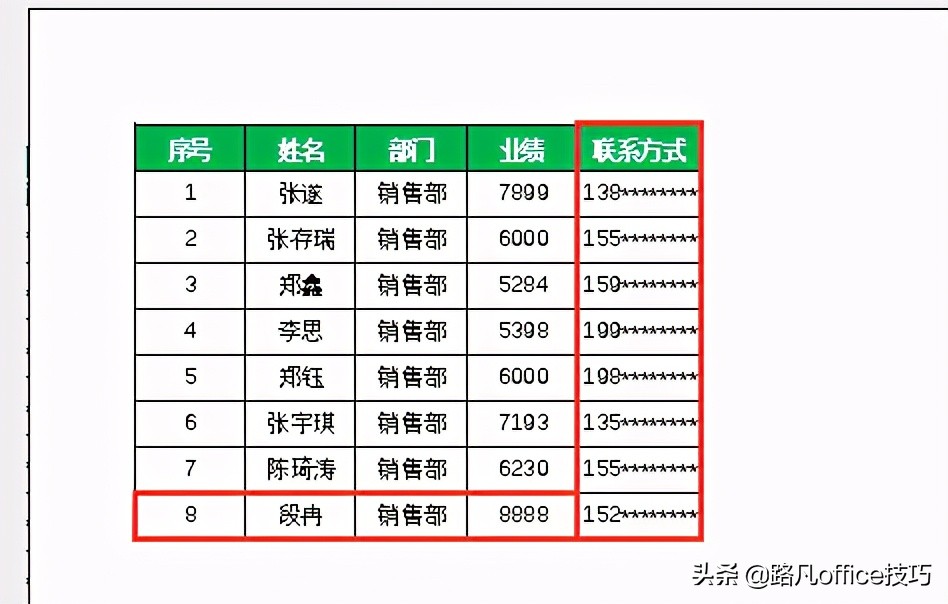
至此,可根据数据范围自动更新的打印区域的设置就算是完成了,你还不去实操一下,亲眼见证一下这个神奇的设置吗?