当你的U盘或硬盘中的文件不小心被删除了,或者你的硬盘出现故障、电脑打不开,这时候不要慌张,你的数据基本可以99%找回来。
高能提醒:不小心误删文件后,需要你停止一切操作,更不要急着上网找一些恢复软件,因为,你在下载软件并安装的同时,这些软件保存路径可能会覆盖被误删文件的部分磁道,那你的恢复可能就不完整了。
接下来小编带大家一起演示下数据恢复过程。
操作方法:
1、为了更清楚的让大家学习和理解。我这里专门找来了一个U盘,插在电脑USB口上,我这里显示是Q盘,接下来里面建立一个的文件夹,文件夹中创建了两个文件,一个是Excel文件,另一个是word文件,都是大家常用的。
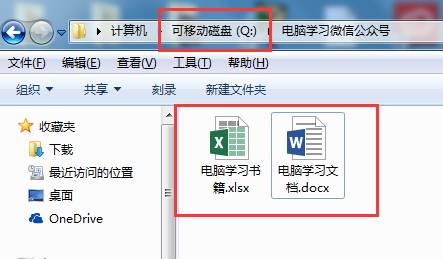
2、接下来,我们就永久删除它们。看能不能恢复。
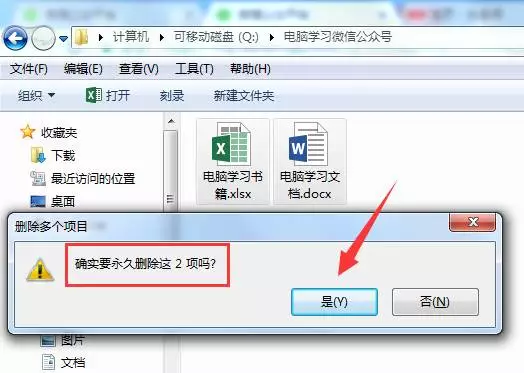
3、如下图,两个文件已经被删除了。
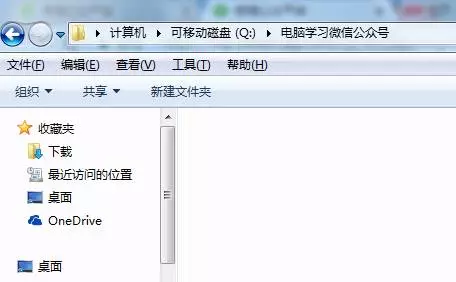
4、接下来,打开这款软件是不需要安装和激活的(安装可能会覆盖被删文件的磁道),只要将它长期保存在U盘或硬盘某个盘即可。下载软件后解压双击打开DiskGenius.exe(如果杀毒软件阻止,请点击允许。)
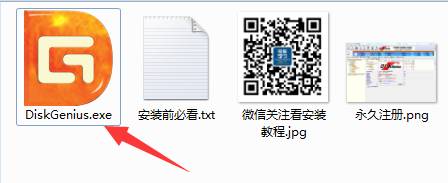
5、打开软件后找到你要恢复的U盘,我的是sandisk(闪迪)U盘,Q盘在最下面。
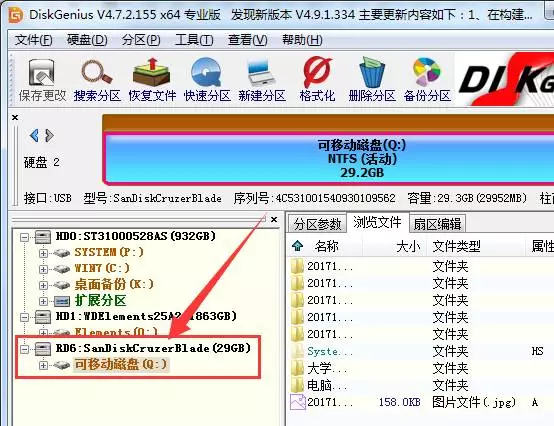
6、选中要恢复的U盘,点击上面的恢复文件按钮。(这样会扫描恢复整个U盘,比较慢,如果你不记得被删文件夹的名字可以这样操作。
如果你记得在具体的那个文件夹中,可以继续点击U盘下面要恢复的文件夹,然后再点击上面的恢复文件,这样恢复比较快)
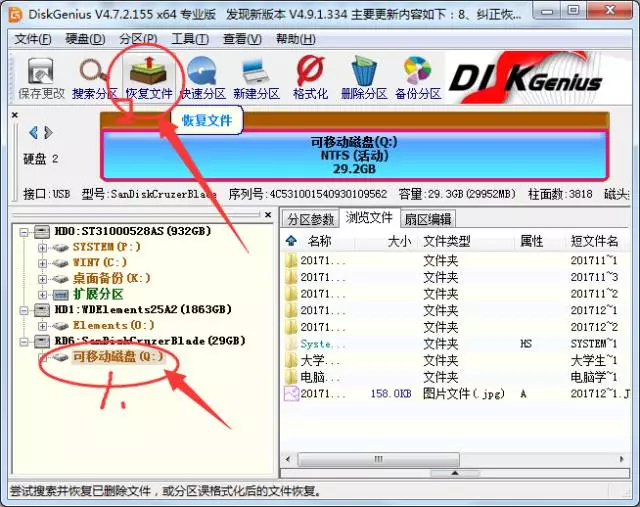
7、点击仅恢复误删除的文件,然后勾选额外扫描已知文件类型,点击选择文件类型。(如果不选文件类型,恢复出来的文件可能非常多和杂乱,不好查找)
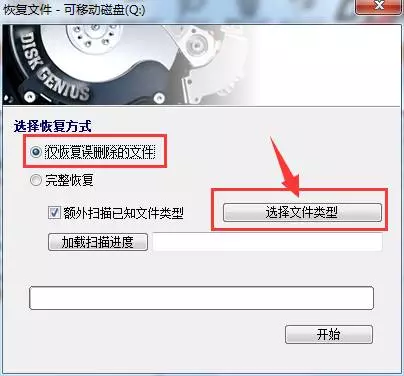
8、进入选择类型后,我这里要恢复的是word和Excel文件,因此,选择第一个文档类(还可以点击 进入更详细的选择), 点击确定。
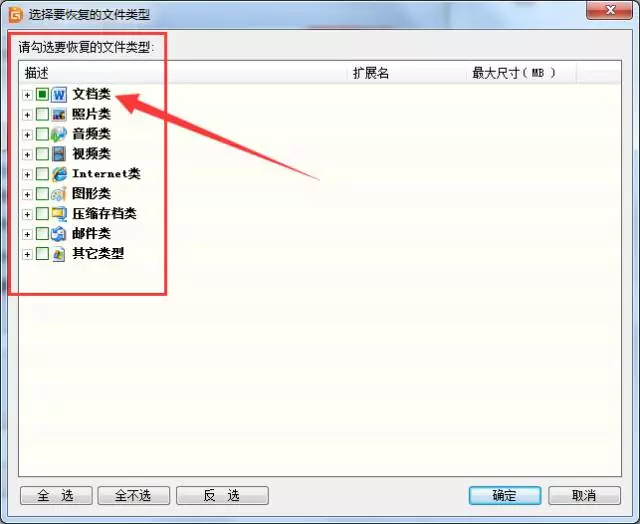
9、恢复文件正在进行中……,耐心等待,不要做其他操作。
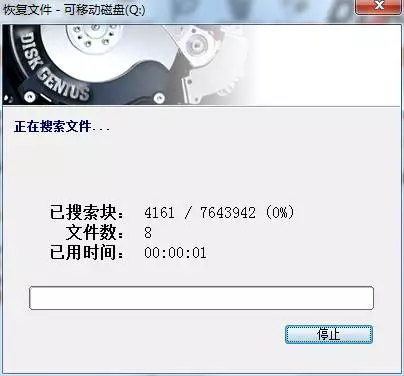
10、恢复完毕弹出如下对话框。请仔细阅读,非常重要哦。
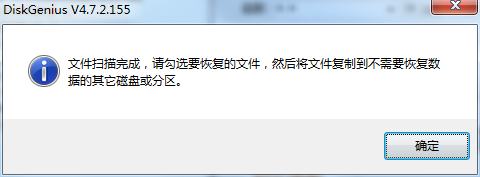
11、恢复完毕,单击左边的U盘,打开后发现有一个【电脑学习微信公众号】文件夹,单击它,此时右边出现了被删除的两个文件。如下图:
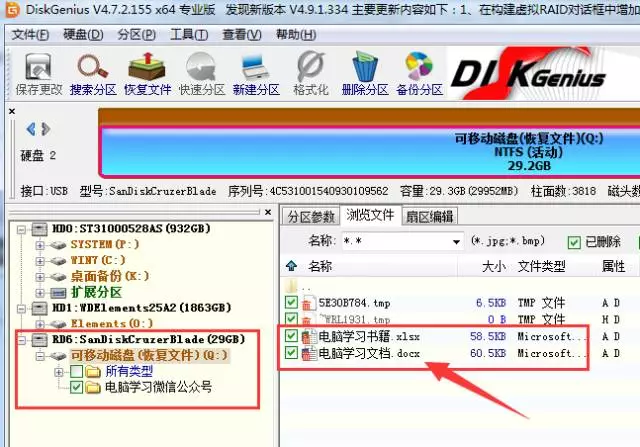
12、右击要恢复的文件夹,选择复制到指定的文件夹。
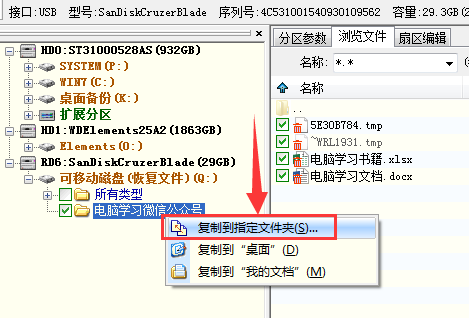
13、我这里选择J盘,确定。

14、然后我们选择打开文件夹,看看文件是否被恢复。
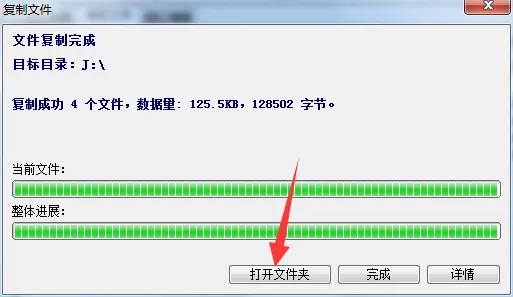
15、我们发现这两个文件被成功恢复了。
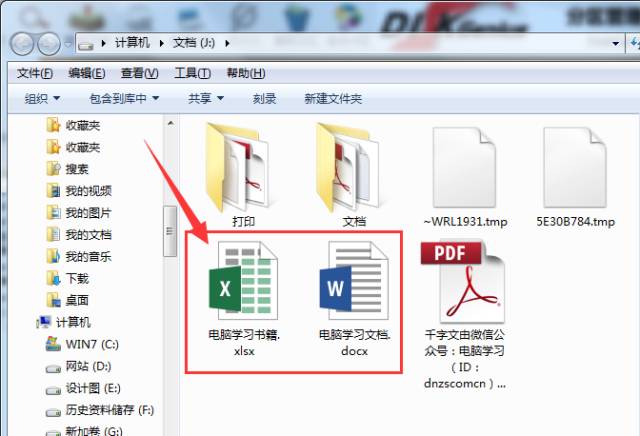
这款软件和其他恢复软件最大的区别就是,它恢复出来的文件和目录是完整的,和删除之前保持一致,非常有条理,网上大部分恢复工具恢复后文件都被打乱了,如果文件多的话就非常难找和梳理了。






