那么隔行删除应该怎么实现呢?如果再进一步,隔几行删除一行,如何才能最快速完成?
案例:
重新整理下图 1 的数据表,要求:
- 将所有总分项删除
- 取消合并单元格,并给空单元格填充姓名
效果如下图 2 所示。
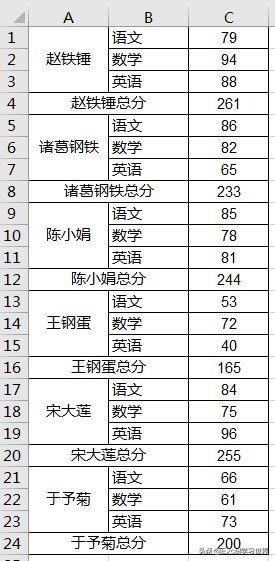
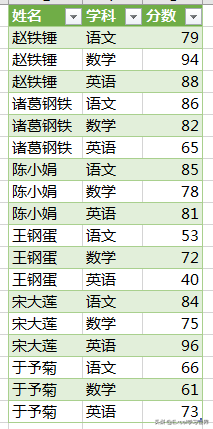
解决方案:
1. 选中整个数据表 --> 选择菜单栏的“数据”-->“从表格”
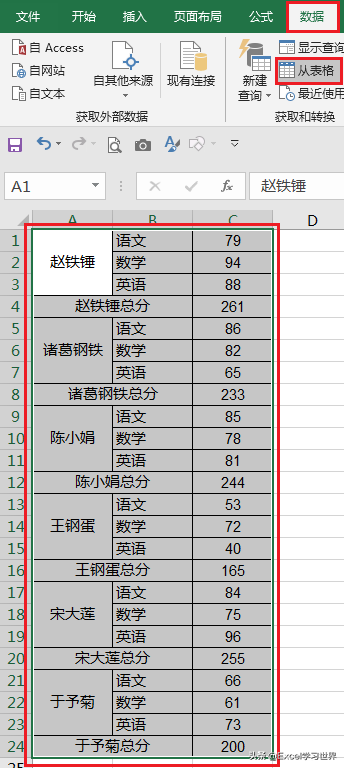
2. 在弹出的对话框中点击“确定”
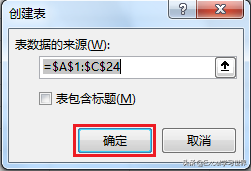
数据表已上传至 Power Query。
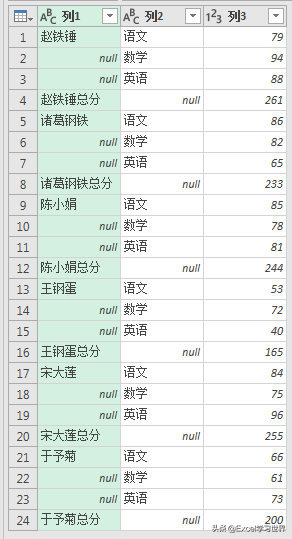
3. 将默认的列名分别修改为“姓名”、“学科”、“分数”
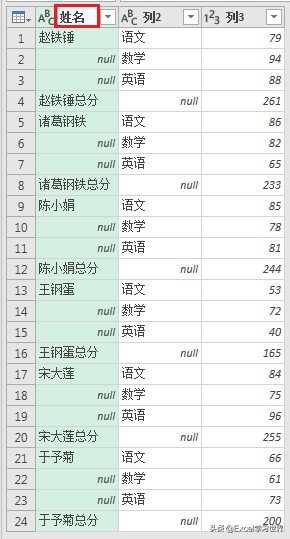
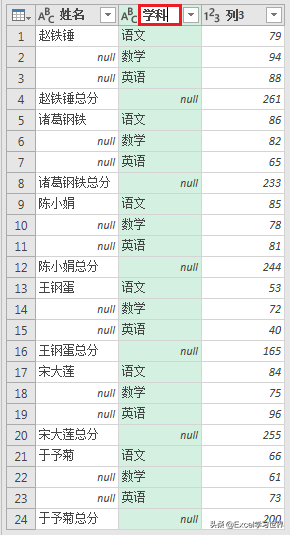
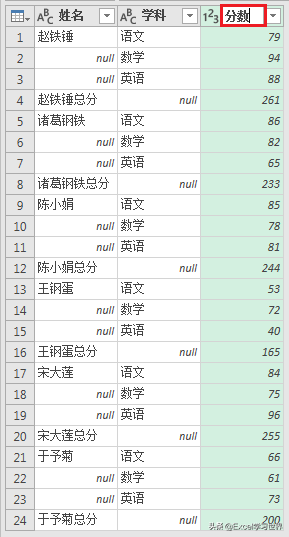
4. 选中“姓名”列 --> 选择菜单栏的“转换”-->“填充”-->“向下”
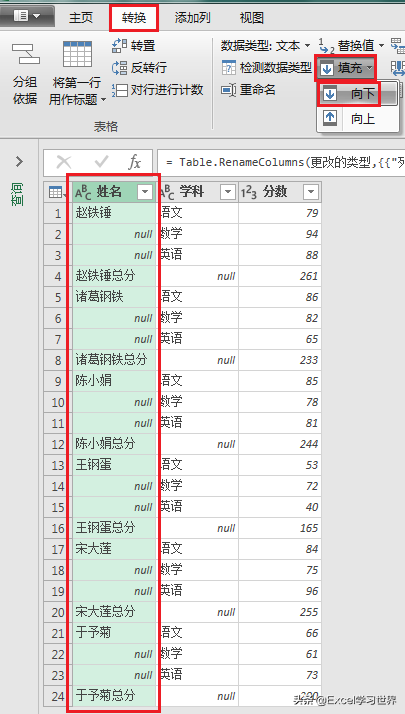
“姓名”列的所有空单元格都已经填充了对应的姓名。
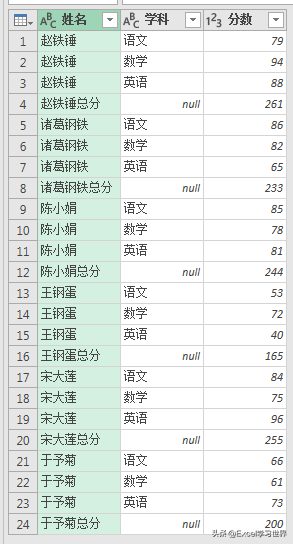
接下来删除所有的总分行。
5. 选中“姓名”列 --> 选择菜单栏的“主页”-->“删除行”-->“删除间隔行”
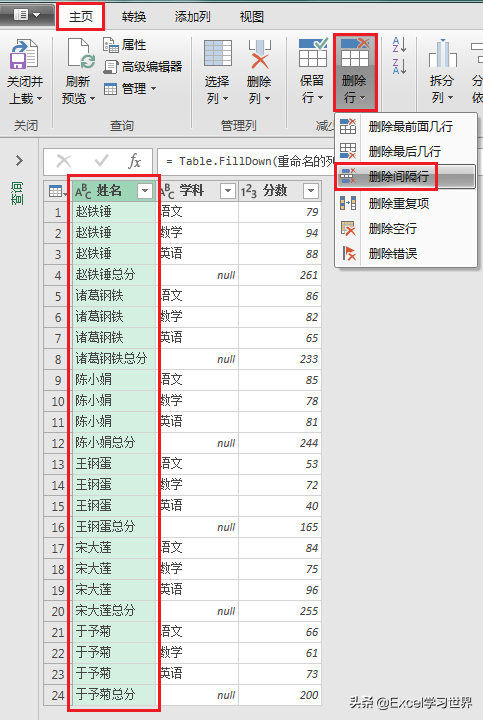
6. 在弹出的对话框中按以下方式设置 --> 点击“确定”:
- 要删除的第一行:填入“4”
- 要删除的行数:填入“1”
- 要保留的行数:填入“3”
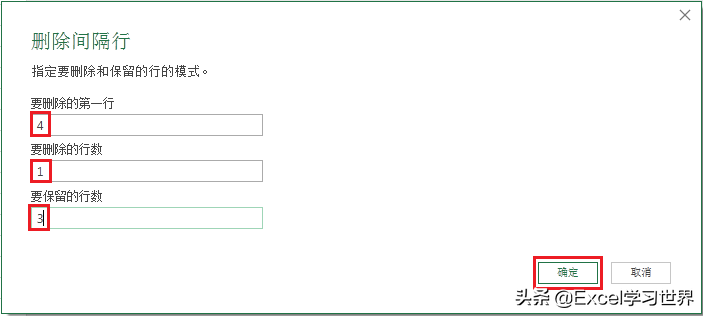
根据前面的设置,从第 4 行开始,每隔 3 行的所有总分行都删除了。
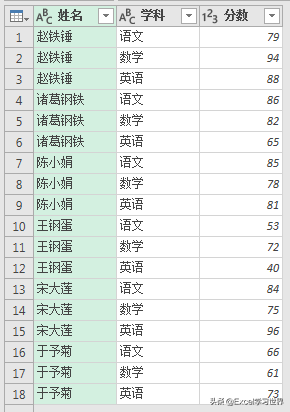
7. 选择菜单栏的“主页”-->“关闭并上载”-->“关闭并上载至...”
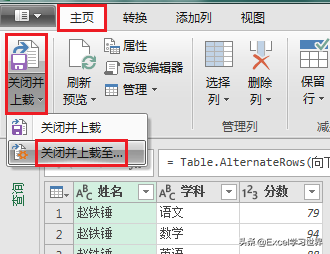
8. 在弹出的对话框中选择“现有工作表”,选择需要加载的位置 --> 点击“加载”
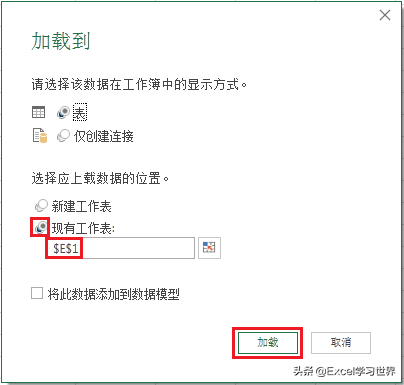
绿色区域就是按要求整理完成的表格。
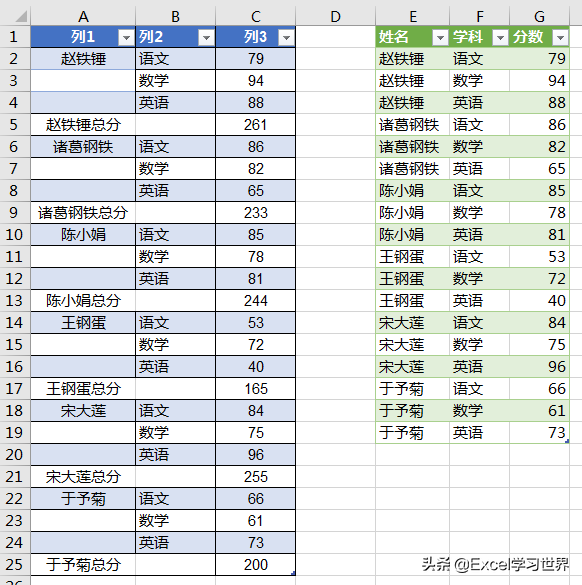
很多同学会觉得 Excel 单个案例讲解有些碎片化,初学者未必能完全理解和掌握。不少同学都希望有一套完整的图文教学,从最基础的概念开始,一步步由简入繁、从入门到精通,系统化地讲解 Excel 的各个知识点。






