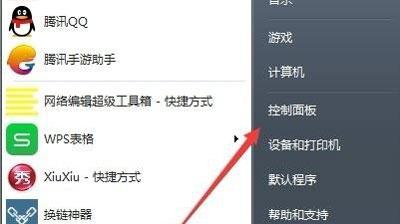相信大家都经常会用到Word来办公吧,大家应该都知道Word里面有一个自动生成目录的功能吧,不过有些萌新还不知道该怎样用,今天小编就来教教大家,学会后不要再手动输入目录了哦。
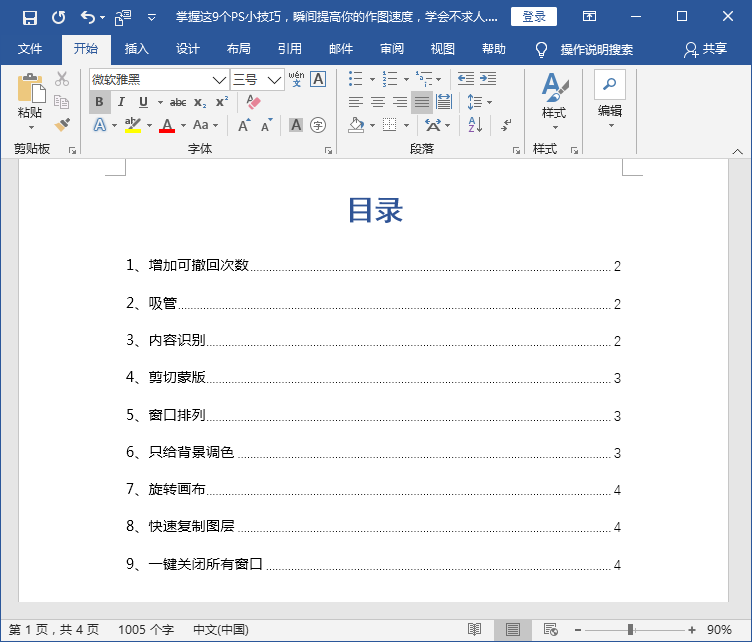
以上这张图就是自动生成的目录了,下面我们一起来看看操作步骤。
具体操作步骤:
一、对文档进行分级处理
1、打开需要自动生成目录的Word文档,然后点击菜单栏上的【视图】,在工具栏内选择【大纲】,接着就会进入大纲视图。
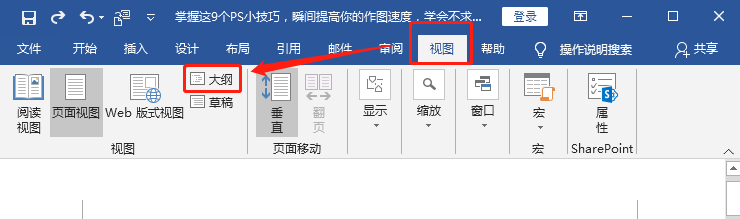
2、进入大纲视图后,按住【Ctrl键】连续选中所有需要制作为目录的小标题,选好之后,将上面的【正文文本】设为【1级】,设置好之后,点击右上角的【关闭大纲视图】回到页面视图。
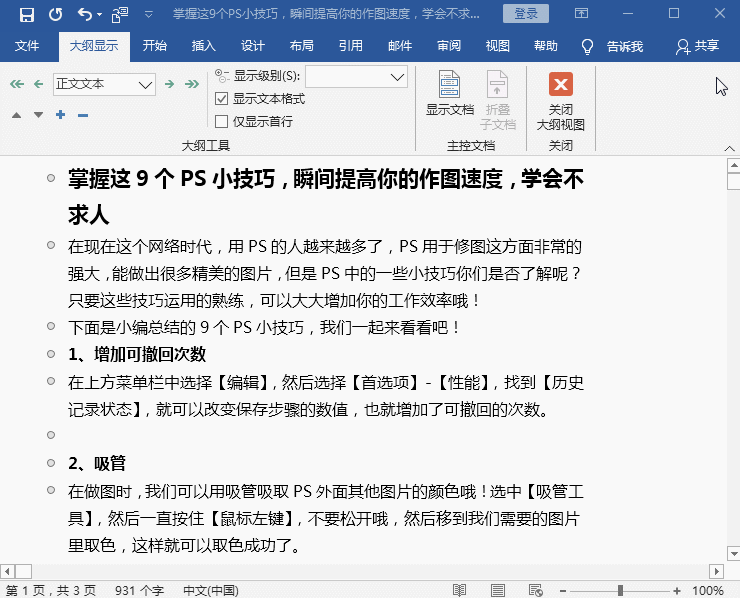
二、插入空白页
接着将鼠标光标移到Word文档顶部的第一个字的前面,然后点击菜单栏上的【插入】-【页面】-【空白页】,这样第一页就会出现一页空白页,这个就是目录页。
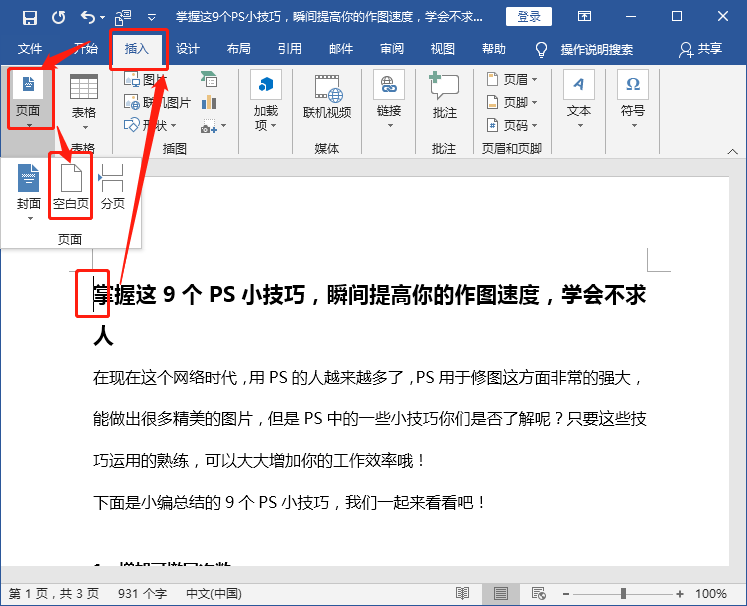
三、自动生成目录
接着将鼠标移到空白页上,点击菜单栏上的【引用】-【目录】,选择里面的【自动目录】,这样页面上就会自动生成目录了,然后自己调整一下文字大小和居中格式,目录就会变得很好看了。
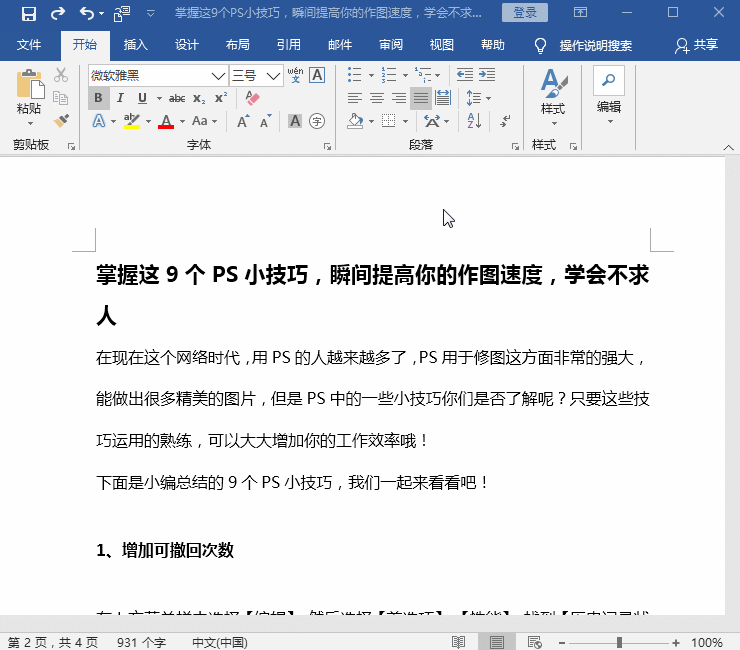
三、制作2级或多级目录
1、给大家补充一下如何制作2级和多级的目录,同样进入大纲视图,将里面大的标题设为【1级】,小的标题设为【2级】,如果有更小的标题就设为【3级】,下面来看看动图演示。
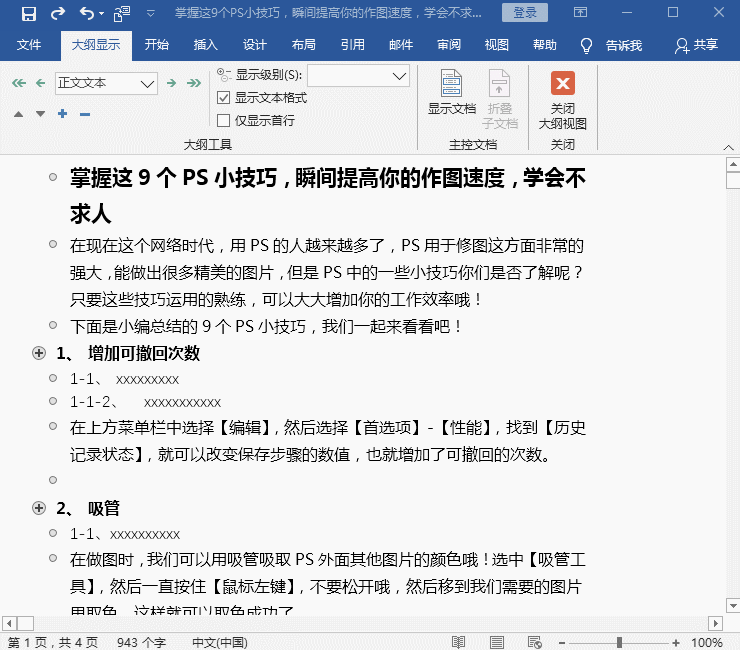
2、接着再用【引用】-【目录】,选择自动目录生成,生成的目录就如下图这样在,格式我调整过,生成后的目录是靠左的,你们可以将【目录】两个字居中,这样会好看一些。
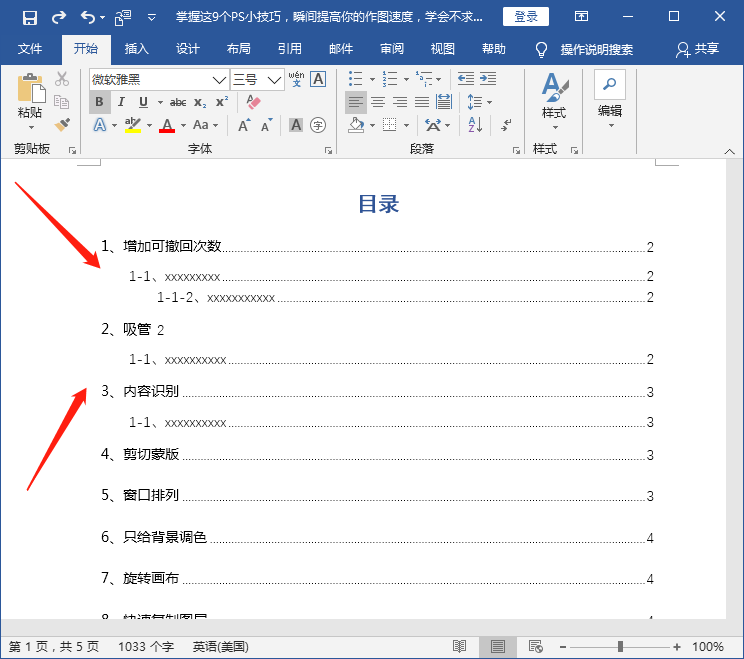
四、自动更新目录
说起来这目录还有一个自动更新的功能,如果你在文档中添加了其他目录,然后就点击一下【目录】,上方就会出现一个【更新目录】,点击它后就会出现一个小窗口,选择【更新整个目录】,并点击【确定】就可以了。
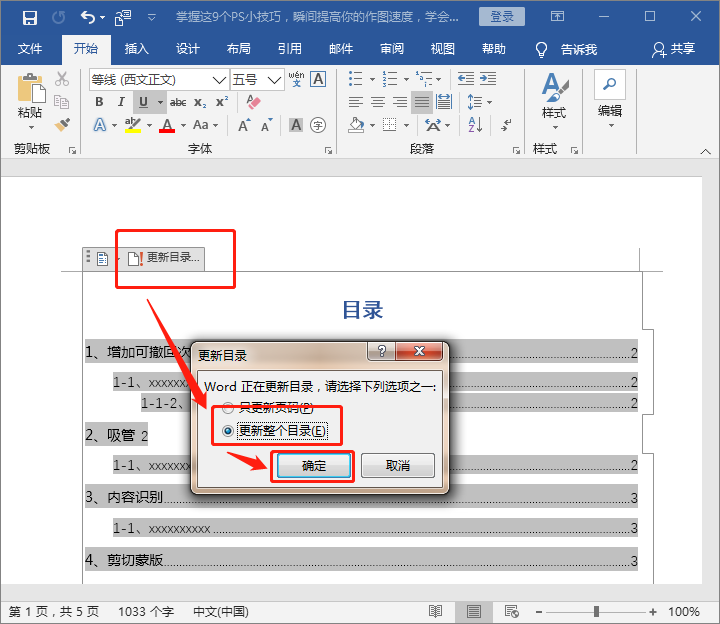
好了,以上就是如何在Word中自动生成目录,和更新目录的方法,学会后不要再手动输入了哦,顺便来说说你们都是如何制作目录的呢?