CAD如何创建块,CAD如何插入块,块的附加属性怎么设置?
很多时候我们在做CAD设计的时候都会用到一个块,不管你是模具设计还是建筑设计都是一样的,模具设计中我们在做组立结构图的设计时候常常用到,也会用到图层设计,一般都是块和图层的结合运用,那么块到底是个什么鬼呢,下面我们介绍一下。
在 AutoCAD 中,块是合并到单个对象的一个集合。也就是将散在的东西合并成一个整体,
一般通俗解释就是。合理的使用块会提高绘图效率,减少运行内存,让我们远离繁琐绘图,将一些常用的图元合并在一起用起来更方便,快捷。如下图,一些常见的图元,标准件合起来,方便下次运用
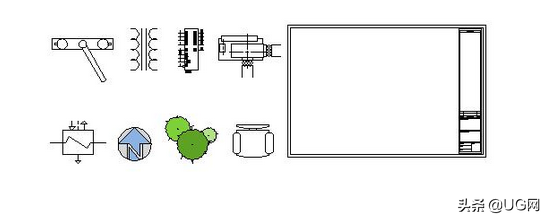
其中的一些块是对象的真实图示,一些是符号,还有图框、标题栏等,标准零件。 还有下图的例子,是把图形文件作为块插入到当前图形中,从而提供局部视图。

将图形作为块插入,那么它是静态参照。如果想要用自动更新的参照,就改为使用“外部参照”选项板(XREF 命令)来附着图形。
2、插入块
通常情况,每个块都是单个图形文件,可能保存在具有类似图形文件的文件夹中。当需要将块插入到当前图形文件中时,可以使用 INSERT 命令(快捷键 I)。
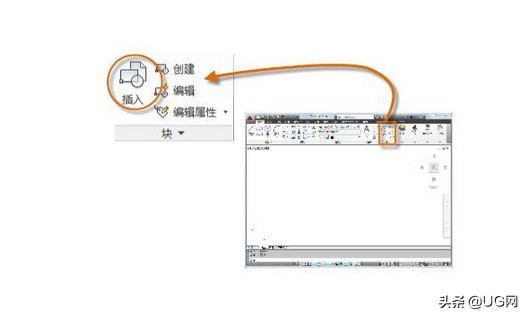
在第一次将外部图形作为块插入时,需要单击“浏览”以找到图形文件。确保将块组织到容易查找的文件夹。
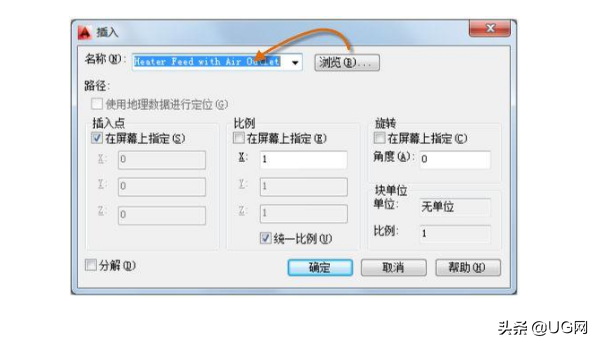
插入后,将在当前图形中存储块定义。此后,可以从“名称”下拉列表中选择它,而无需单击“浏览”按钮。
经常会遇到的一些问题
- 有时你会发现插入的块不见了,那应该是插在了很远的地方,双击鼠标中键找到它!(插入的时候记得选择插入到位置,就不会出现这个问题了)
- 选择块名后,单击“确定”,然后记得在图形中指定其位置。
- 插入以后是可以旋转的
- 请注意,插入块时,它将在鼠标指示的点处附着到光标。
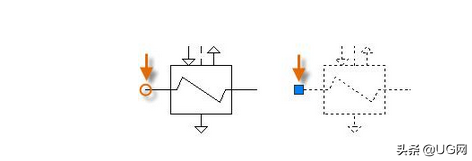
3、自己创建块
有时插入已有的图形块并不满足,而我们经常需要的是直接徒手创建一个块。
在这种情况下,用 BLOCK 命令来创建块定义,快捷键B。
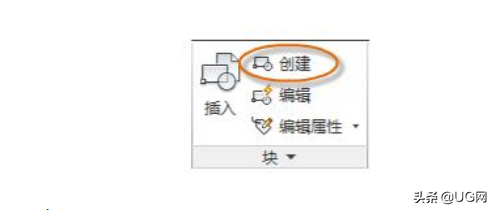
1.创建块的对象:把卫生洁具画出来;
2.启动 BLOCK 命令:输入快捷键B,按下空格或者回车;
3.输入块的名称,
4.选择为块创建的对象;
5.指定块插入点。
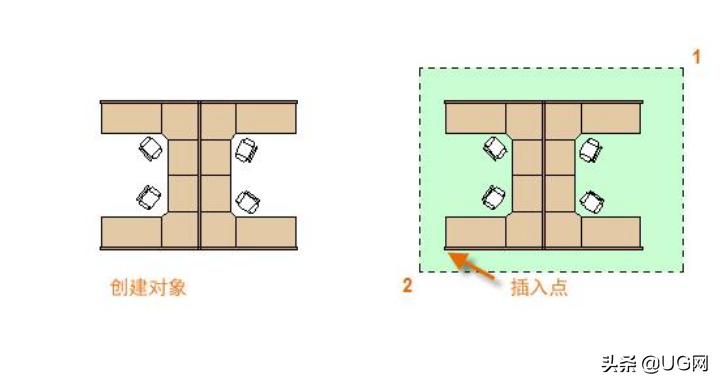
可以将步骤 3、4 和 5 的信息以任意顺序输入到“块定义”对话框。
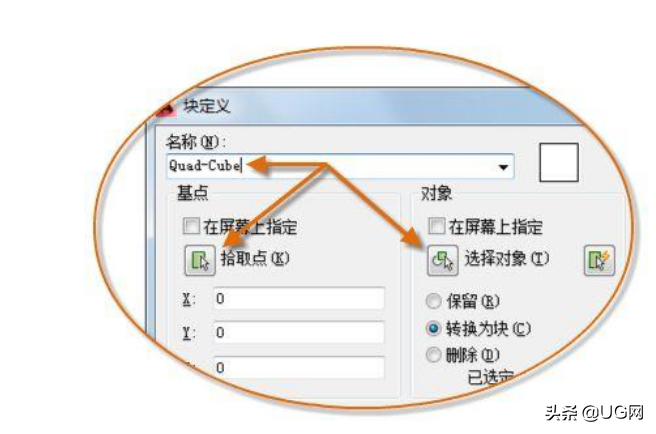
创建块定义后,可以根据需要插入、复制和旋转块。
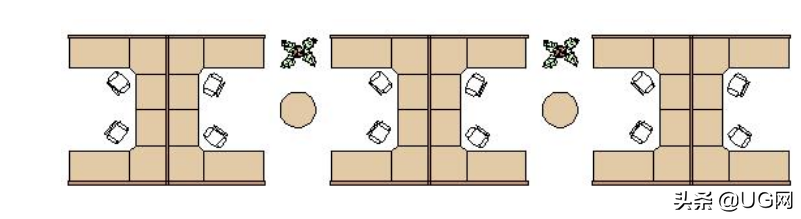
怎么给块附加属性?
我们可以创建包含存储和显示信息的属性的块定义,例如图框里有很多需要填的内容,公司名称、图名、图号等等,插入块后可以随意双击更改这些属性。
具体操作是在上述第1步时用命令 ATTDEF创建属性,快捷键ATT。然后在第4步把它选上!
通常,属性包括各种数据,如零件数量、名称、成本和日期。
一般老手都会在设计过程中将自己经常用到的东西,做一个汇总,放在一个文档中,用到时候直接用就好,
告诉大家一个小技巧,必备的哦
在用其他图档中的块时候,可以不用创建,直接带基点粘贴复制,也是很快捷的,而且是自动创建有名字的块的,或者在画图过程中直接创建无名块,更是便捷,都是经验累计的






