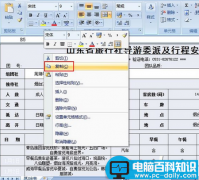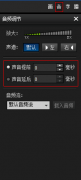我们在修照片时,有时会遇到拉伸图片的时候,那么这个时候确实也进行拉伸了,但是其他地方也变了,不是歪了就是斜了,我们如何使照片拉伸的同时也保持原样,做到拉伸且不变形呢?本篇教程通过实例来教给大家,操作起来比较简单,相信同学们一看就会,一做也会,一起通过教程来学习一下吧,相信你可以很快就掌握。
效果图:

操作步骤:
一、首先我们打开一张图片,Ctrl+J复制一层,这里是你随意,都可以


二、我们在图像-画布大小上进行操作,将其大小变成我们想要的大小,比如这里我设置的是个正方形
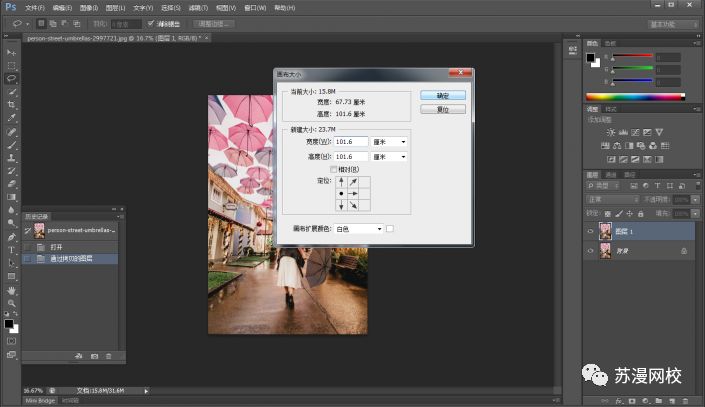
三、然后点套索工具,这里不管你点套索还是矩形工具都可以,起到的作用是一样的,关键就是把不像变形的区域保护起来,我这里用的是套索
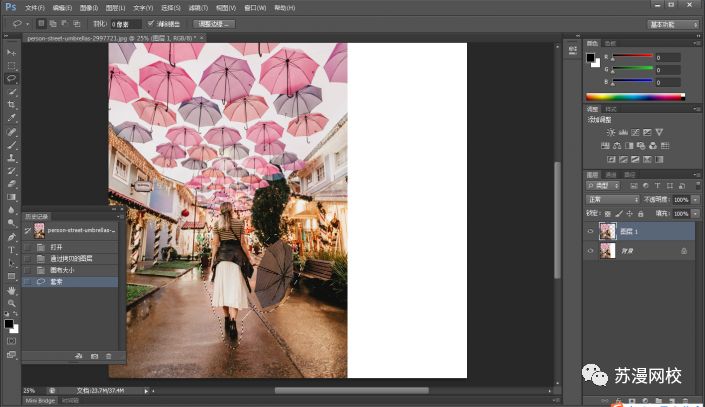
四、执行套索工具选定要保护的选区,右键点击存储选区,点确定,再点Ctrl+D取消

五、点击编辑-内容识别比例,打开后点击保护,选择刚刚保护命名的“16xx8”
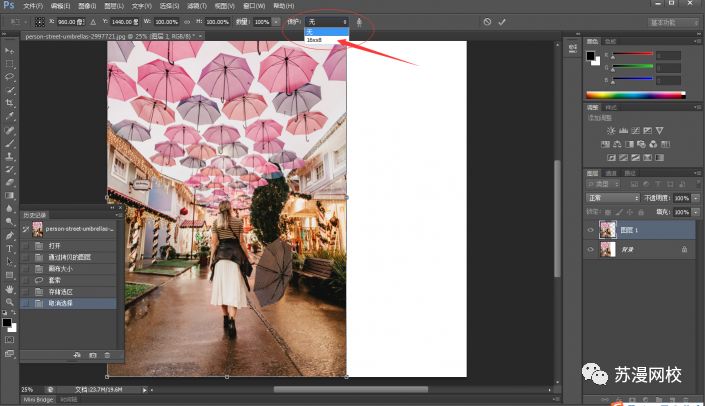
六、这时就可以拖动大小,且人物不变形

完成: