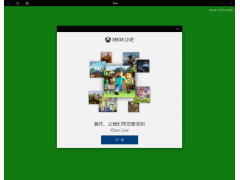前天坐在我旁边的小伙伴,在做公司的考勤统计表,看到那张表,我不禁惊叹一声「好家伙」!
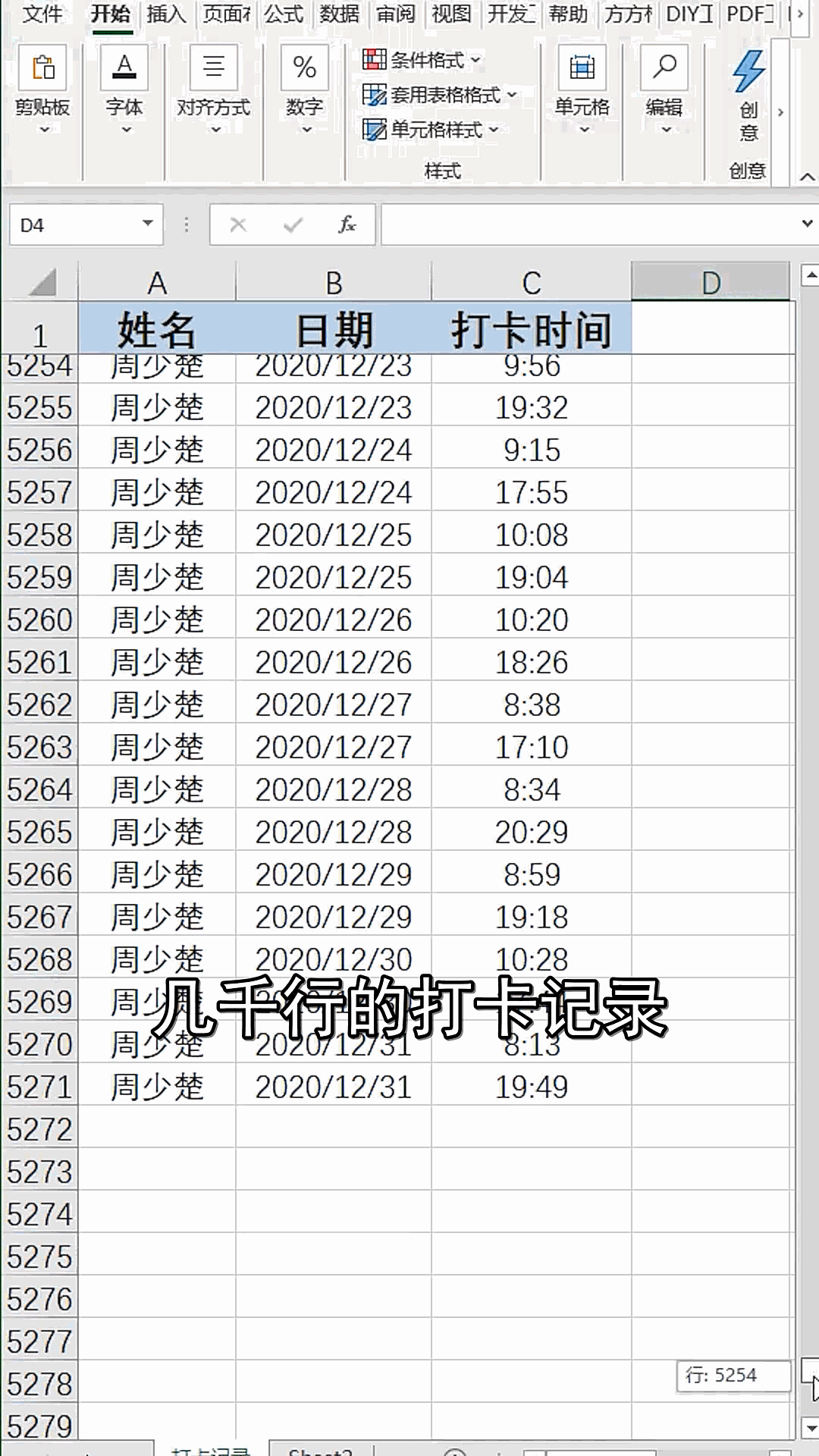
要把几千行的打卡记录,按日期做成每个人的考勤统计表?
我略微看了一下,都觉得眼睛花得不行。
作为一个「曾经」偏爱复制粘贴的老手艺人~
我算了一下,如果这个考勤统计表要安排给以前的我来做,那估计今年一年的班都有得加了!
好在现在的我已经学会了一个高效小技巧——用数据透视表点点点,就能轻松制作考勤统计表。
作为一个默默无闻,助人为乐的热心市民:
今天我决定把这个小技巧「传授」给大家,以免大家在遇到要做考勤统计表这样的情况时,
走上复制粘贴的不归路……
武林秘籍
❶ 选中表格,在菜单栏中选择【插入】,随后点击【表格】,选择其中的【数据透视表】,点击【确定】。
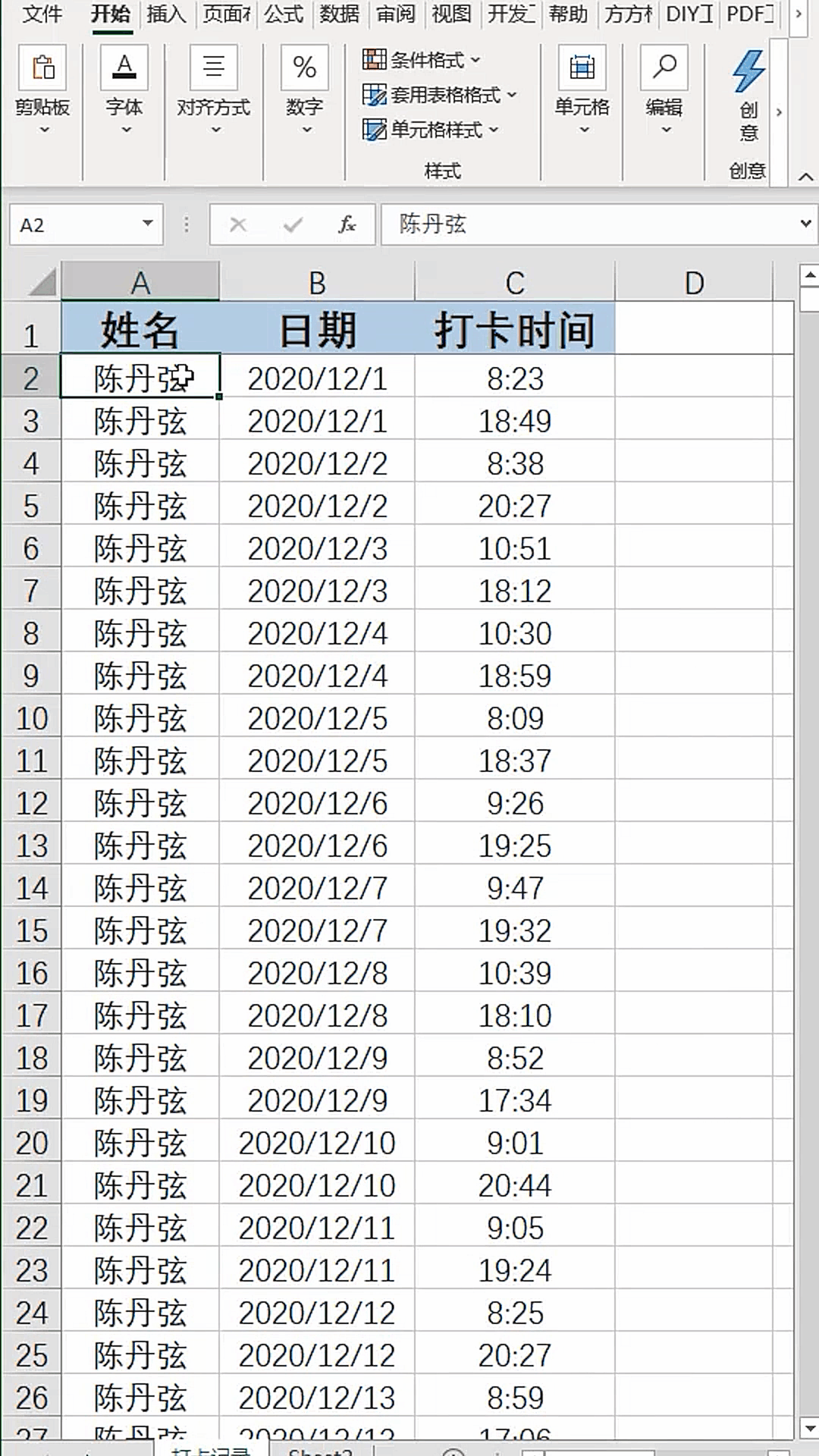
❷ 直接将姓名拖动到「行区域」,然后将日期拖动到「列区域」,时间拖动到「值区域」。
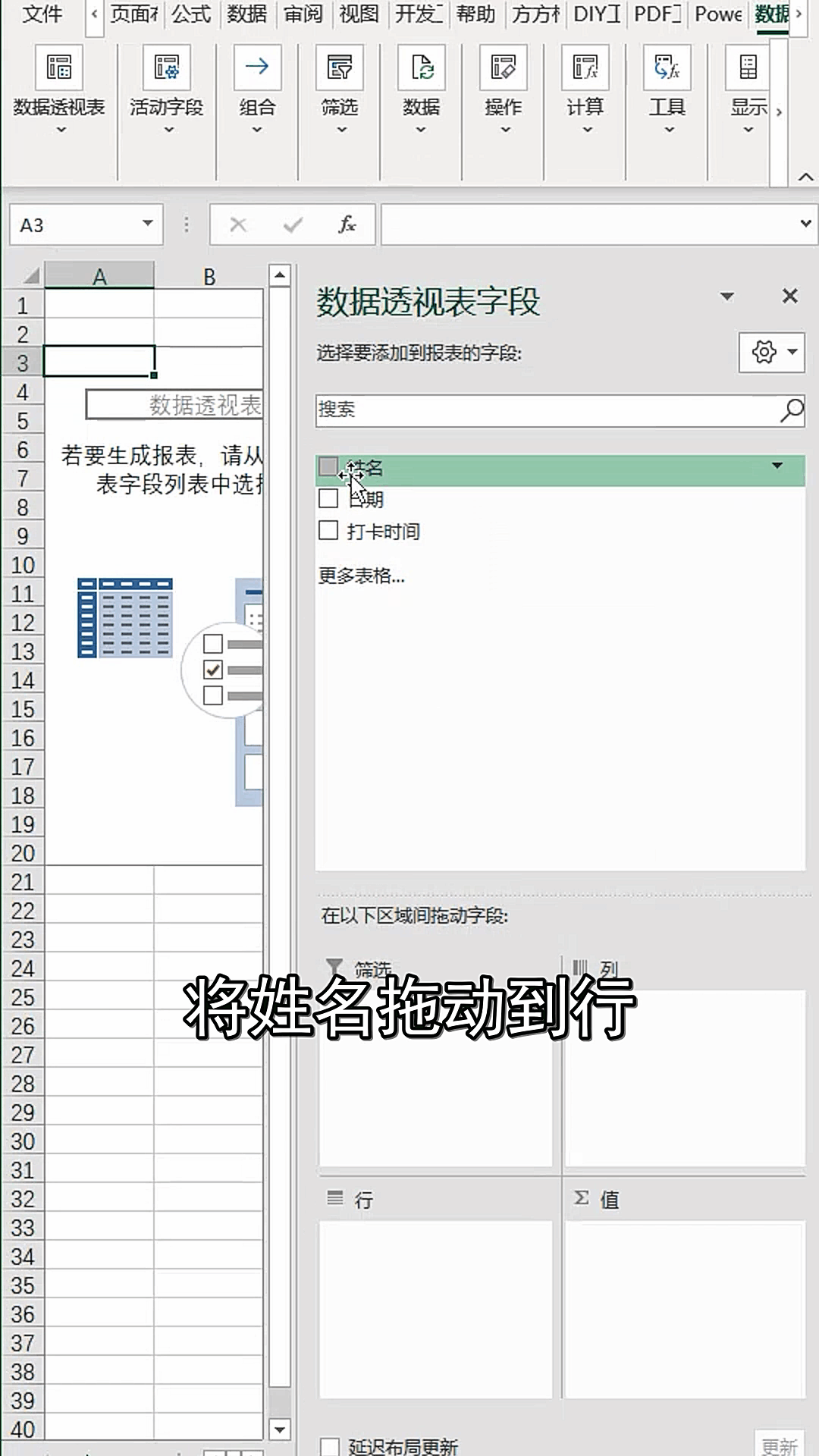
点击【计数项:打卡时间】,选择【值字段设置 】。
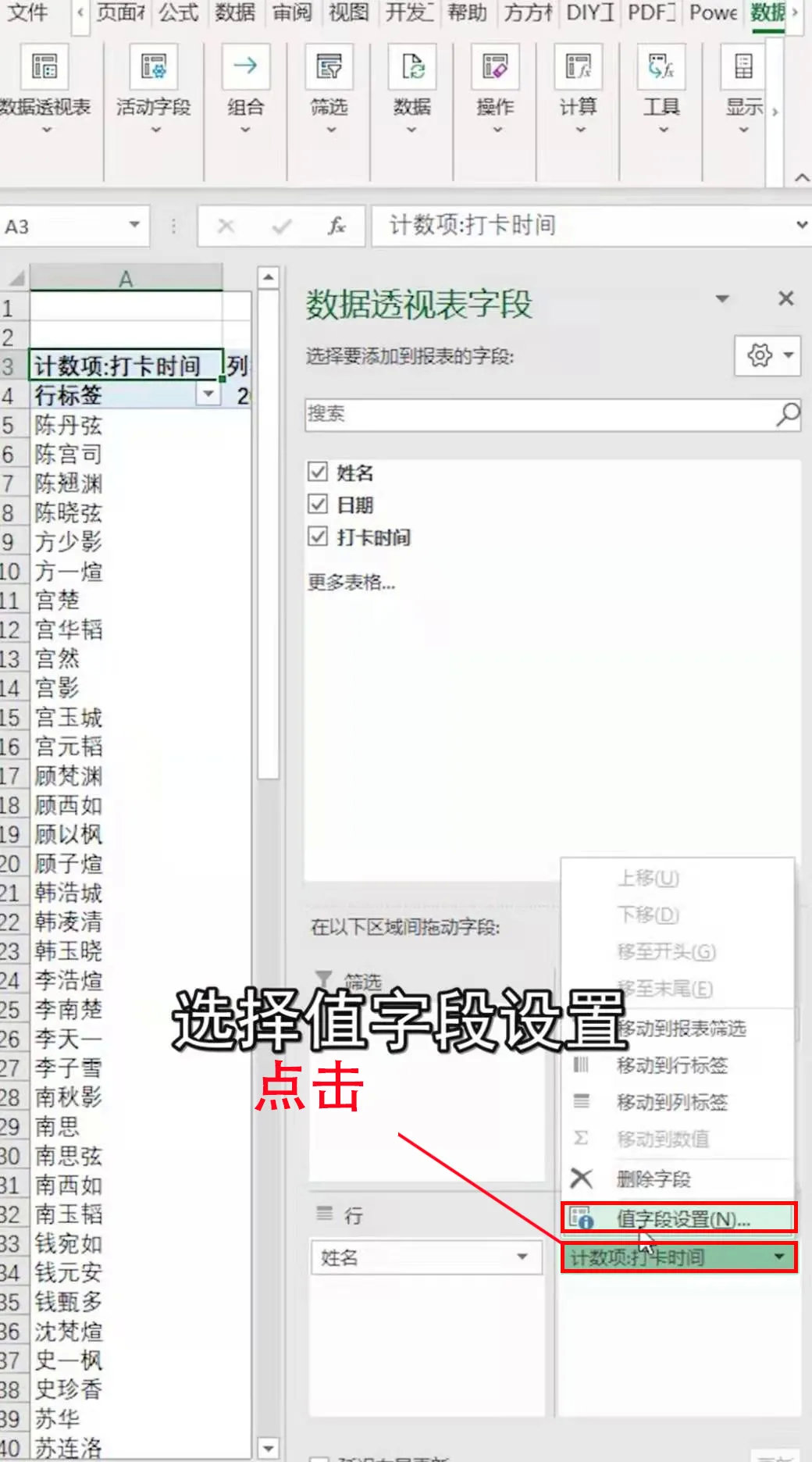
接下来,它会弹出一个窗口~在这个窗口中,在【计算类型】里面选择【最小值】,将它改名为「上班 」。 再点击【数字格式】,然后在【分类】里面选择【时间】格式。
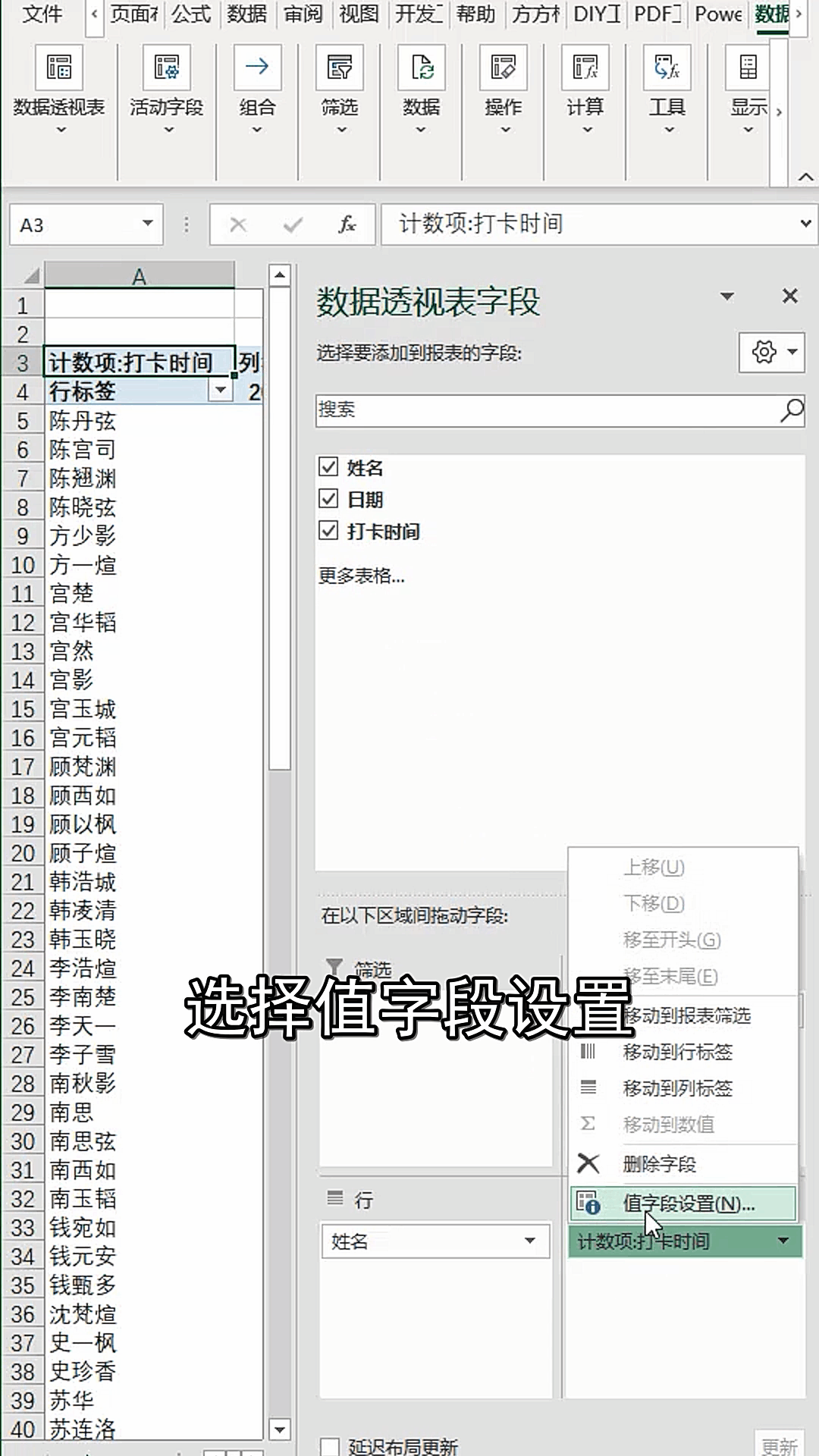
小E为大家准备了100 Excel模板
领取直接关注公棕号【秋叶Excel】,回复【微博】!
❸ 再次拖动时间到【值】,类似❷同样设置,在【计算类型】里面选择【最大值】,将它改名为「下班 」。
(看到「下班」这两个字就觉得激动有木有~)
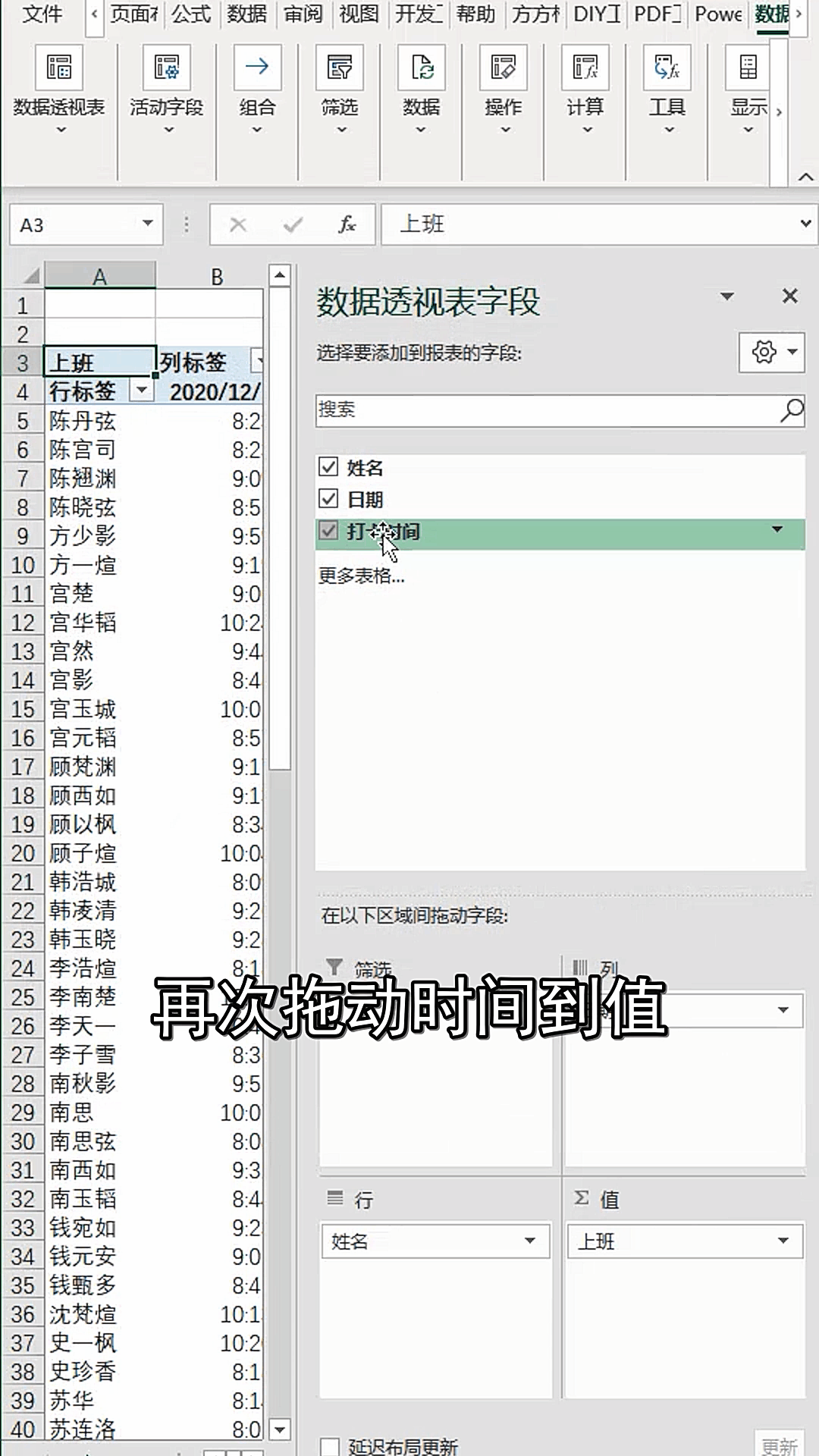
❹ 点击【设计】,在【布局】里点击【总计 】-【对行和列禁用】。
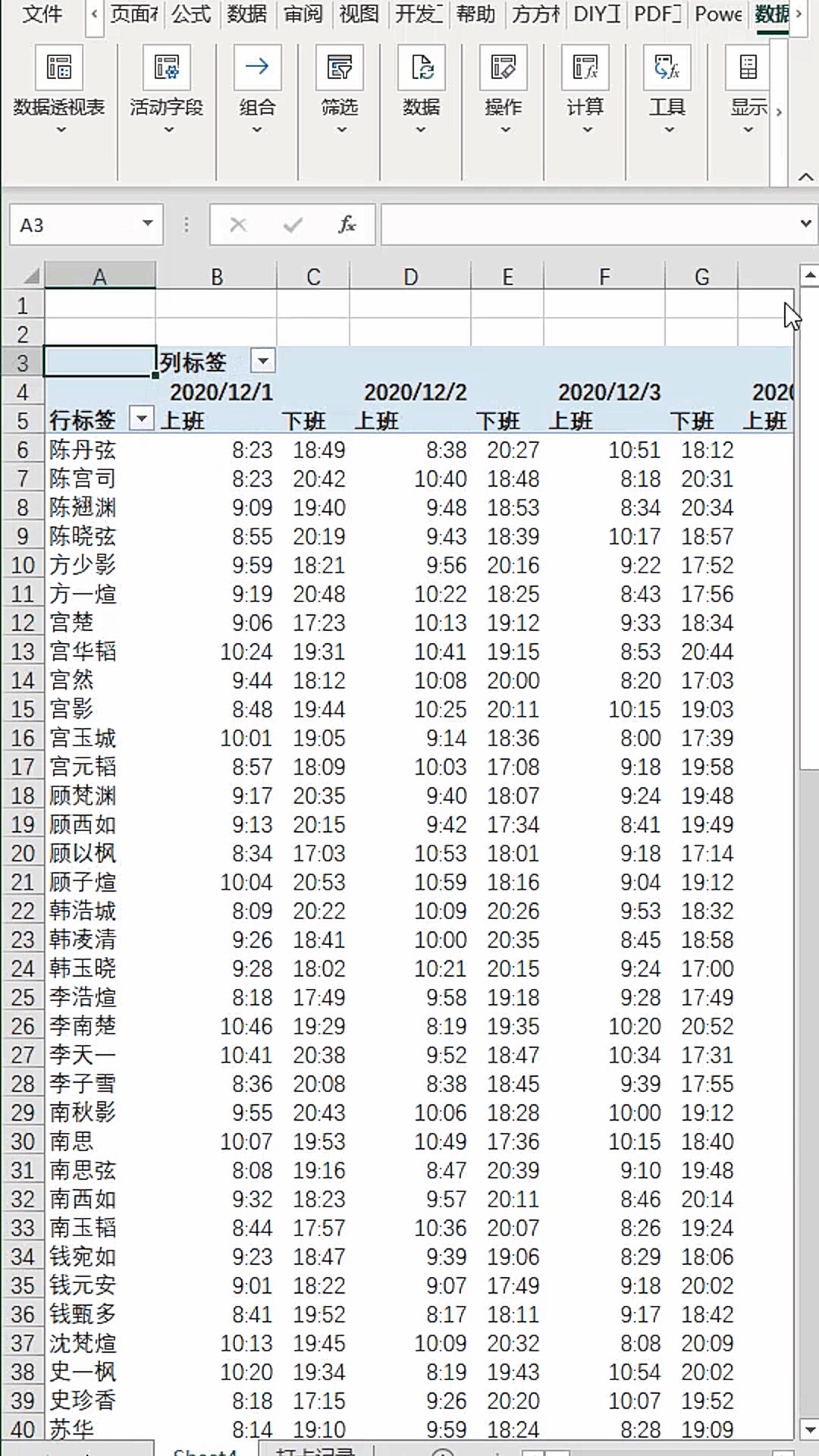
做完这些,一份考勤统计表就呈现在眼前啦! 看完了之后是不是感觉很好用?关键是要比复制粘贴省时省事!