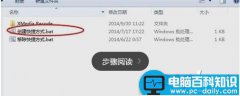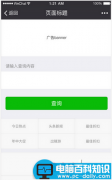——word2016系列教程之"图片压缩"
word中插入图片,实现图文混排,让我们的文档更加美观,但是在一片文档中插入大量的图片会让我们的文档显得很"肥胖",同时在编辑,传输过程中会大量耗费我们的资源,今天用两种方法解决word中图片压缩的问题,让我们的文档更轻松。
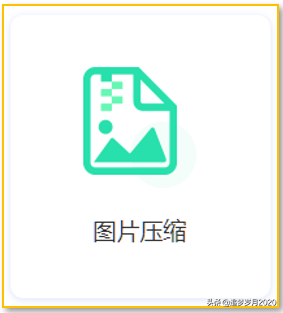
方案一:使用"图片工具"
1.打开Word文档,左键单击文档中的任一图片,然后"图片工具"下的"格式"菜单栏中,选择调整选项组中的"压缩图片"按钮,如图。
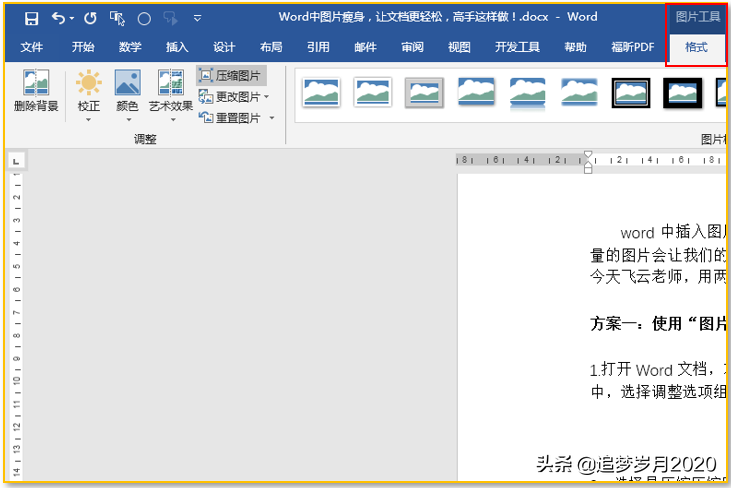
2.单击"压缩图片"按钮,这时弹出"压缩图片"选项卡,根据实际情况选择你所需要的选项,单击"确定"即可,如图。
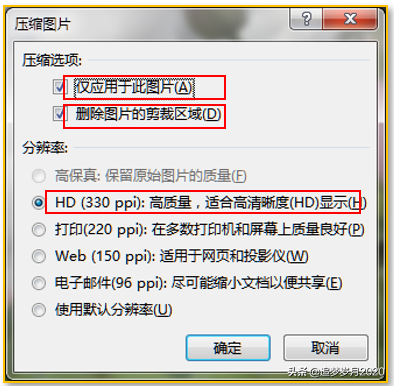
说明:1)在"压缩选项"中,"仅用于此图片"选项,可以有两种设置,一是"勾选"该项,即是只压缩选中的这张图片,文档中的图片不压缩(本案例勾选了该项);二是"不勾选"该项,就是文档中所有图片按照,选中的这张图片设定的"分辨率"等方式,进行压缩。
2)你可以根据实际需要,设定"分辨率"选项,本案例中选择的是"高质量,适合高清晰度显示选项"。
3.比较,压缩前后的情况可以看到,原来文档的大小为12.3MB,压缩之后只有556KB,效果如图。
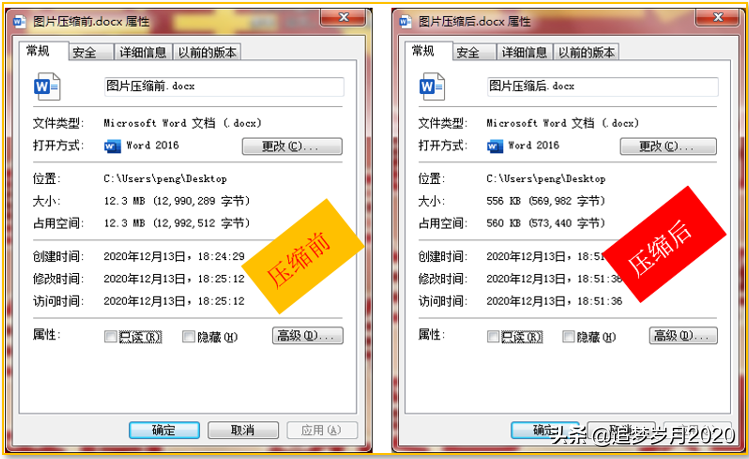
方案二:保存(或另存为)对话框中的"工具"按钮
1.单击"文件"菜单下的"保存"(或另存为)按钮,弹出的"保存"(或另存为)对话框,如图。
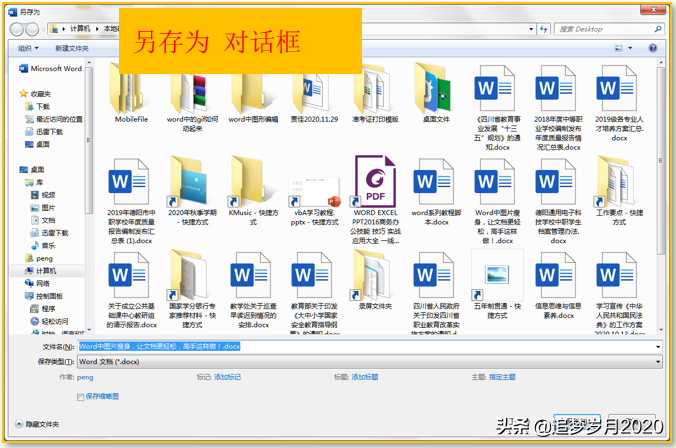
2.在"保存"(或另存为)对话框中,单击"工具"按钮,弹出下拉菜单,并单击选择"压缩图片"选项,如图。
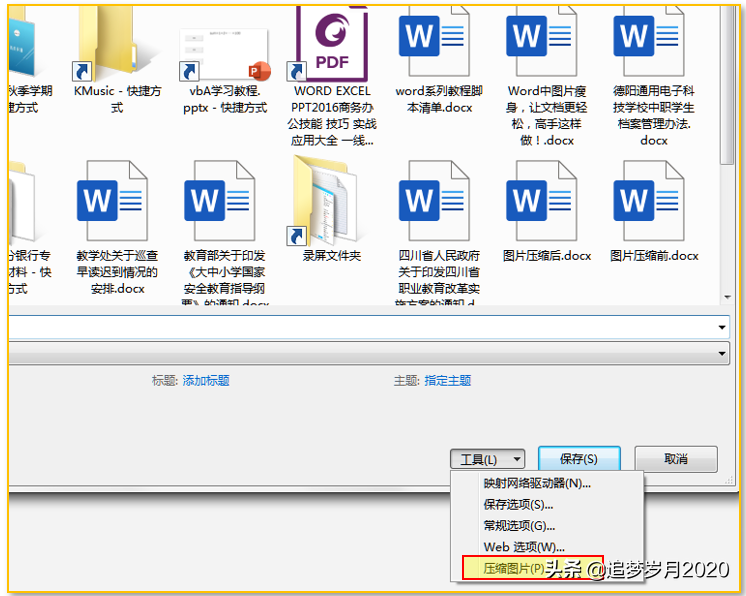
3.这时会弹出 "压缩图片"选项卡,根据实际情况选择你所需要的选项,单击"确定"即可,如图。
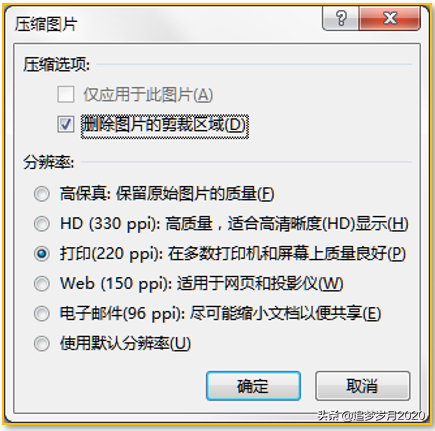
各位小伙伴,今天的知识就是这些。你会了吗?