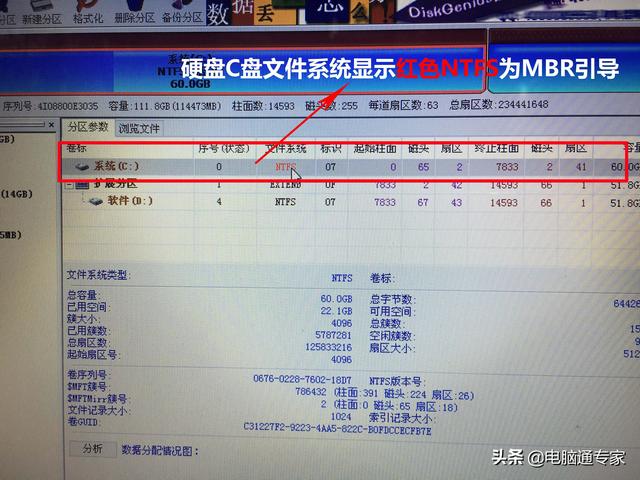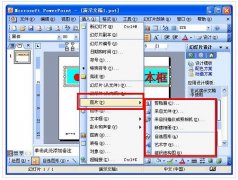许多小伙伴会发现
无论给 C 盘分配多少空间
总能被系统或者软件占满
新电脑系统虽然只占用十几 GB
如果不定期清理的话
轻轻松松耗尽上百 GB
就算是 512GB 的固态硬盘也无济于事
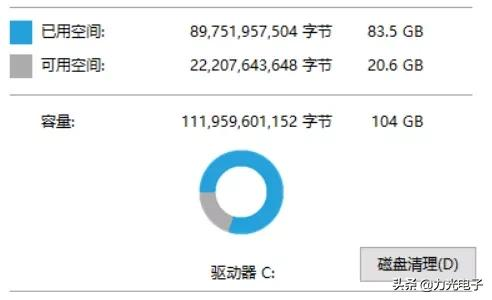
所以,不要总想着给 C 盘扩容
适当调节 Windows 设置才是更有效地方法
知知今天就和大家
一起看看如何给 C 盘瘦身吧!
01
开启存储感知
首先开启 Windows 10 系统自带的存储感知功能,可以让系统自动清理无用的临时文件。
打开 Windows 设置,点击【系统】选择【存储】,打开【存储感知】,并可更改释放空间的方式或立即清理磁盘空间。
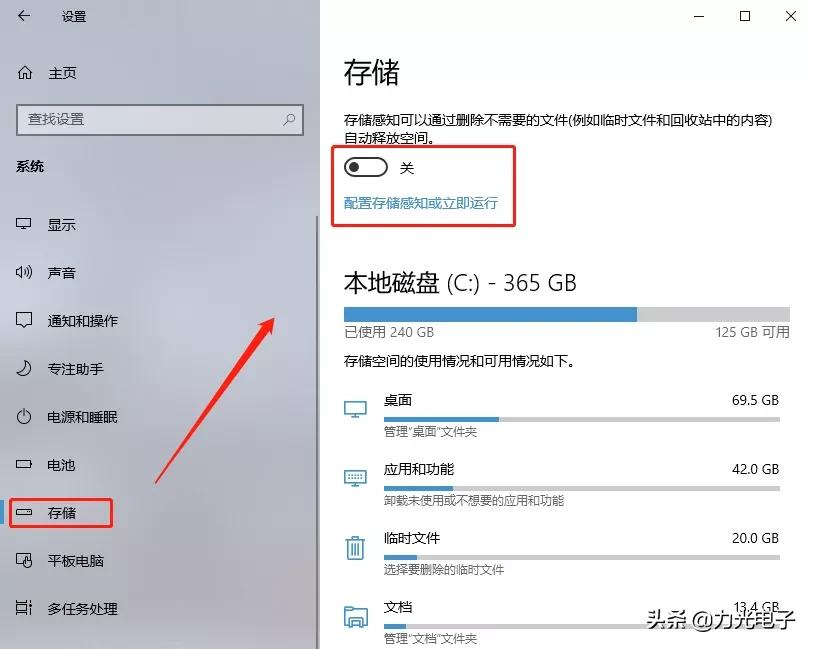
02
定期进行磁盘清理
之后就是手动清理系统中的垃圾文件,如 Internet 临时文件、回收站文件等,尤其在Windows 更新后,可以腾出不少补丁占用的空间。
打开【我的电脑】右键单击【C 盘】,选择【属性】,点击常规选项卡下的【磁盘清理】,勾选要删除的临时文件,点击【确定】,等待一小会儿即可。
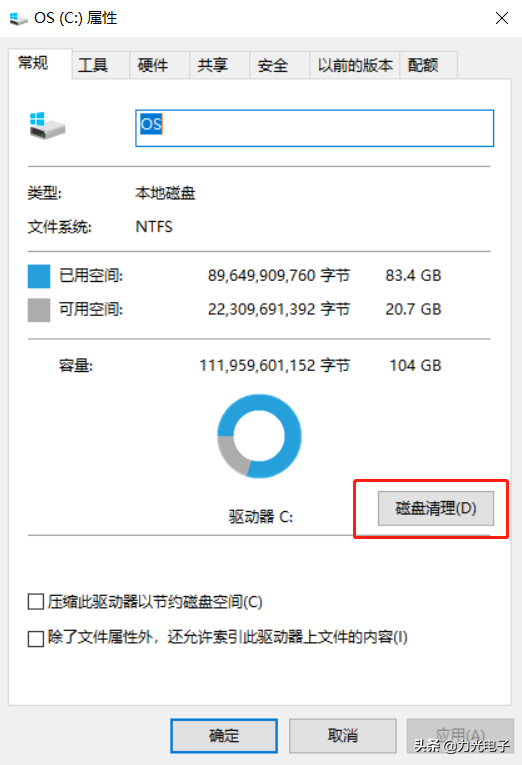
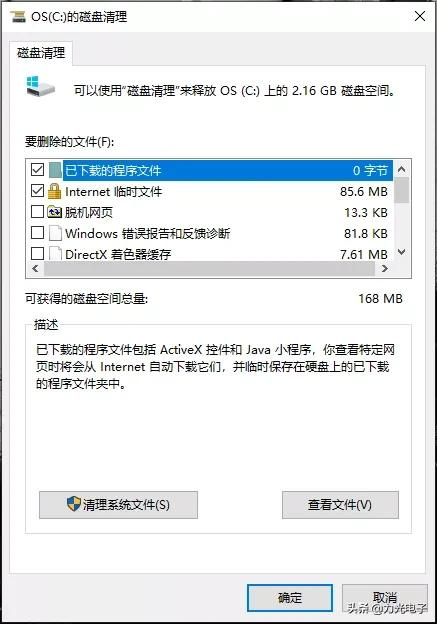
03
减少休眠文件体积
我们都知道,要想让固态硬盘5秒开机,就需要开启 Win10 系统的快速启动功能,而快速启动则需要开启休眠功能,但是会在 C 盘根目录下生成一个与运行内存大小相同的休眠文件 hiberfil.sys 与 pagefile.sys
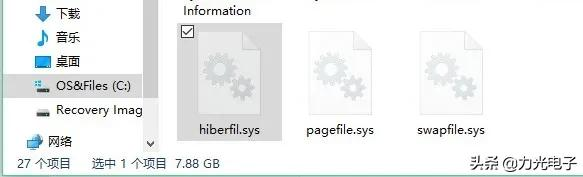
两个文件加起来占用了10多G空间

既想嗖嗖开机,又想 C 盘不被占用太多,就需要对这两个大家伙下手了!
在开始菜单中搜索【cmd】,找到 【命令提示符】,右键点击【以管理员身份运行】;
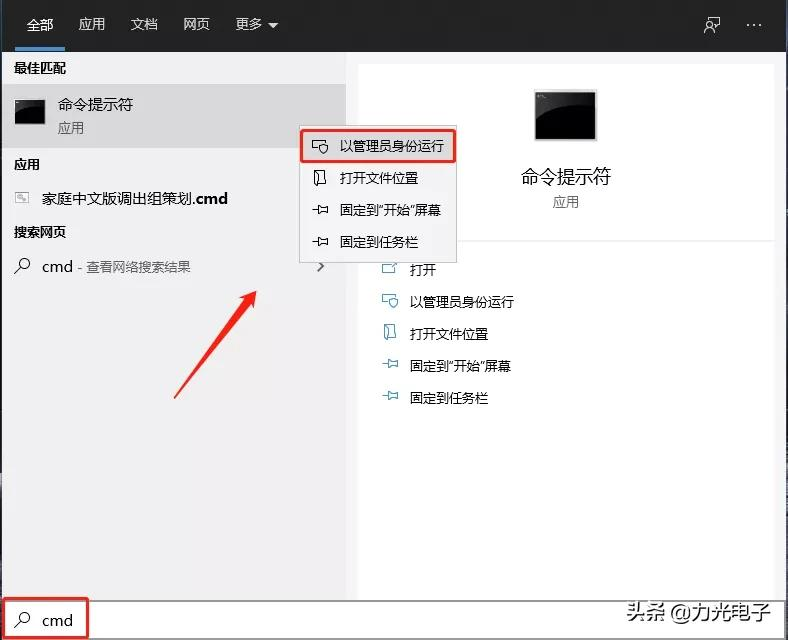
在弹出的命令提示符窗口中输入以下命令:
powercfg hibernate size 40
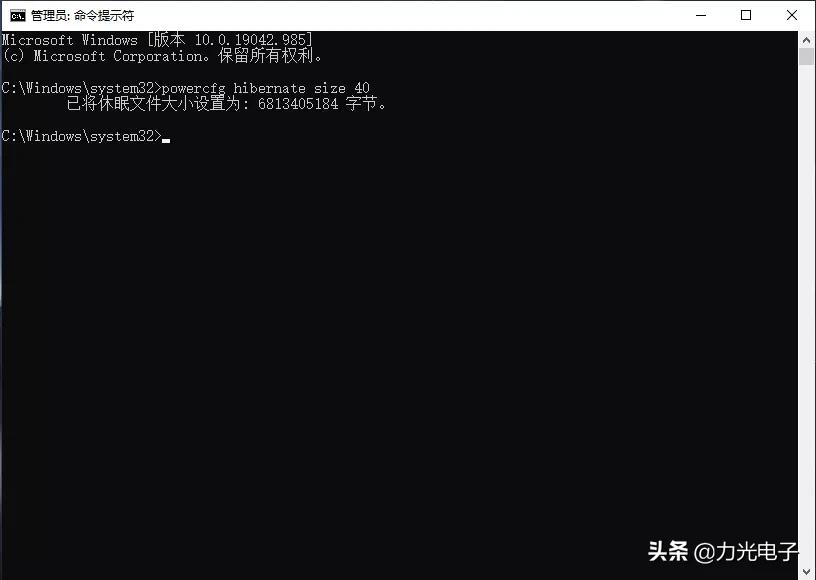
此命令将休眠文件体积设置为运行内存的 40%(由于系统限制,40% 为最小值),这样休眠文件就可以占用更少的空间啦。
04
酌情设置系统还原和虚拟内存
系统还原与虚拟内存均会占用大量 C 盘空间,我们可以酌情对其进行修改。
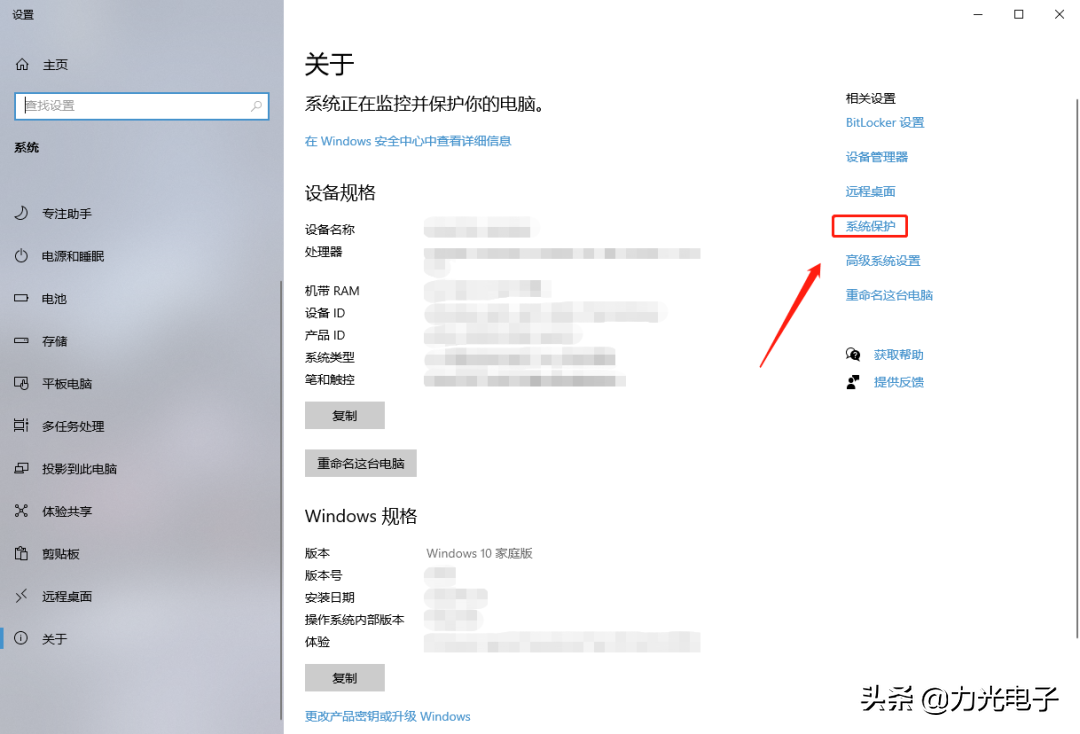
右键单击 【我的电脑】 选择【属性】,点击右侧【系统保护】,点击【配置】,在此可以开启或关闭系统保护功能,或者设置最大占用空间。
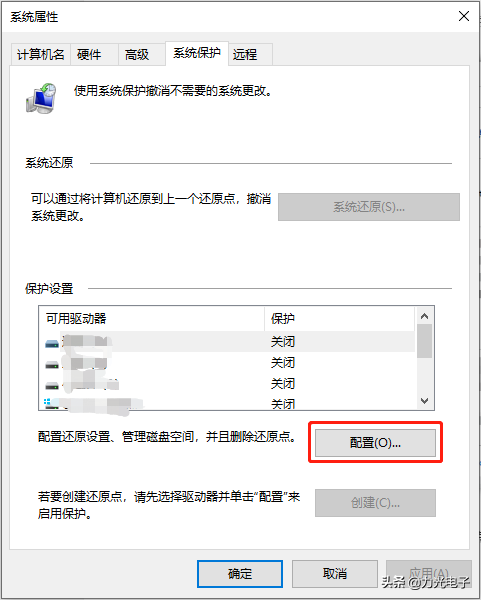
另外,电脑运行内存较大且没有过多任务处理的小伙伴,可以将虚拟内存关闭或设置得小一些。
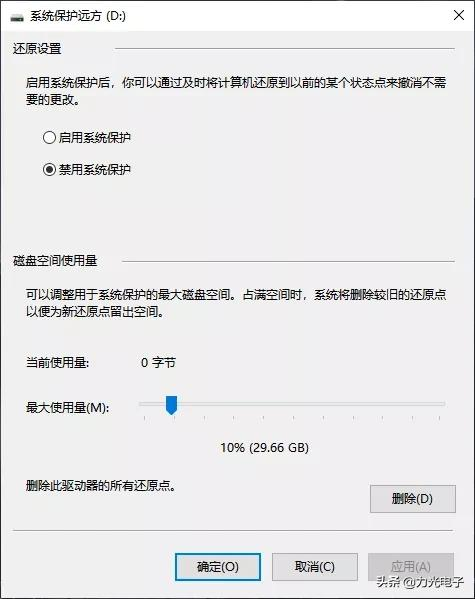
右键单击 【我的电脑】选择【属性】,点击右侧 【高级系统设置】;
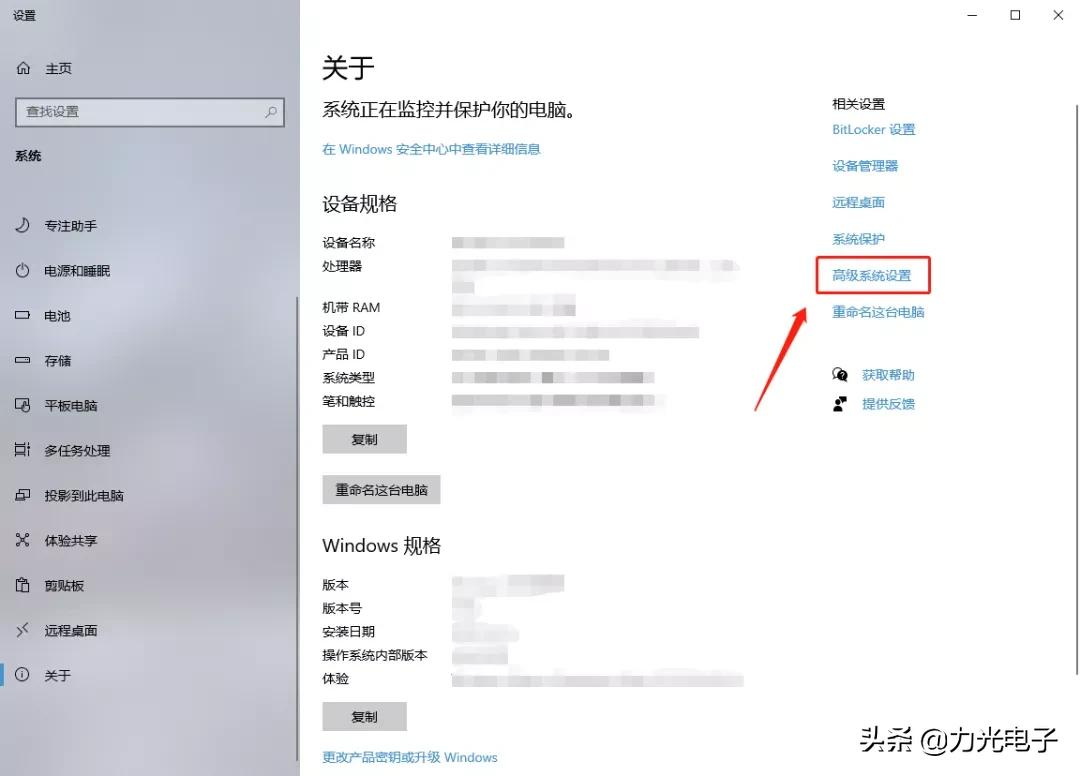
在【高级】选项卡下【性能】中点击【设置】;
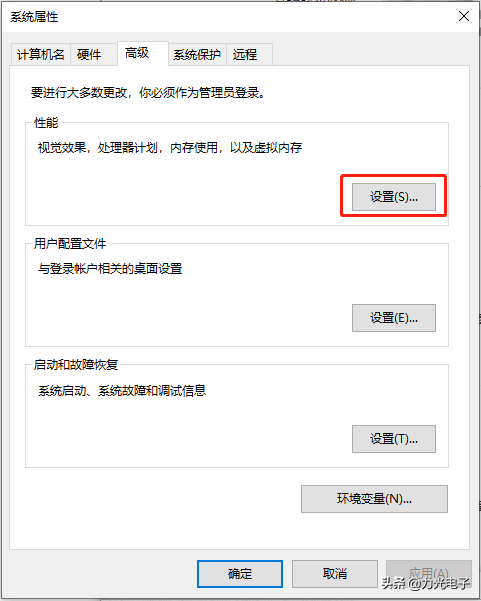
在新弹出的【性能选项】窗口中点击【高级】选项卡,点击【更改】,就可以设置所有分区的虚拟内存大小啦。
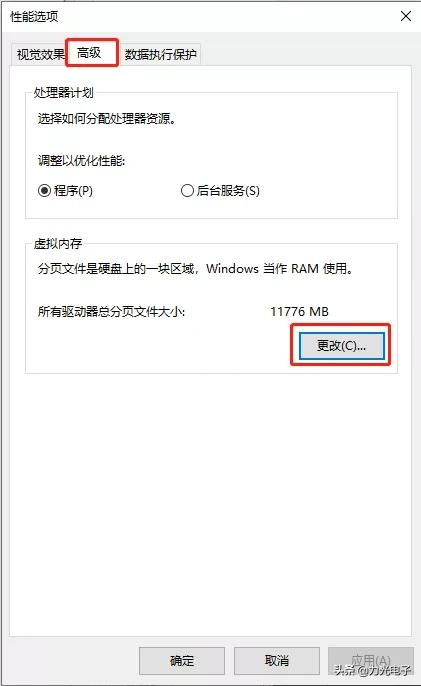
05
大招!
修改默认安装、临时解压文件路径
对于安装软件时只会狂点 “下一步” 的小伙伴,知知还给大家准备了大招——通过注册表修改软件的默认安装位置!
按下【Win+R】组合键打开运行,输入【regedit】进入注册表编辑器。
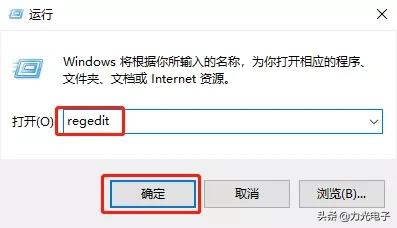
依次找到
HKEY_LOCAL_MACHINE \ SOFTWARE \ Microsoft \
Windows \ CurrentVersion
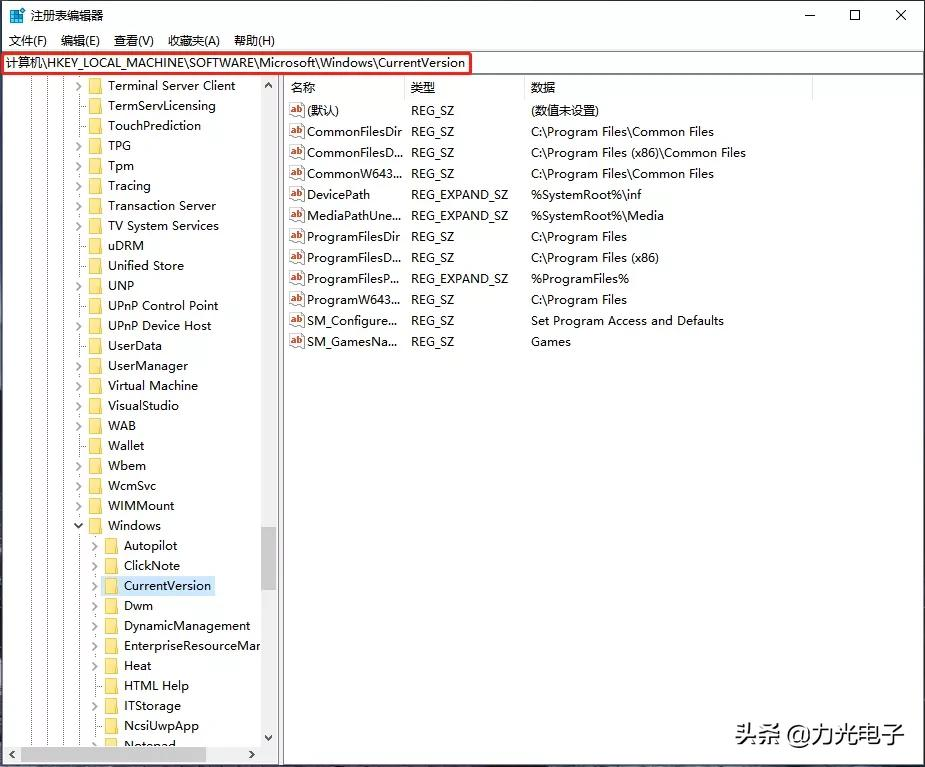
这里包括临时文件夹、默认安装路径、临时解压文件存放位置等。
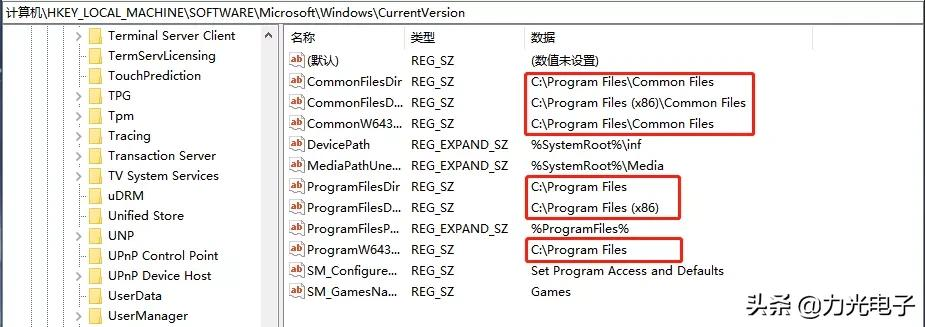
看到右边,是不是有好多熟悉的软件默认安装位置呢?我们只需双击上图中标注的六项,在新弹出的【编辑字符串】 中将数值数据中的盘符【C】改为【D】(或者 EFG 都可以,就看你想安装在哪个盘啦)即可。
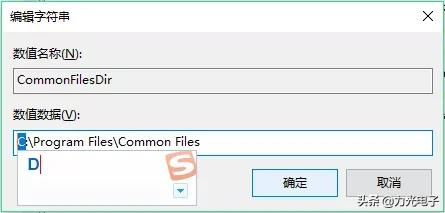
注意!修改默认位置会导致已安装软件出现错误,建议新装系统或新电脑进行此操作。如果软件已出现错误,重装该软件即可。