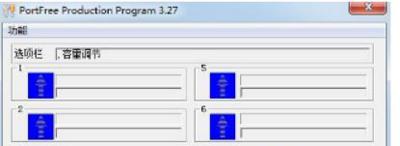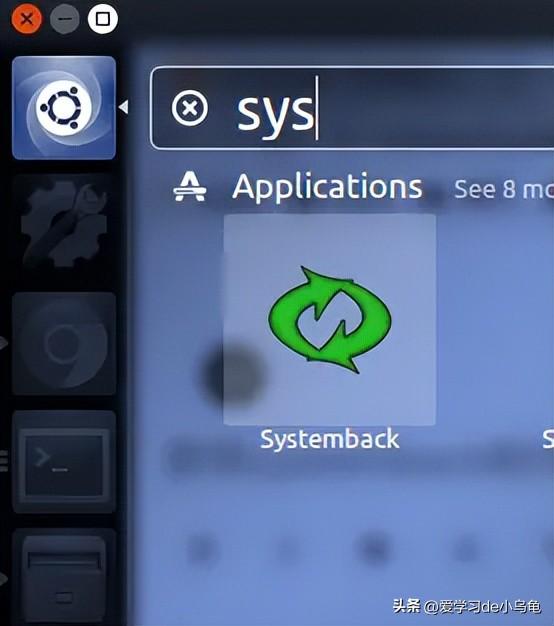好马配好鞍,好的设计,也少不了合适的文字,接下来会出几期制作字体设计的教程。
本期教程我们来学习制作,生锈金属文字效果。

工具/材料:
电脑、Photoshopcc2019、素材图片两张(金属背景素材一张、铁锈素材一张)
方法/步骤:
先上制作好的效果图,如下图所示,雕刻与生锈的效果还是挺逼真的吧?

制作这种文字效果,我们需要提前准备一张铁锈素材和一张金属背景,如下所示。

好,下面我们就开始演示。
1、打开准备好的金属背景素材,如下图所示,Ctrl+J复制背景图层,这一步操作是为了保护源文件。
点击“文字工具”,设置文字颜色:黑色;字体,建议选择粗体字;输入文字:雕刻时光。
打开“字符”面板,调节字间距和行距;调节好文字位置,打勾确认。


2、双击文字图层,如下图所示,打开图层样式面板,勾选“斜面和浮雕”。
样式,选“内斜面”;方法,选择“雕刻清晰”;方向:上;
“深度”的数值越大,意味着阴影的强度越大,本案例这里设置为“220%”;
大小,是指斜面面积的大小,大小的数值越大,意味着斜面的面积越大,本案例这里给到35个像素;
软化,是指斜面的柔和度,软化的数值越大,斜面越柔和,数值为9时,文字的质感非常像黑色巧克力,本案例是需要做金属的雕刻效果,所以软化的数字不能设置太大,这里给到2个像素;
设置光源的角度:120度;设置光源的高度:30度;光泽等高线,选择“线型”等高线;
高光模式“滤色”,高亮颜色选择“白色”;高光的不透明度,数值越大越亮,这里我们给到85%;
阴影混合模式选择“正片叠底”,阴影颜色设置为“黑色”,不透明度设置为“75%”。
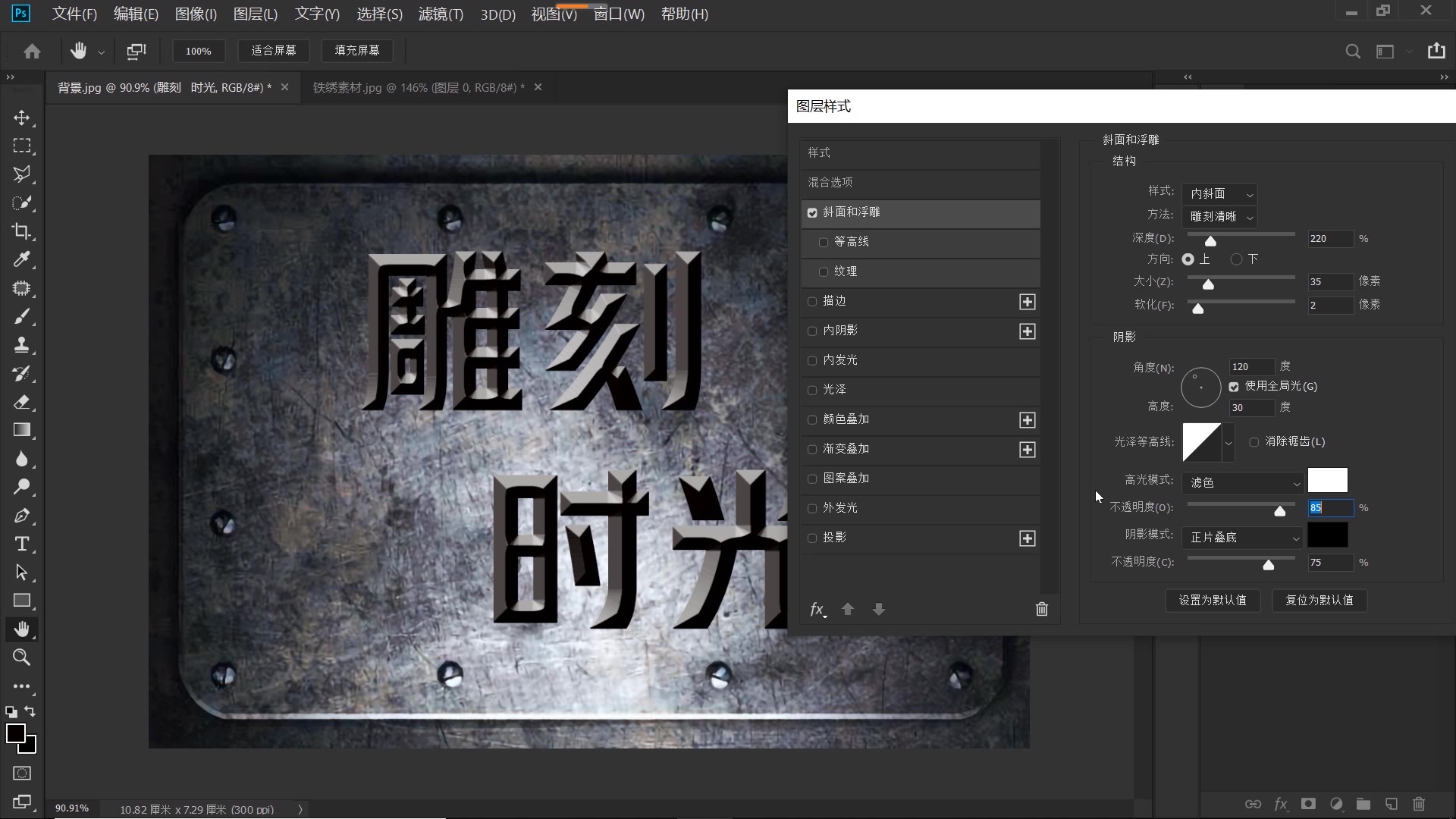
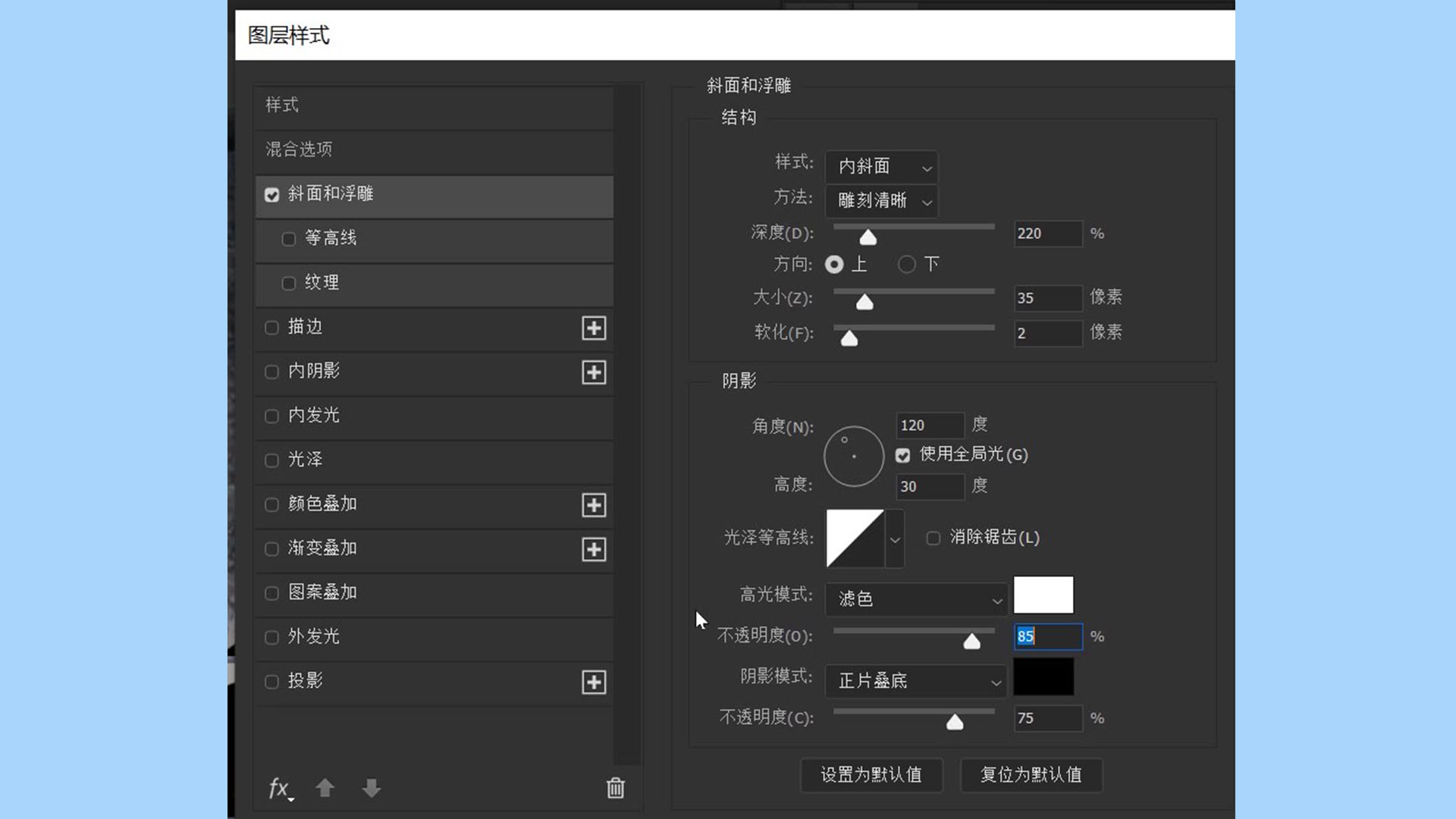
3、如下图所示,勾选“等高线”,打开“等高线拾色器”,选择“高斯”等高线,调整应用等高线的“范围”,边调节边观察左边图像变化,本案例这里给到56%。
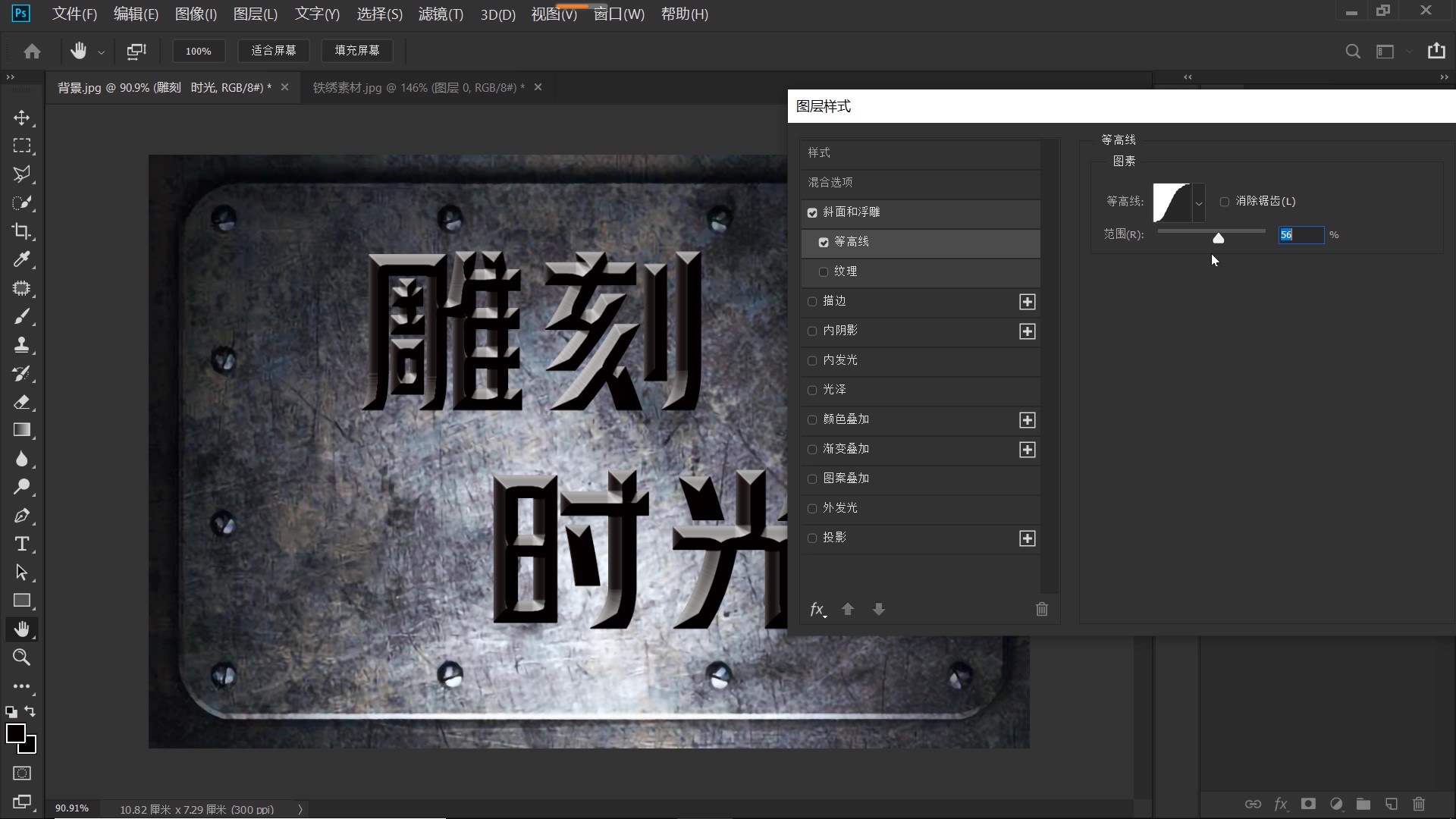
4、然后勾选“投影”,如下图所示,设置“投影”参数。
混合模式,选择“正片叠底”;阴影颜色选择“黑色”;不透明度给到75%;角度120度;
距离,也就是阴影的位移,本案例设置为0;
扩展,也就是进行模糊处理前扩大的图层蒙版,设置为0;
大小,也就是阴影的大小,数值越大阴影也就越大,本案例这里我们给到10个像素。
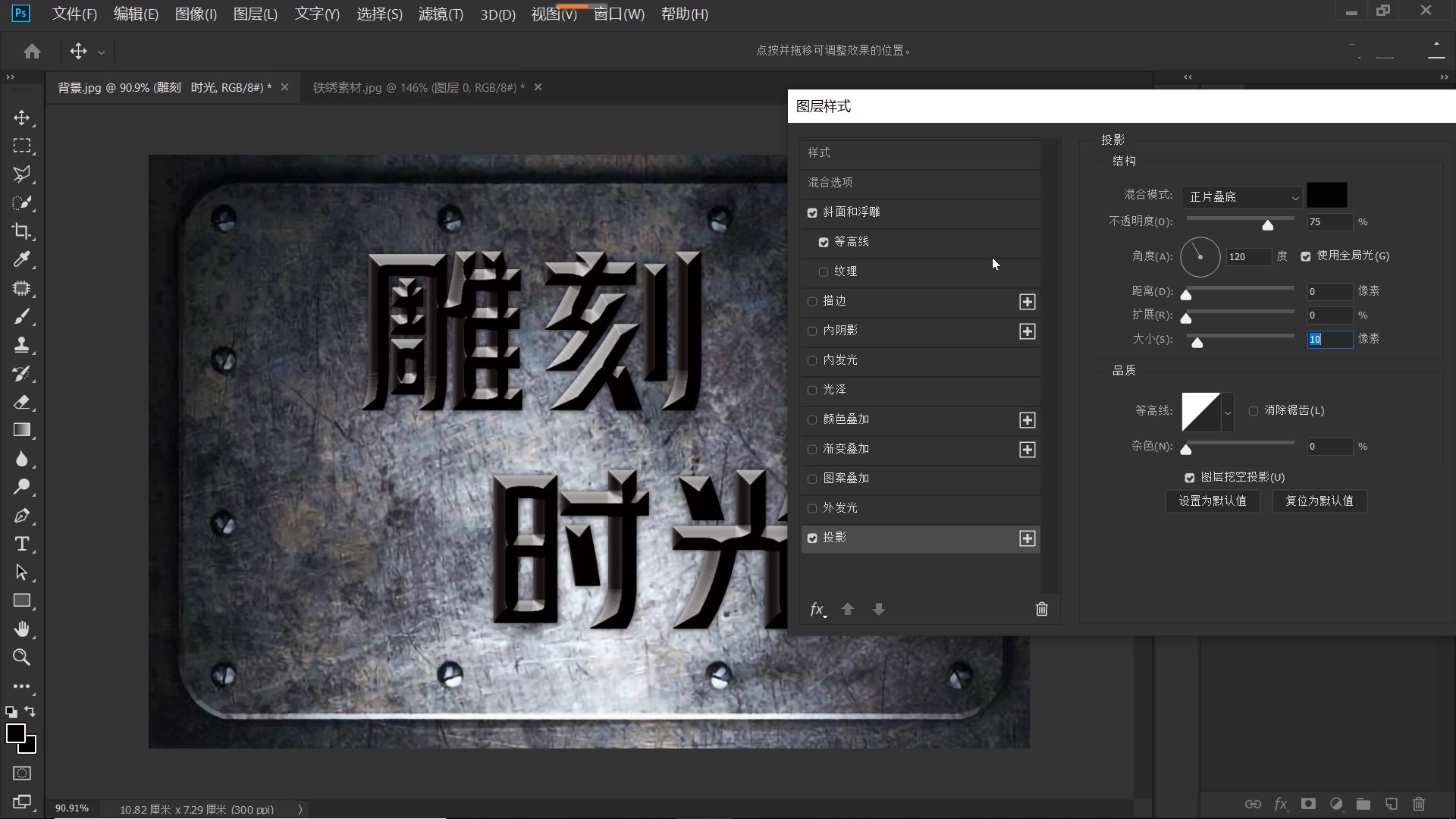
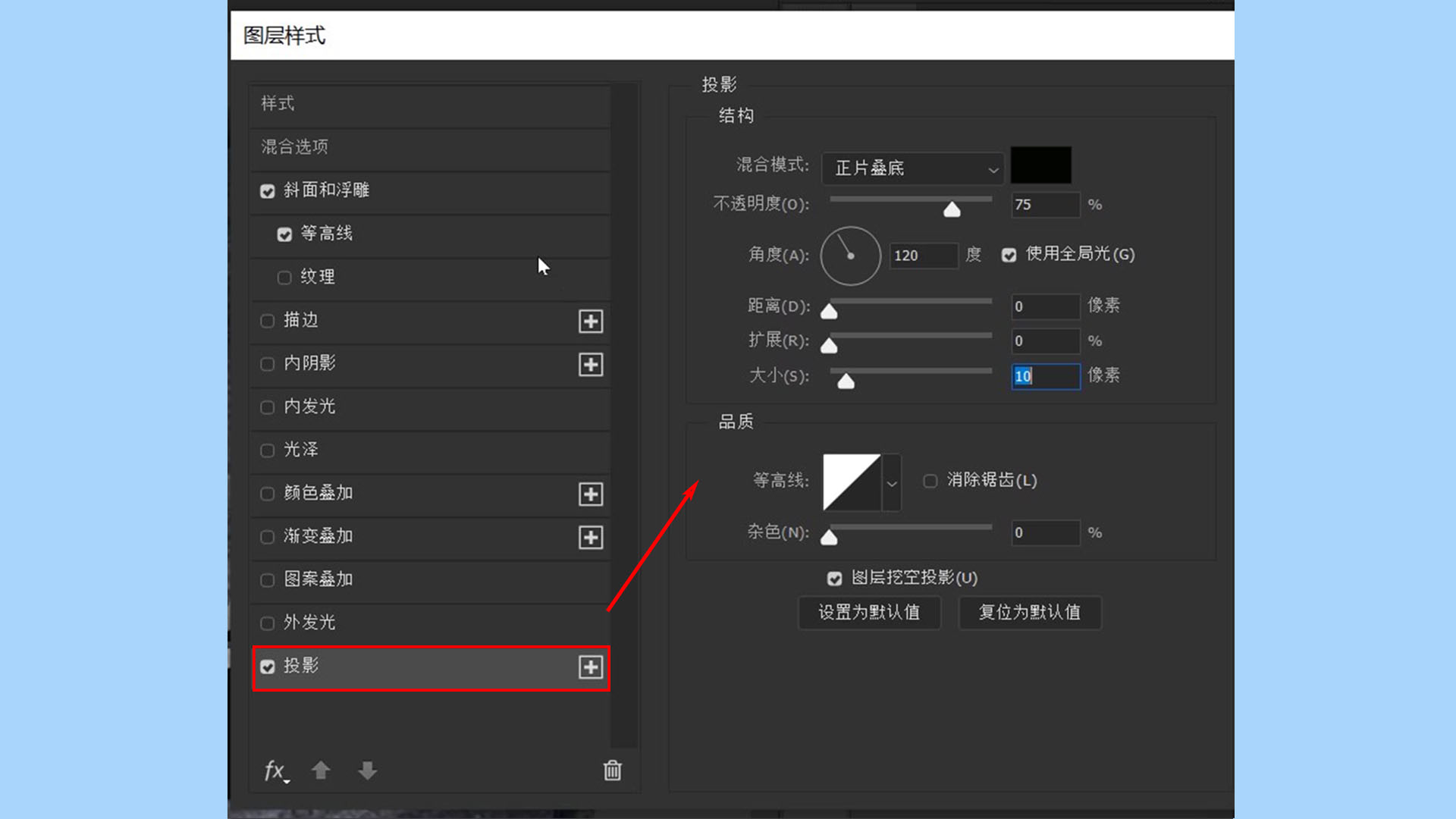
5、如下图所示,点击“混合选项”,在混合颜色带的下拉列表中选择“灰色”。
将“本图层”左边的黑色滑块向右移动,屏蔽掉文字中较黑的部分,拖至数值为76,也就是说亮度低于76的像素会被屏蔽掉;
将“本图层”右边的白色滑块向左移动,屏蔽掉文字中较亮的部分,向左拖动到数值为176,也就是说屏蔽掉文字中亮度高于176的像素。
至此,“图层样式”设置完毕,点击确定。
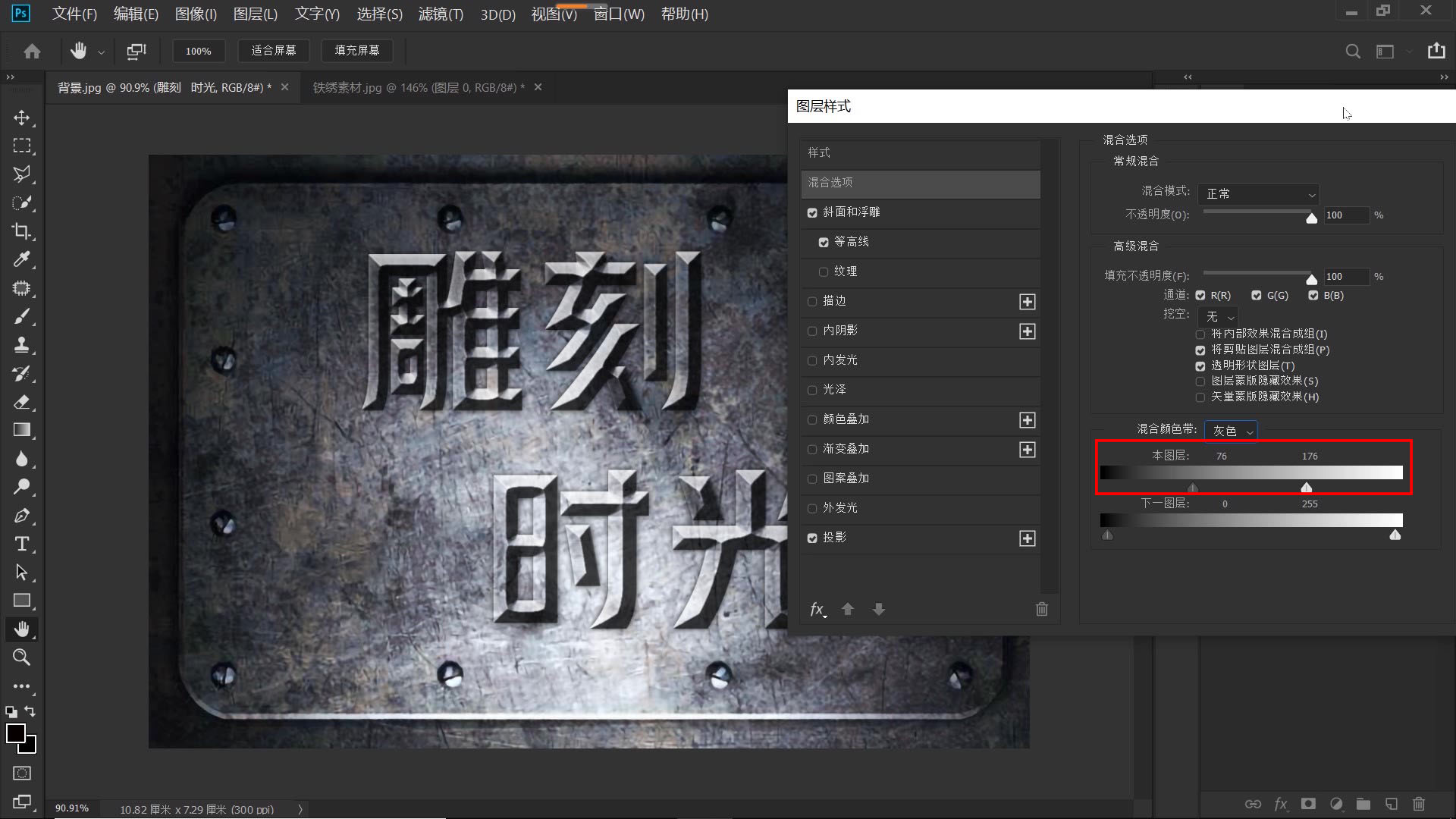
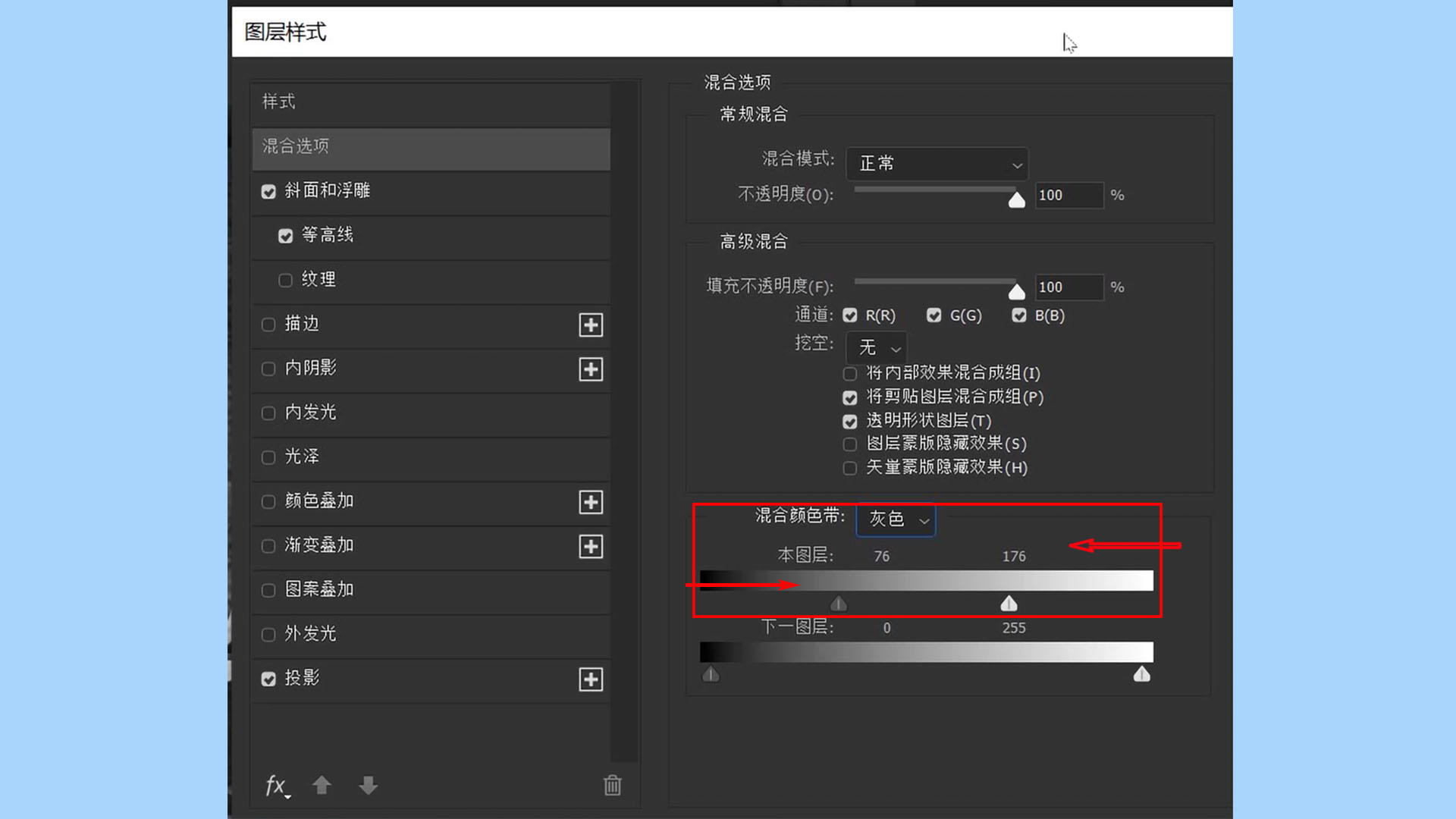
6、现在的文字,已经具有了金属雕刻的效果,下面我们给它加上铁锈效果。
按V键将“文字工具”转换为“移动工具”,拖入铁锈素材,如下图所示,铁锈素材文件有点小,按住Alt键,此时,鼠标指针出现一黑一白两个箭头,拖拽铁锈素材,这样,我们就能直接复制出了一个铁锈图层。
按住Shift键,Ctrl+E合并两个铁锈图层,单击鼠标右键,在打开的菜单中,选择“创建剪贴蒙版”,至此,生锈的金属文字效果就出来了。

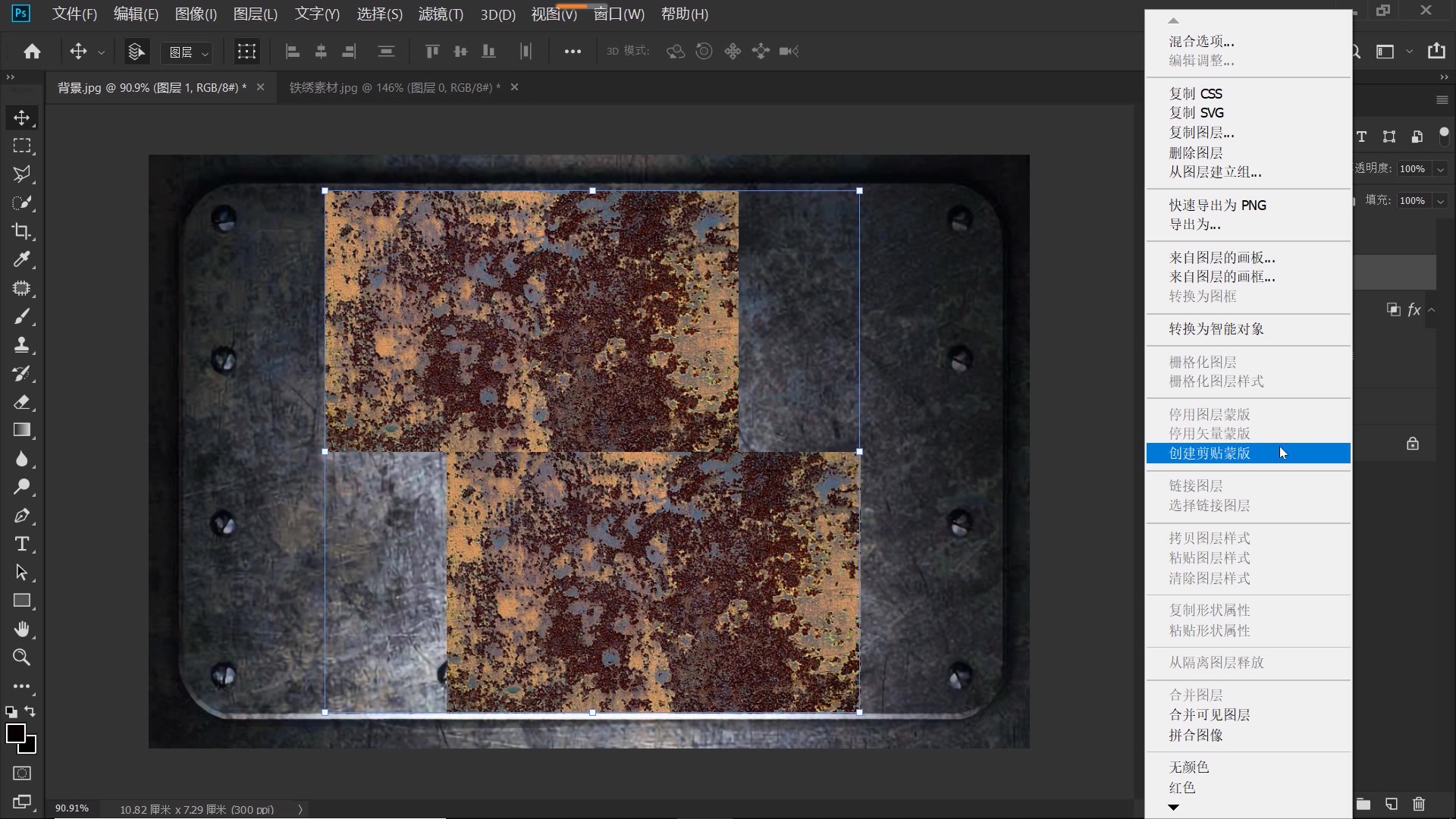
最后,Ctrl+Shift+Alt+E盖印图层,来,看看我们的努力结果吧。

本期教学视频链接:PS教程:制作生锈雕刻金属文字,让你的文字更加精彩#学浪计划#

让我们共同成长,成为更优秀的自己!