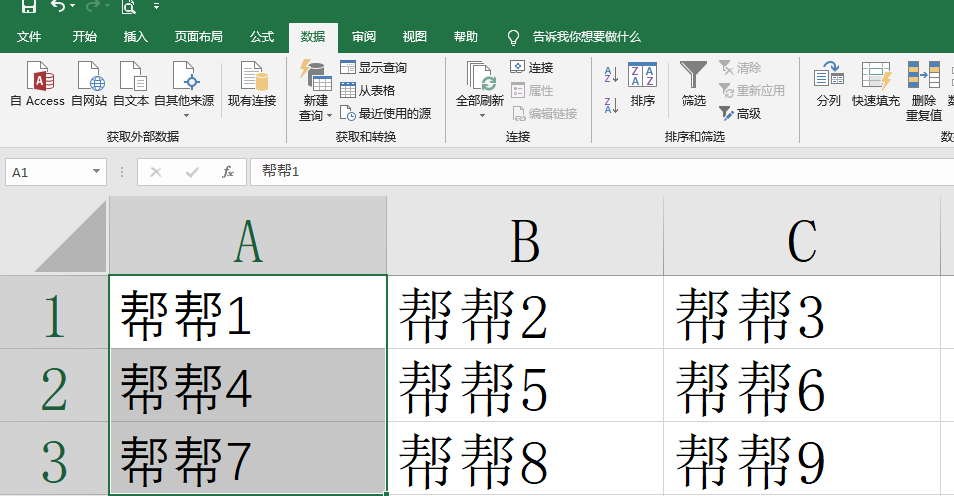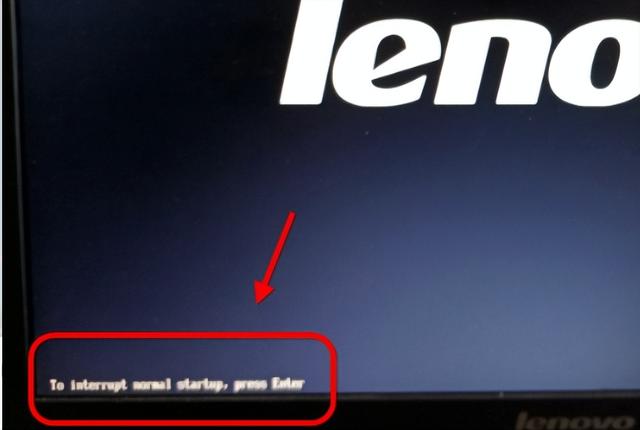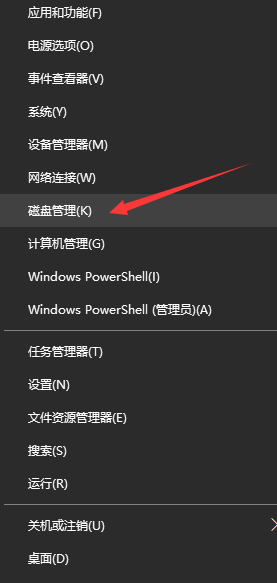有个好消息!为了方便大家更快的掌握技巧,寻找捷径。请大家点击文章末尾的“了解更多”,在里面找到并关注我,里面有海量各类模板素材免费下载,我等着你噢^^<——非常重要!!!
メ大家请看范例图片,首先我们先学习把Word中的表格文档转成Excel形式,下图就是Word中的一个表格。メ
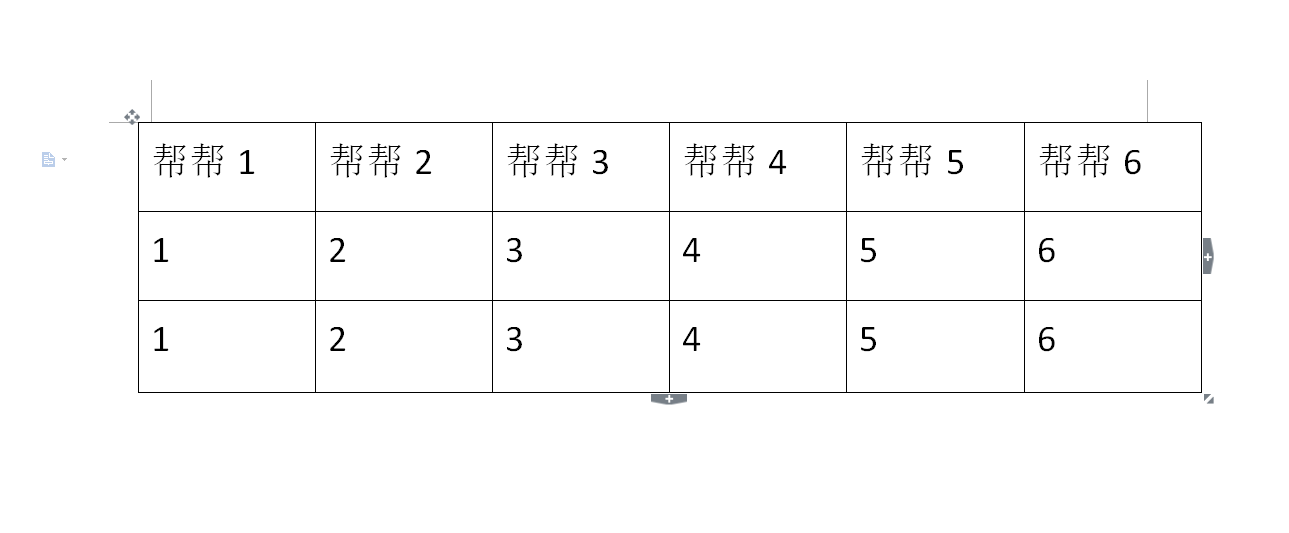
メ第一步我们要先把这个表格文档另存为网页格式,然后关闭这个Word文档。メ
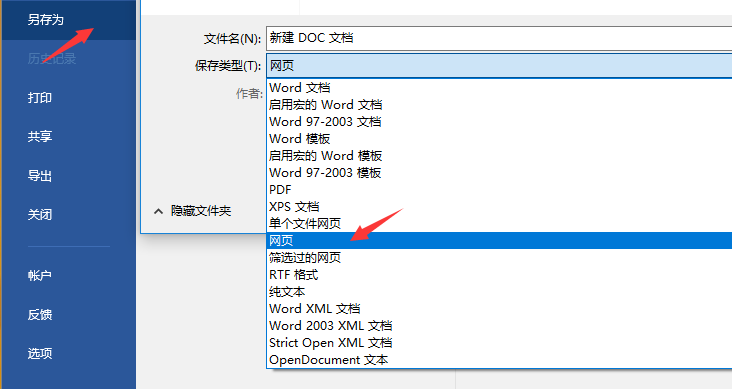
メ第二步在Excel中打开这个网页html文档。メ
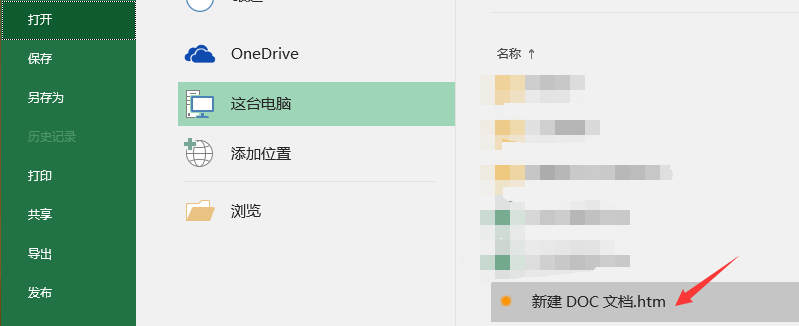
メ打开之后就呈现下图啦,然后再保存为Excel文档就可以啦。メ
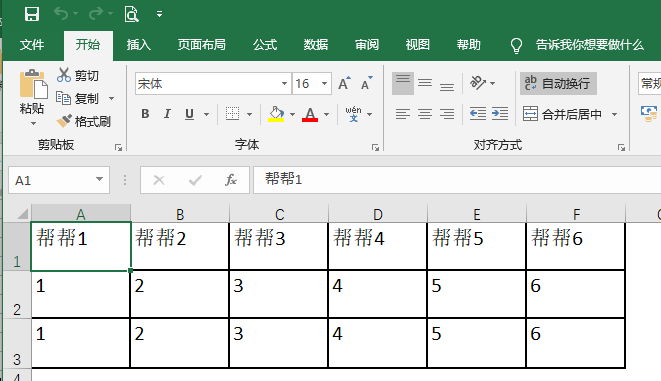
メ下面我们学习一下把Word中的文字文档转换为Excel模式,Word文字文档如下图所示。メ
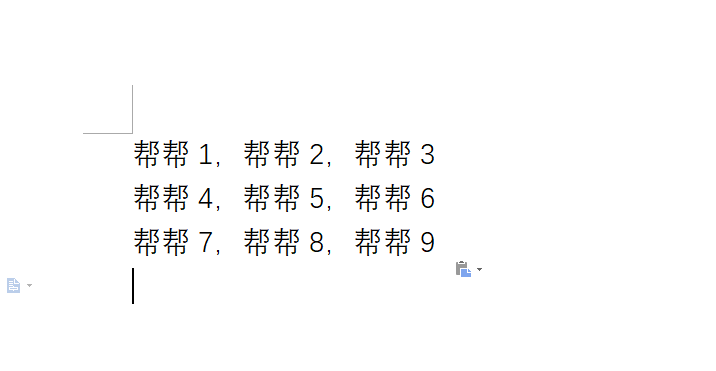
メ首先我们要复制Word文字内容在记事本上,这样才能正确粘贴到Excel表格中。メ
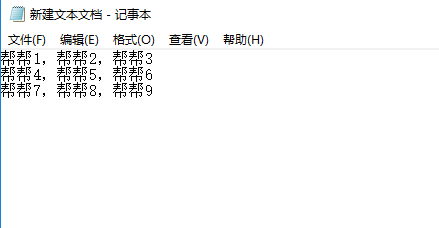
メ之后就把在记事本复制的文档粘贴到A1单元格中,然后开始“数据”选项卡中的“分列”,点击下一步。メ
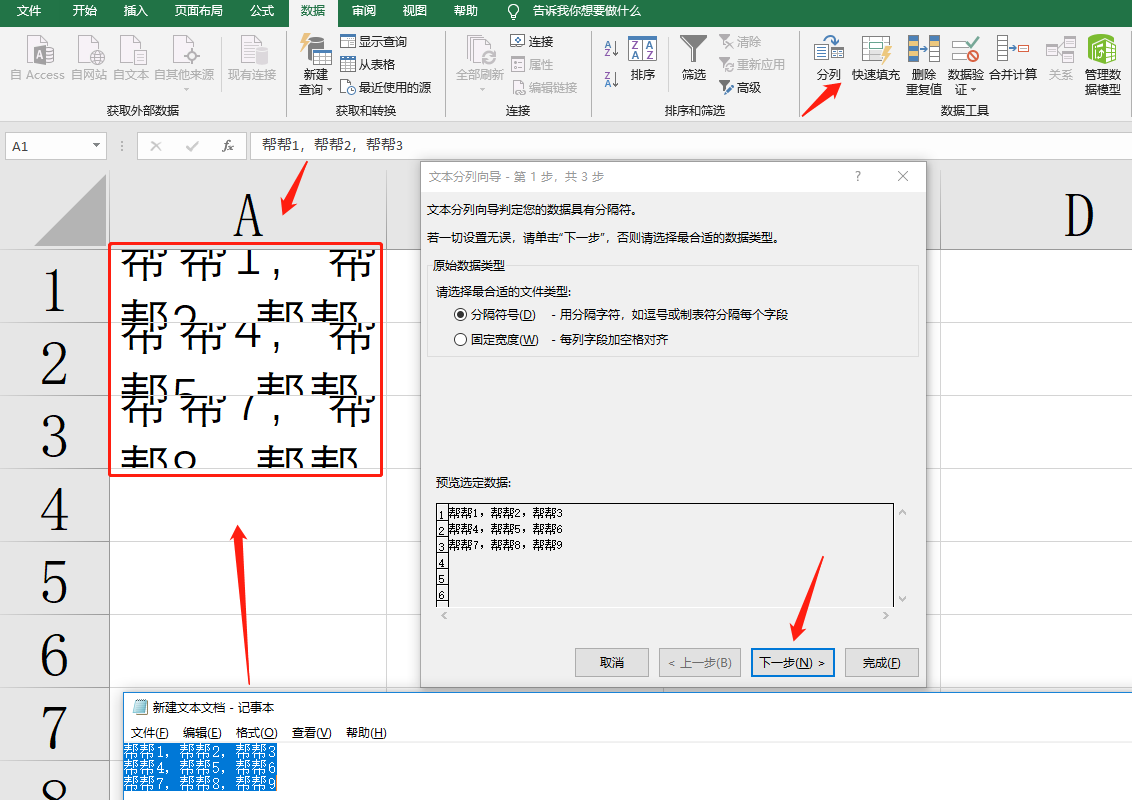
メ最后再设置分隔符号为“,”因为我们的Word文档中的文字内容是以“,”分隔的,如果小伙伴们的Word文档是其他分隔符,也可以自己设置的哦,再点击下一步就可以完成啦。メ
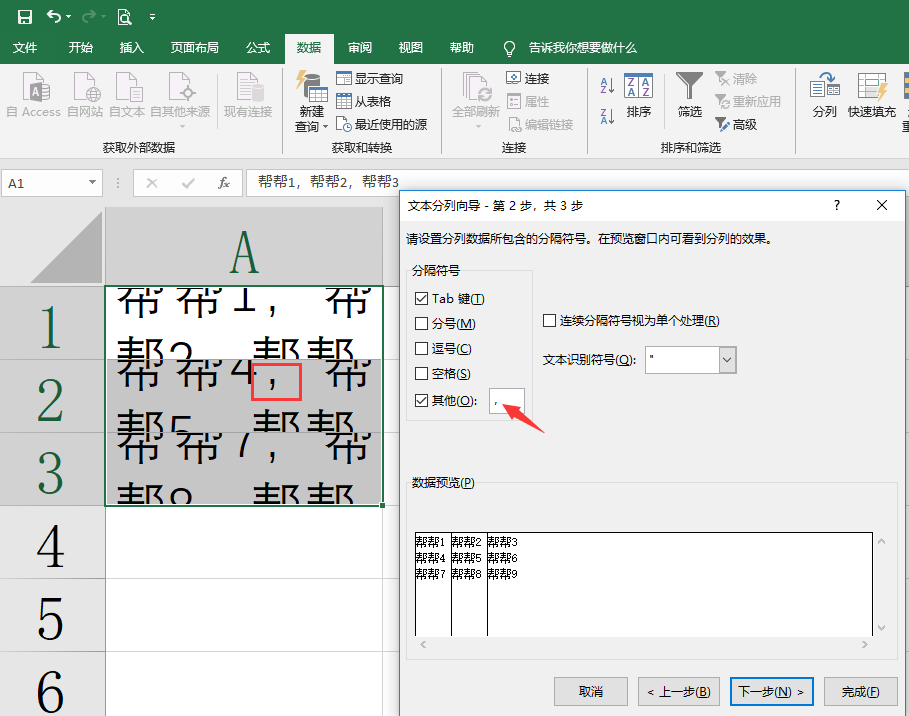
メ转换之后的Word文档在Excel中的显示就如下图所示哦。这次的小教学就到这里就结束啦,希望小伙伴们可以掌握,在工作和学习中灵活运用哦。メ