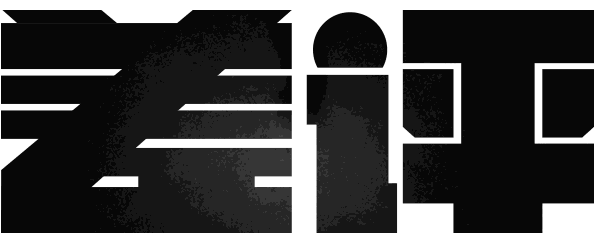在我们平日的工作当中,使用办公软件来处理各种各样的工作需求,相信是目前绝大多数小伙伴们日常经常会面临的事情。而日常处理编辑WORD文字文档,EXCEL数据文档外,有的时候我们还会有使用PPT来制作幻灯片演示文档的需求。
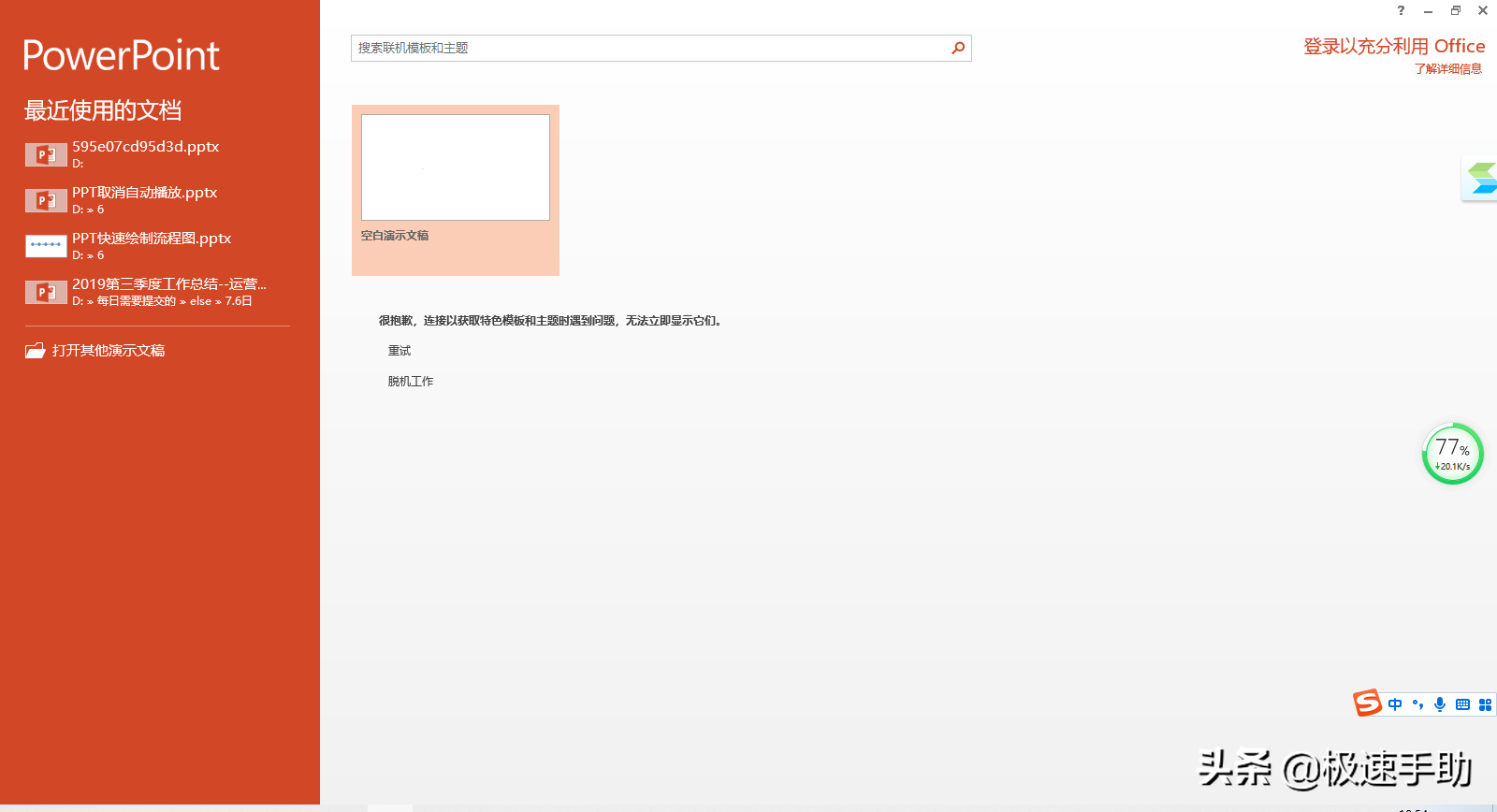
因为使用PPT我们可以制作出比word、Excel文档更加直观明显的报告文档,它也是很多小伙伴们在工作开会时经常会制作的总结报告演示文档。而有的小伙伴在使用PPT制作演示幻灯片的时候,会遇到在幻灯片中嵌入视频的需求,但是自己却不知道如何去操作,下面小编就来为大家介绍一下具体的操作方法,希望能够对大家有所帮助。
第一步,在电脑上打开PPT文档,进入到文档的主界面当中后,在软件界面顶部的菜单栏中,找到【插入】选项卡,并点击进入。
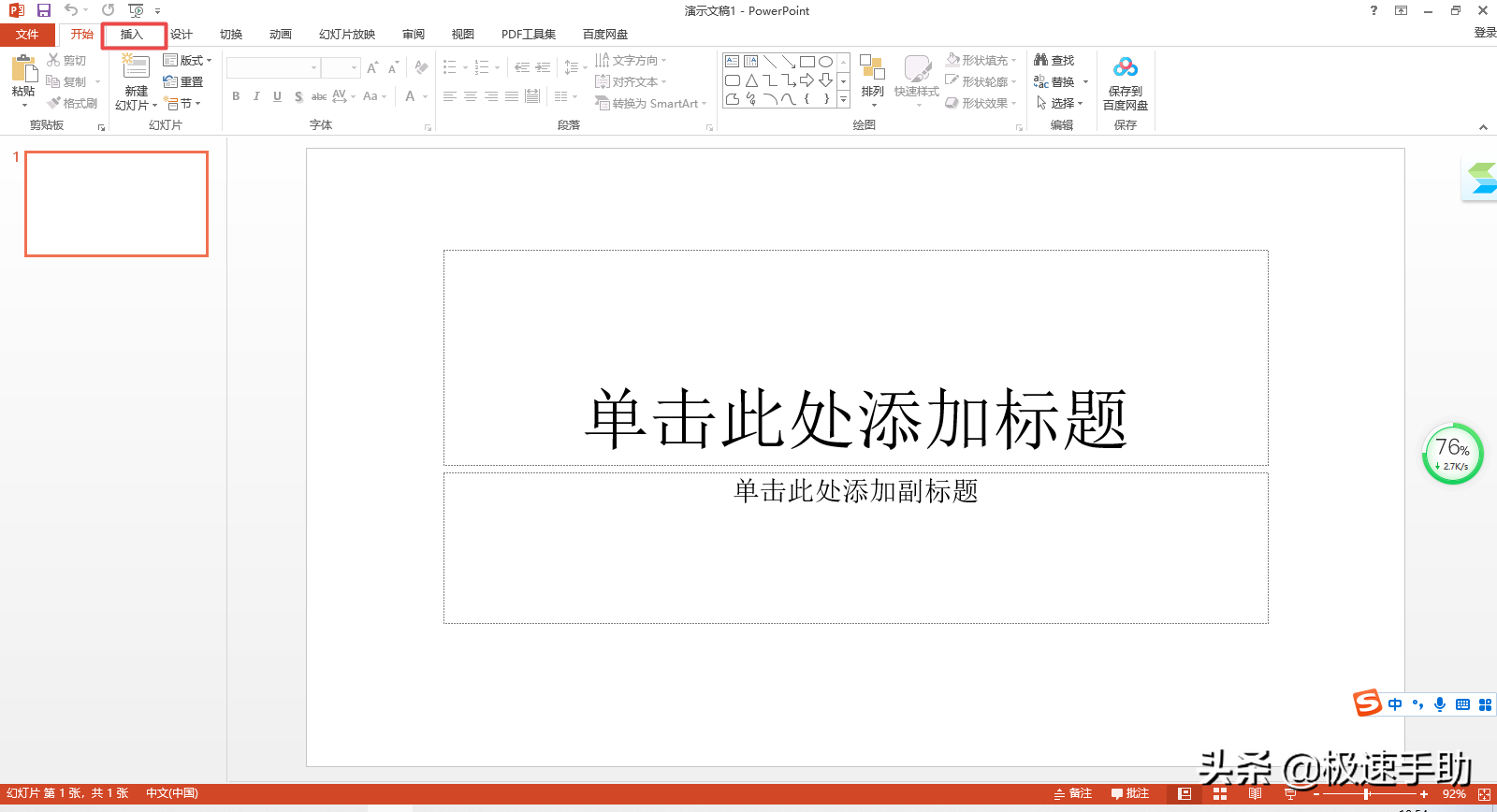
第二步,然后在插入选项卡的下方,找到【视频】功能,并点击它,然后在弹出的选项中,选择【PC上的视频】。
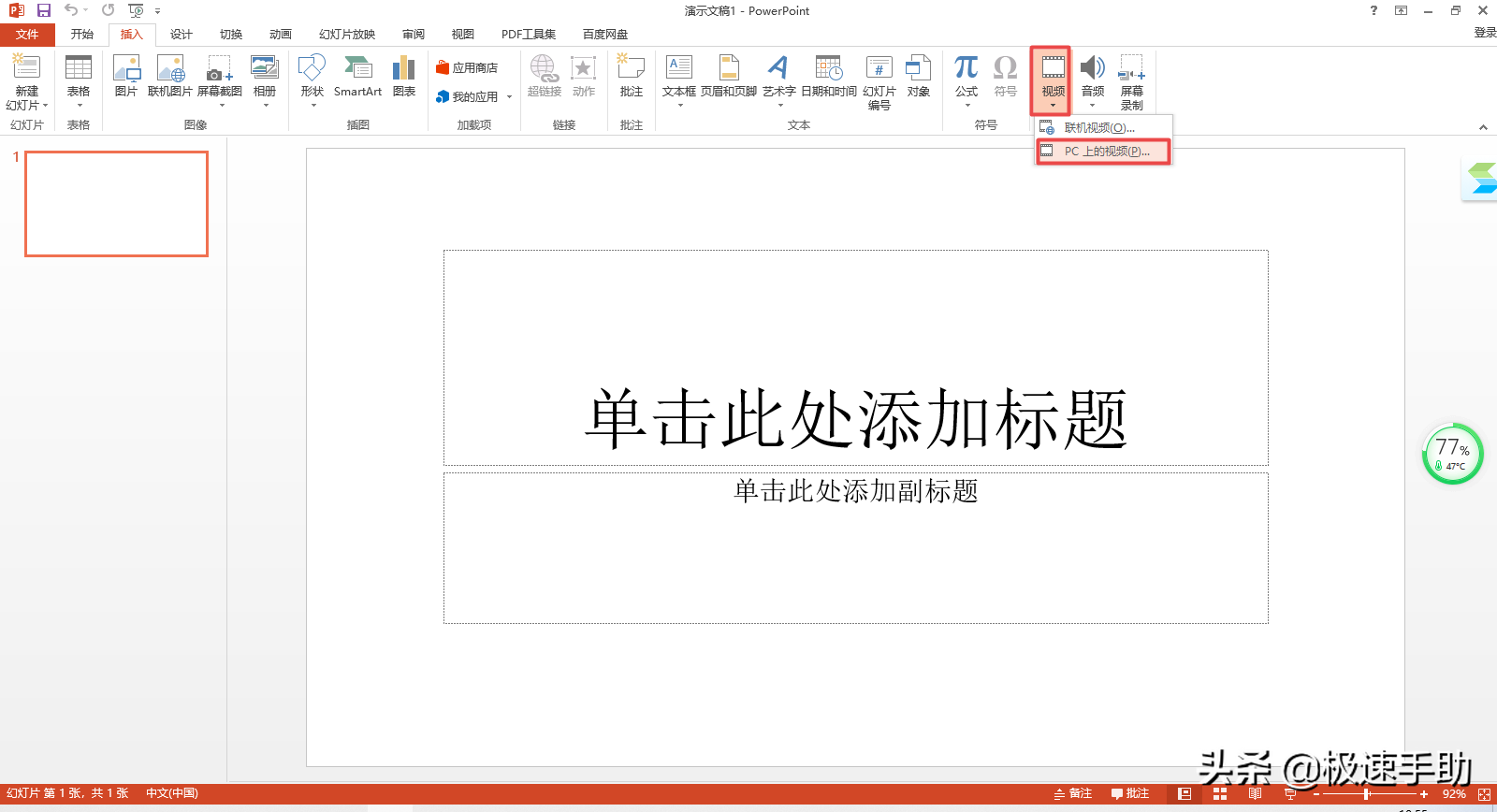
第三步,接着我们在电脑中找到想要嵌入PPT的视频,并点击选中,最后点击【插入】按钮。
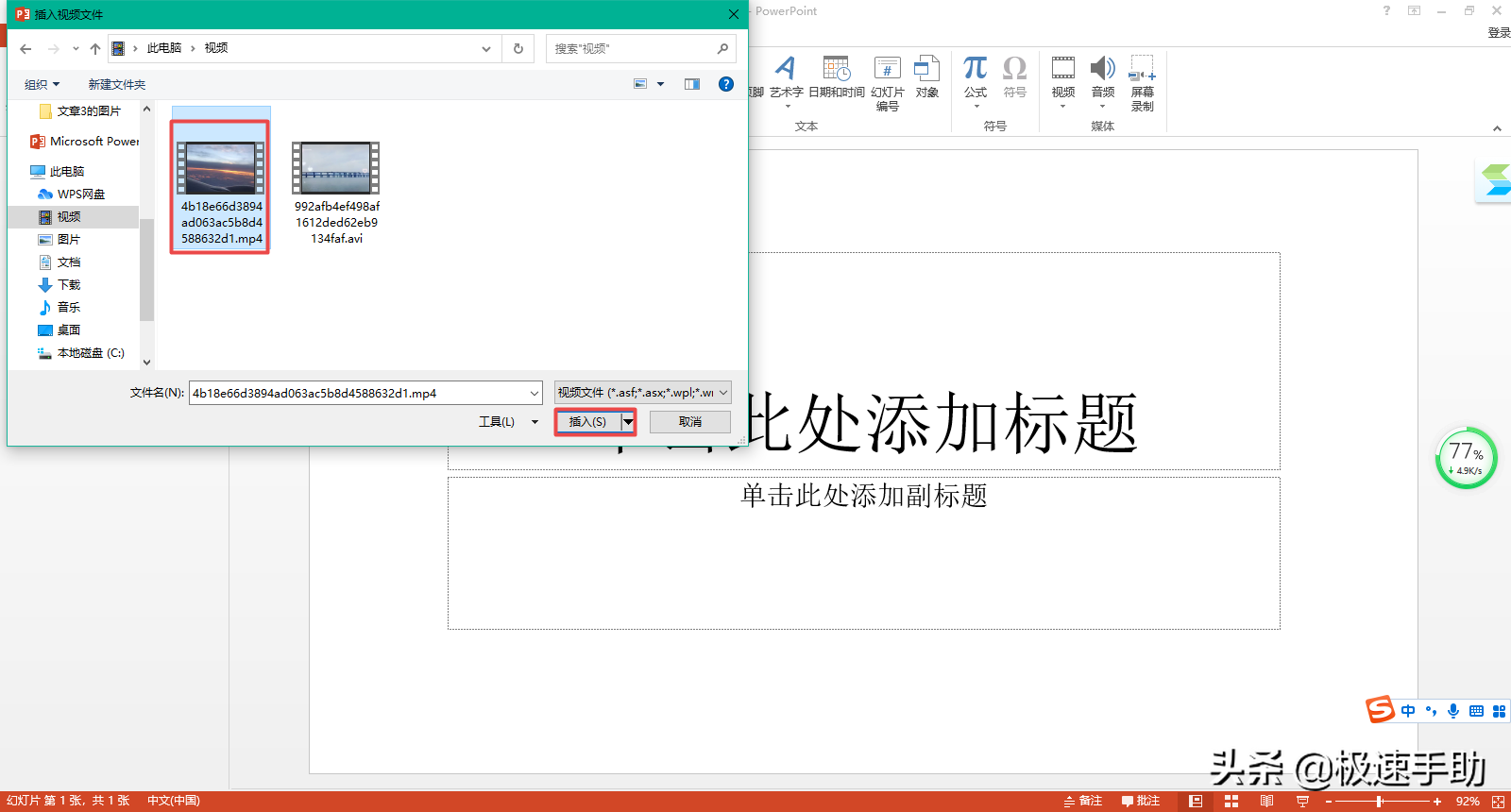
第四步,视频插入好以后,我们会发现,视频会铺满文档的很大一部分界面。
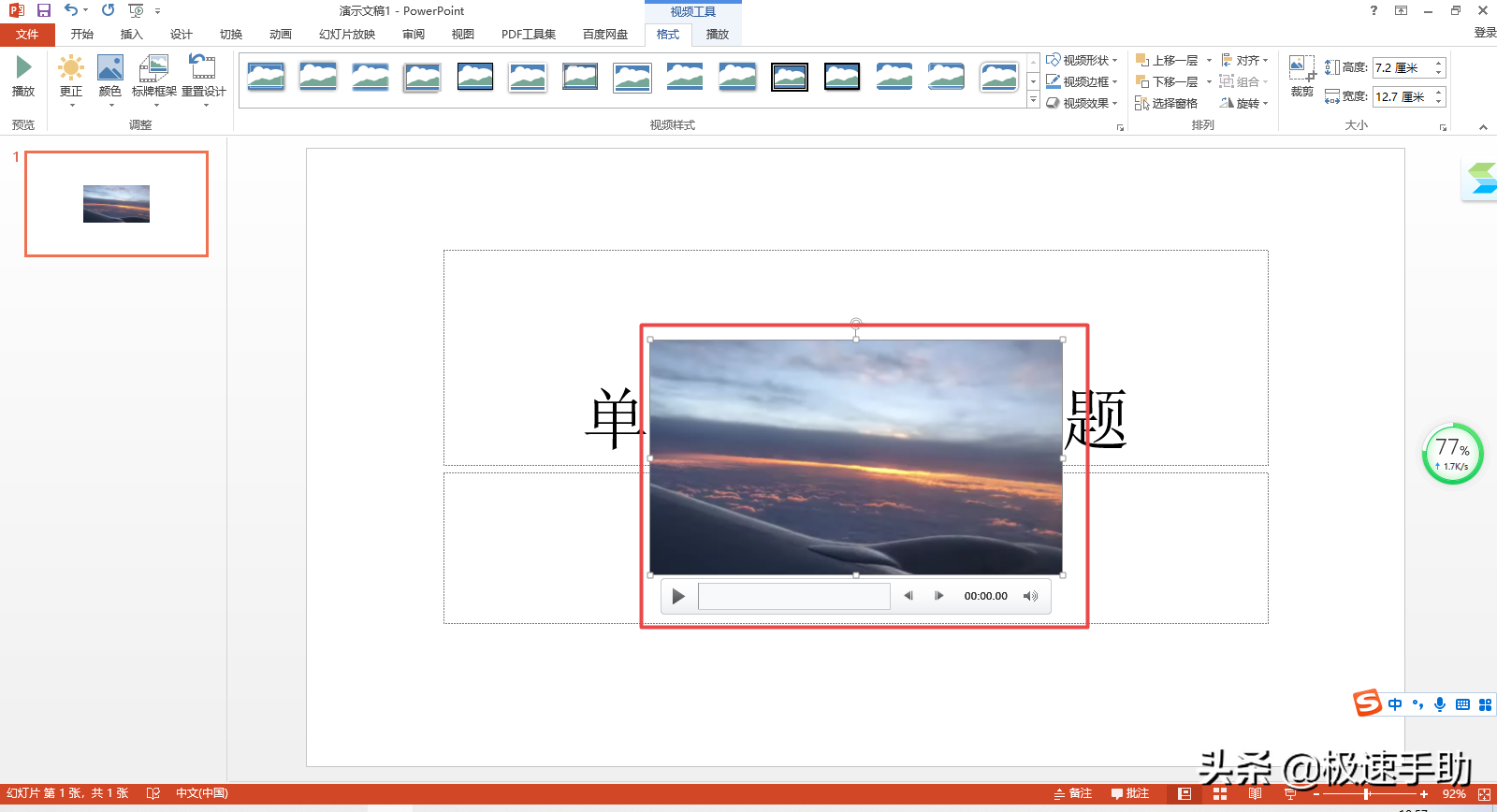
第五步,但是我们可以根据自己的需求,来对视频进行一个缩小的调整。
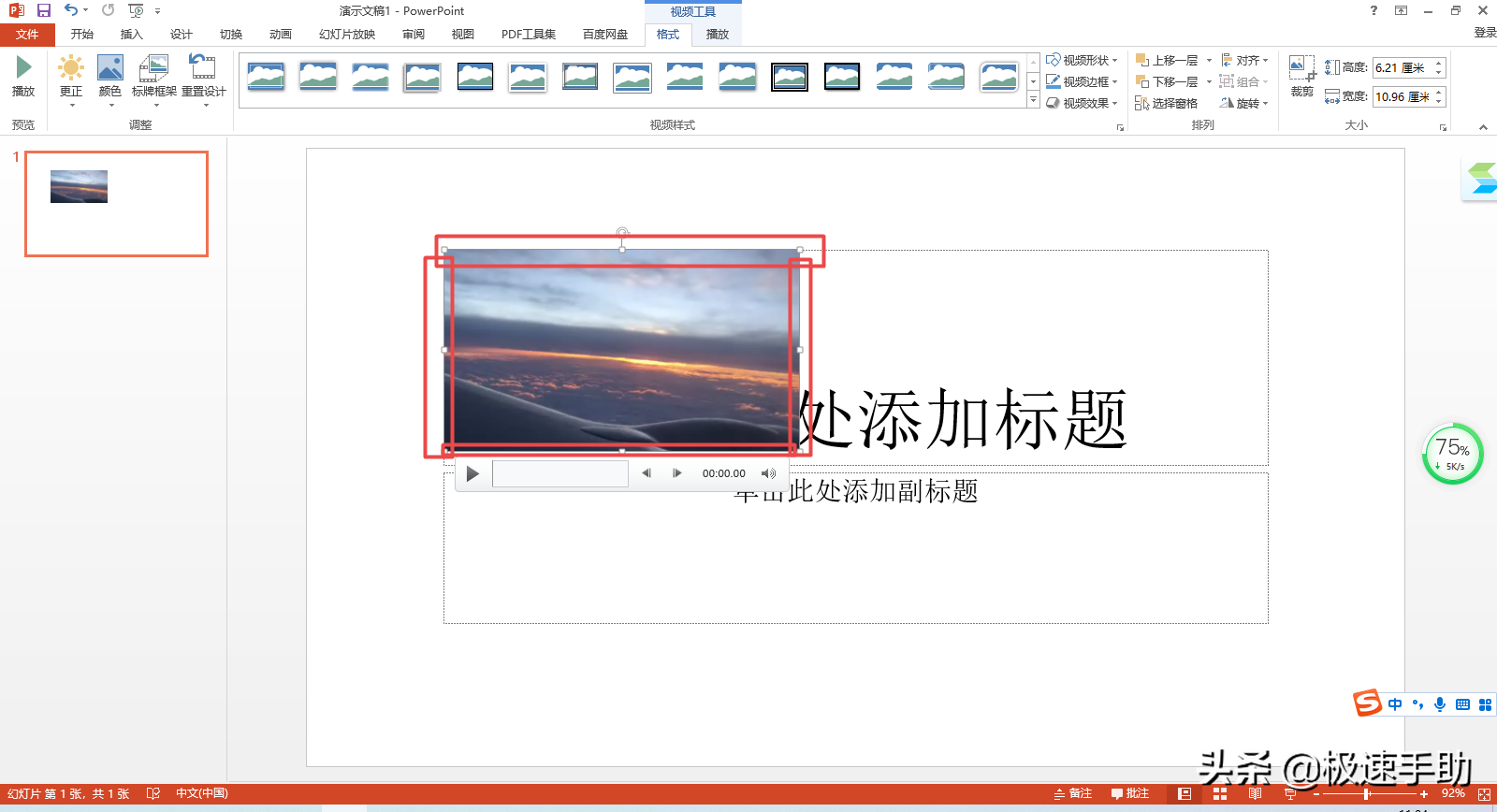
第六步,同时在视频画面的底部,是视频的控制条,点击这个控制条我们就可以在前端的页面进行视频的预览。
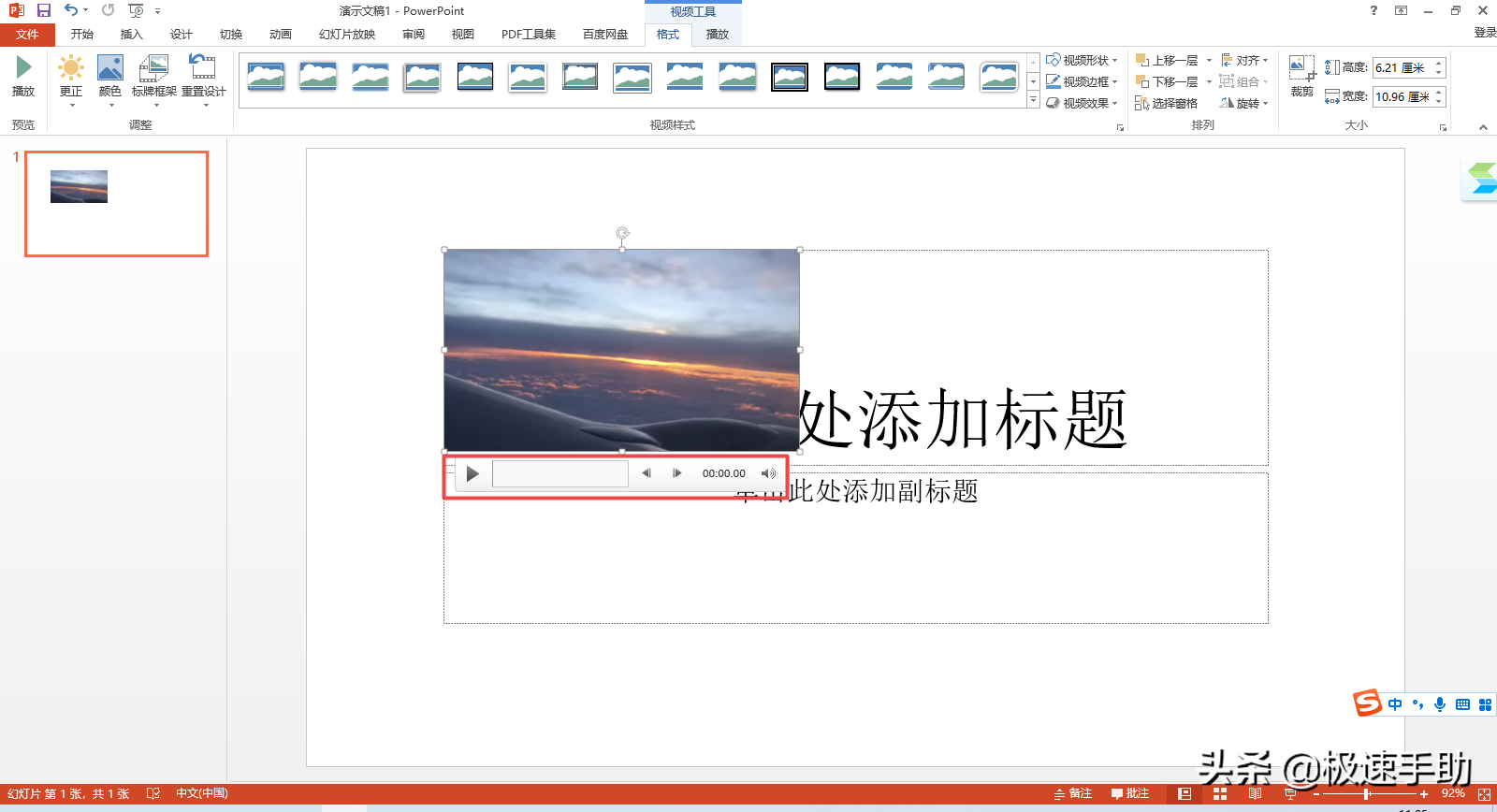
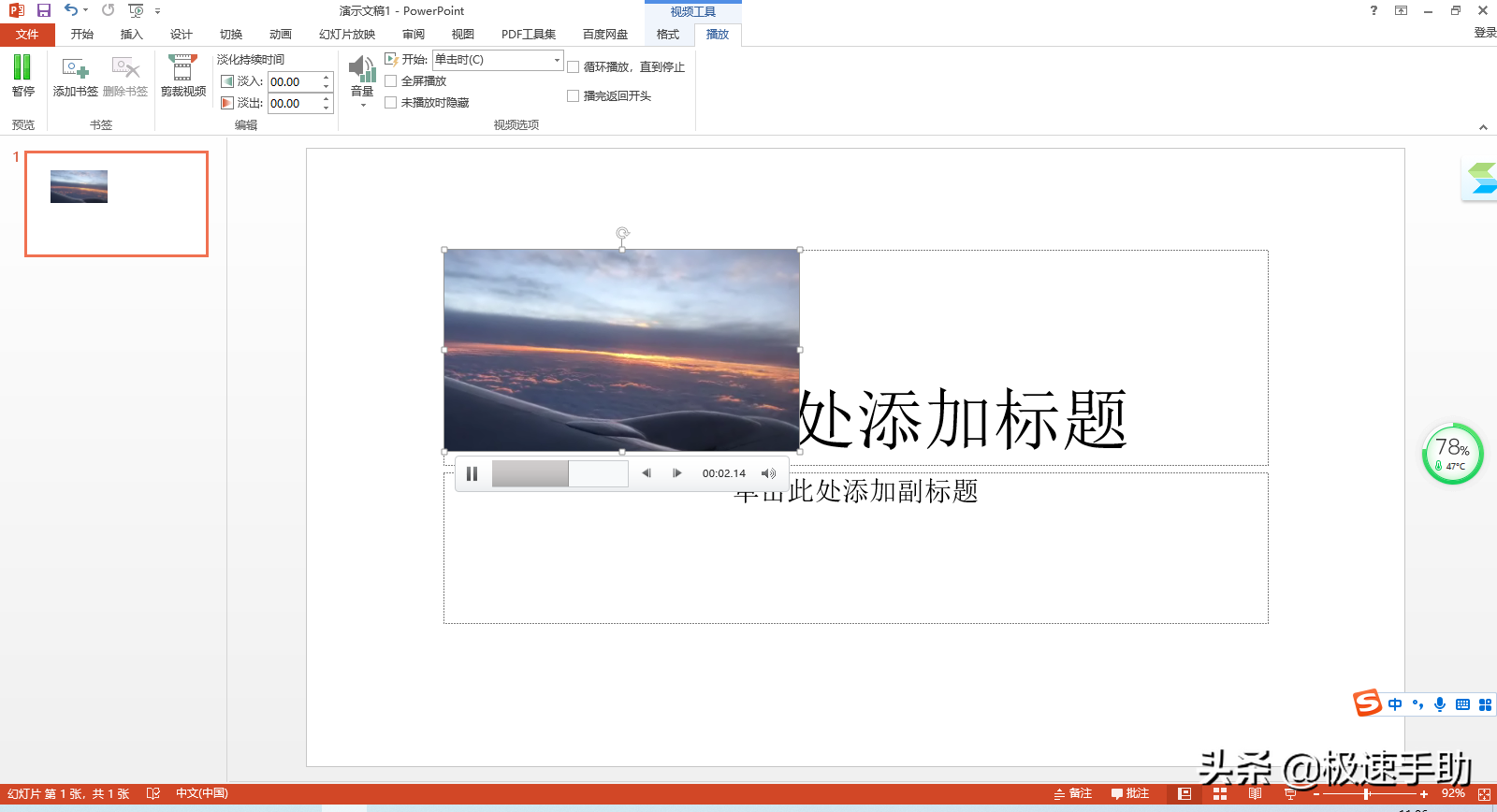
第七步,接着找到软件界面顶部的【视频工具】中的【播放】选项卡,在这里我们可以对视频的播放模式进行设置,比如视频的音量、淡入淡出效果、是否进行循环播放等等,所有参数根据自己的需求来进行设置即可。所有内容都设置好以后,我们就可以进行幻灯片的播放来观看整体的效果了。
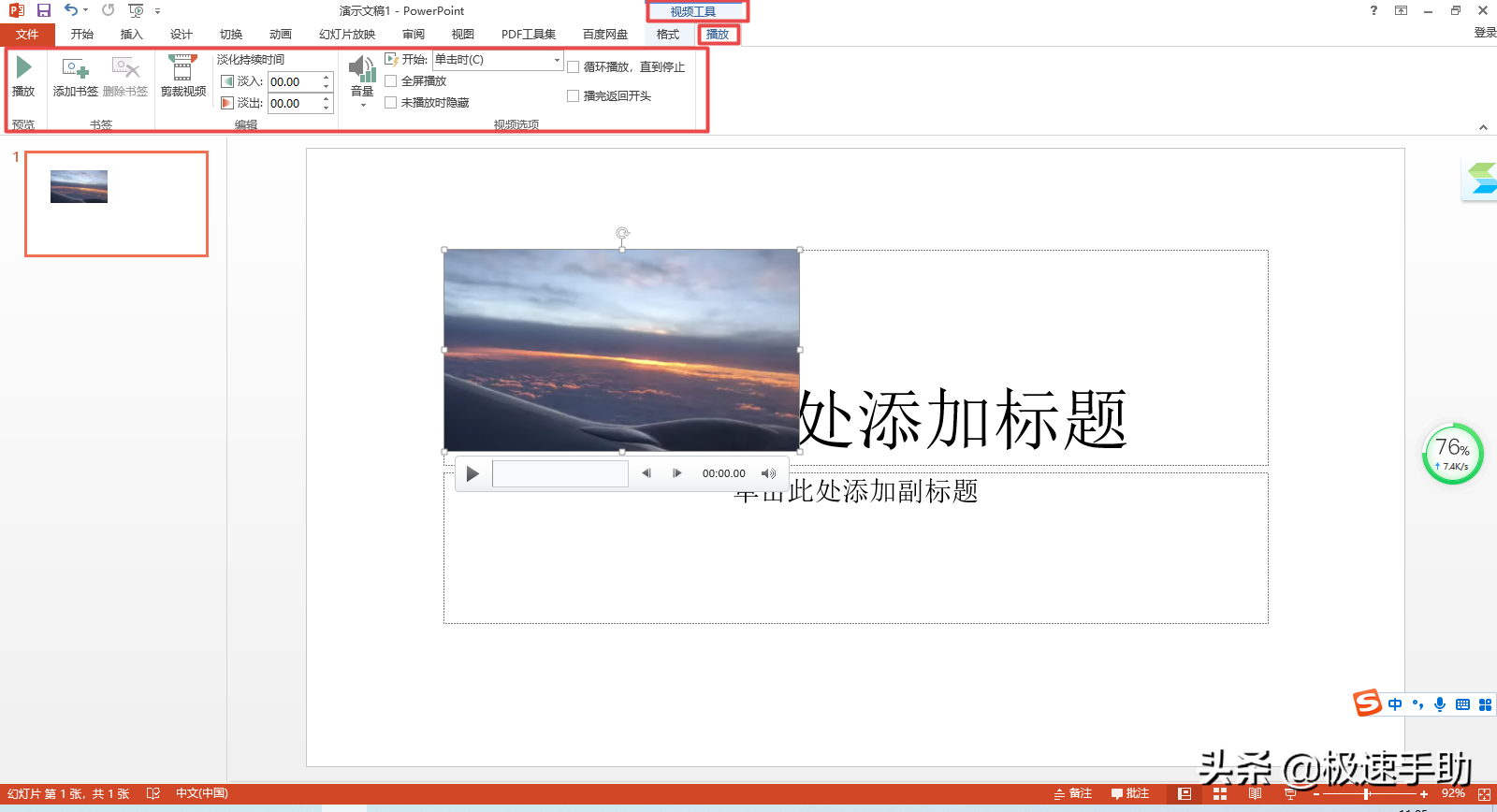
以上,就是小编为大家总结的关于PPT演示文档中嵌入视频的方法了,如果你平时在编辑PPT的时候,也有这样的使用需求的话,那么不妨赶快跟着本文来将这个技巧学习到手,这样日后我们的演示文档中的内容就可以变得更为丰富多彩了。