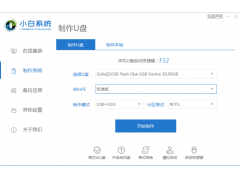在处理word文档过程中,有的时候会出现很多多余的空行,那么如何删除多余的文档中空行,
首先第一步,以演示文档为例,我们将文档人为弄出多个空行
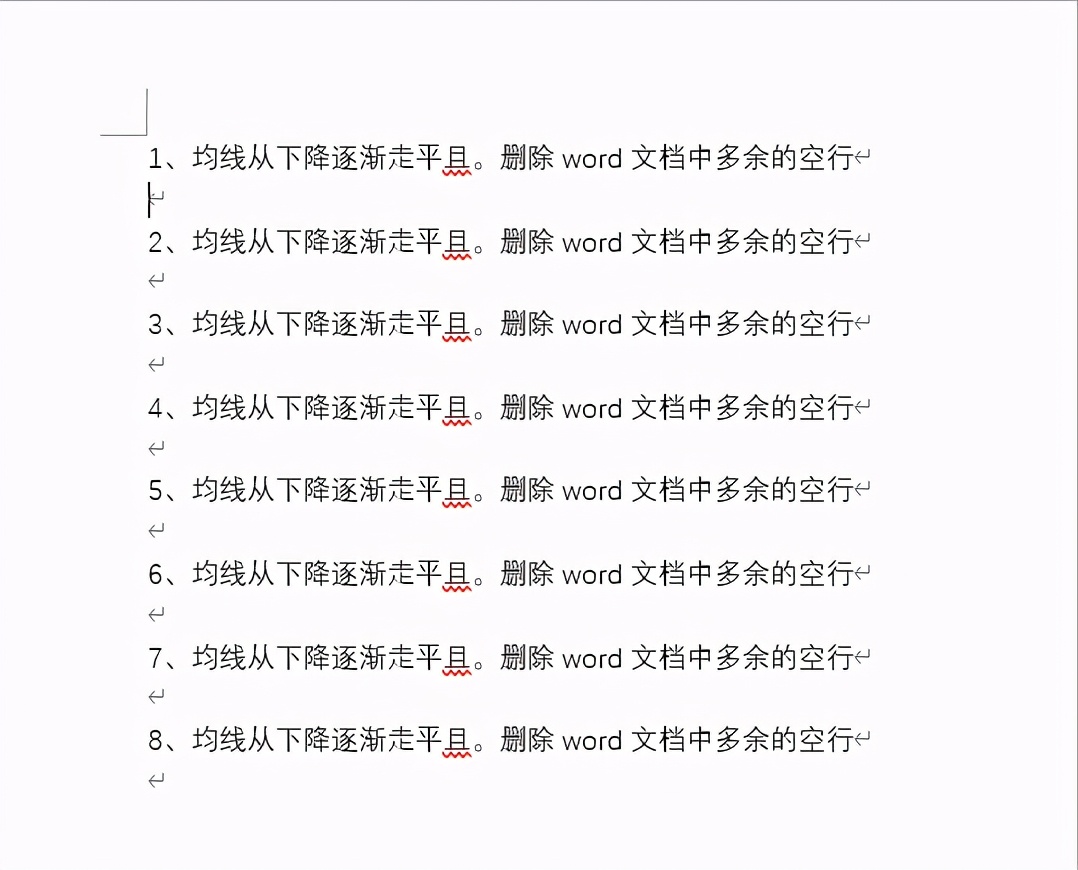
多余空挡行的文档--图1
如图1所示,我们如何有效快速的把这些箭头所指的空行都去掉呢!
我们打开word文档开始的右上方有一个替换的选项,点击并选择这个选项,
接下来我们会看到替换的对话框如下图2所示,
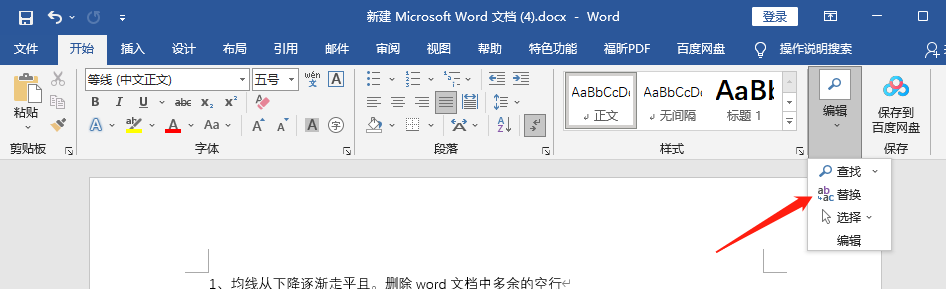
替换---图2
根据下面的示意图,我们先选择更多然后点击更多格式--特殊格式,
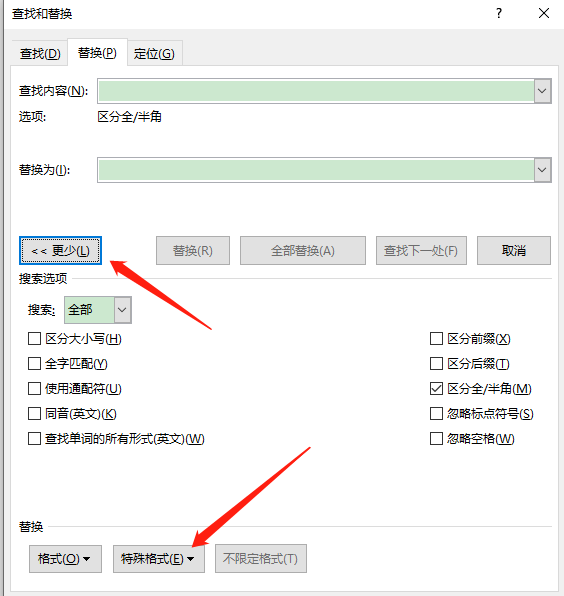
图3
在弹出的对话框中,我们选择段落格式这个选项也就是我们这一列中的第一行第一个,
选中以后会弹出下列的对话框,我们我们会看见图示的红框里面多了两个字符^p^p,
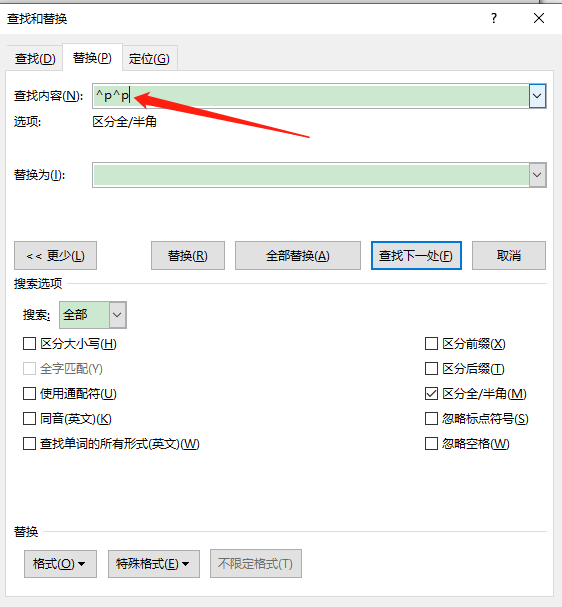
图4
按照下图5操作,增加两个字符和图示中一样,最简单的办法就是复制粘贴就可以完成,
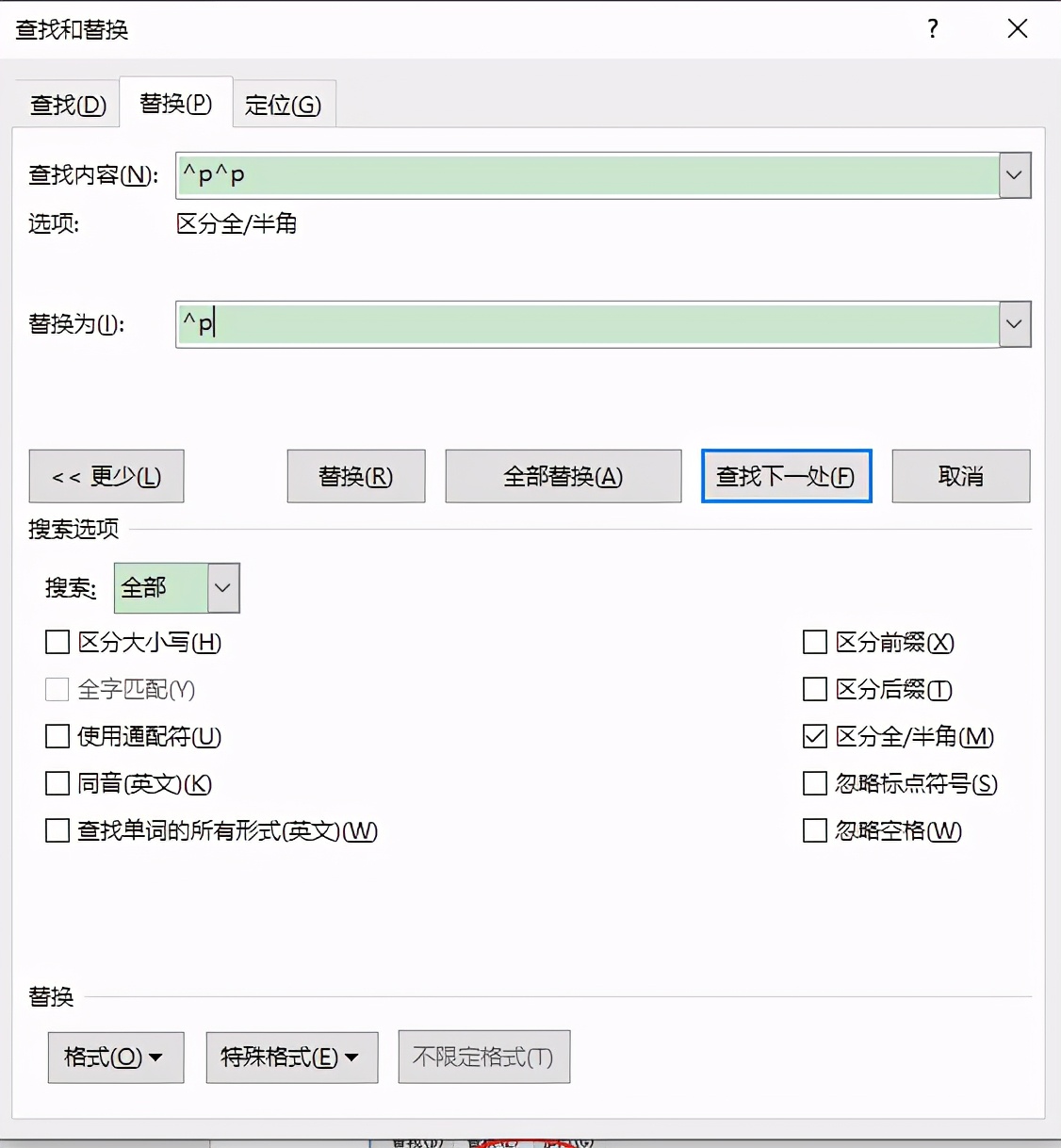
图5
处理完这些以后,我们点击页面中中间部位的全部替换这个按钮,结果那么我们点击确定即可,随后我们点击对话框右侧的关闭按钮。
处理完的文档效果和一开始的文档相比是什么样子呢?大家已经可以清楚的看到我们多余的空行已经被完全替换掉了。
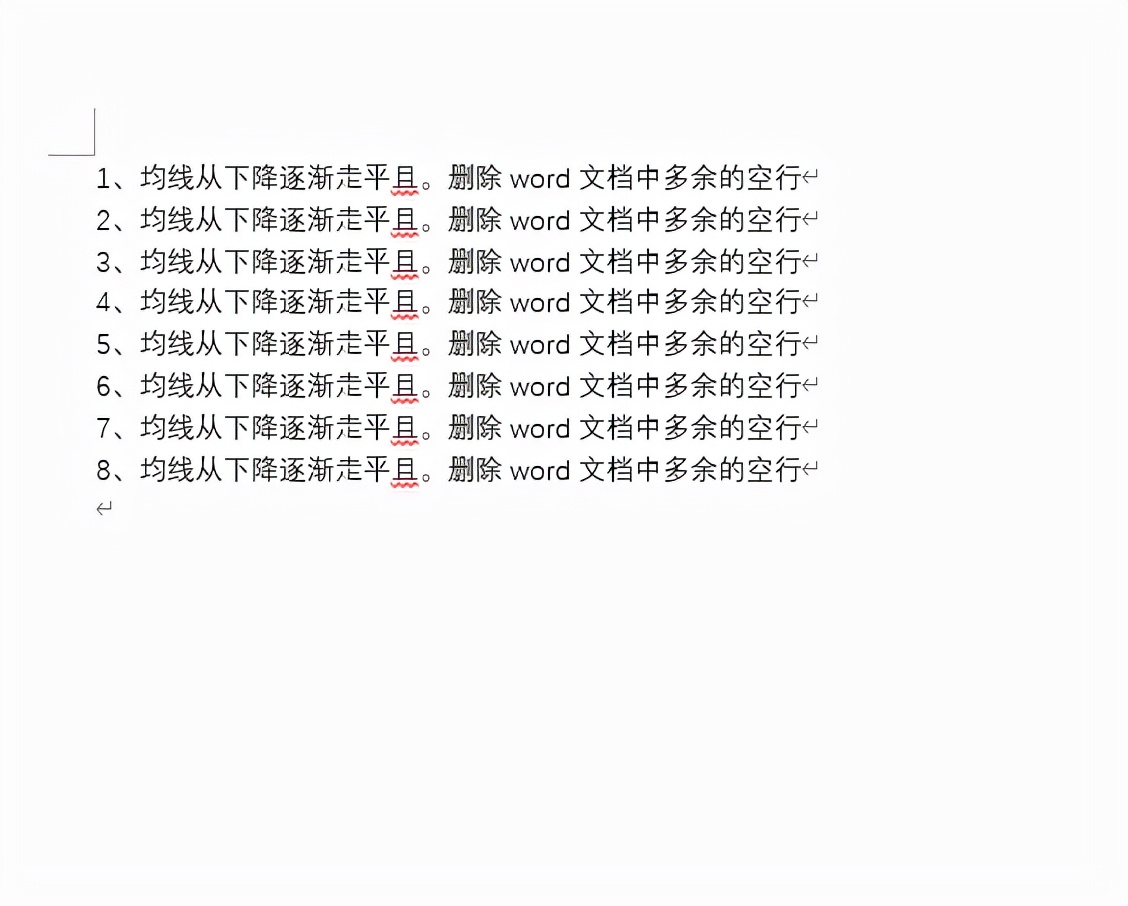
图6