有没有使用wps办公的小伙伴经常右下角小图标闪闪闪,广告弹窗弹弹弹。废话不多说今天就来跟大家说下怎么关闭wps的热点推荐和广告弹窗推送!
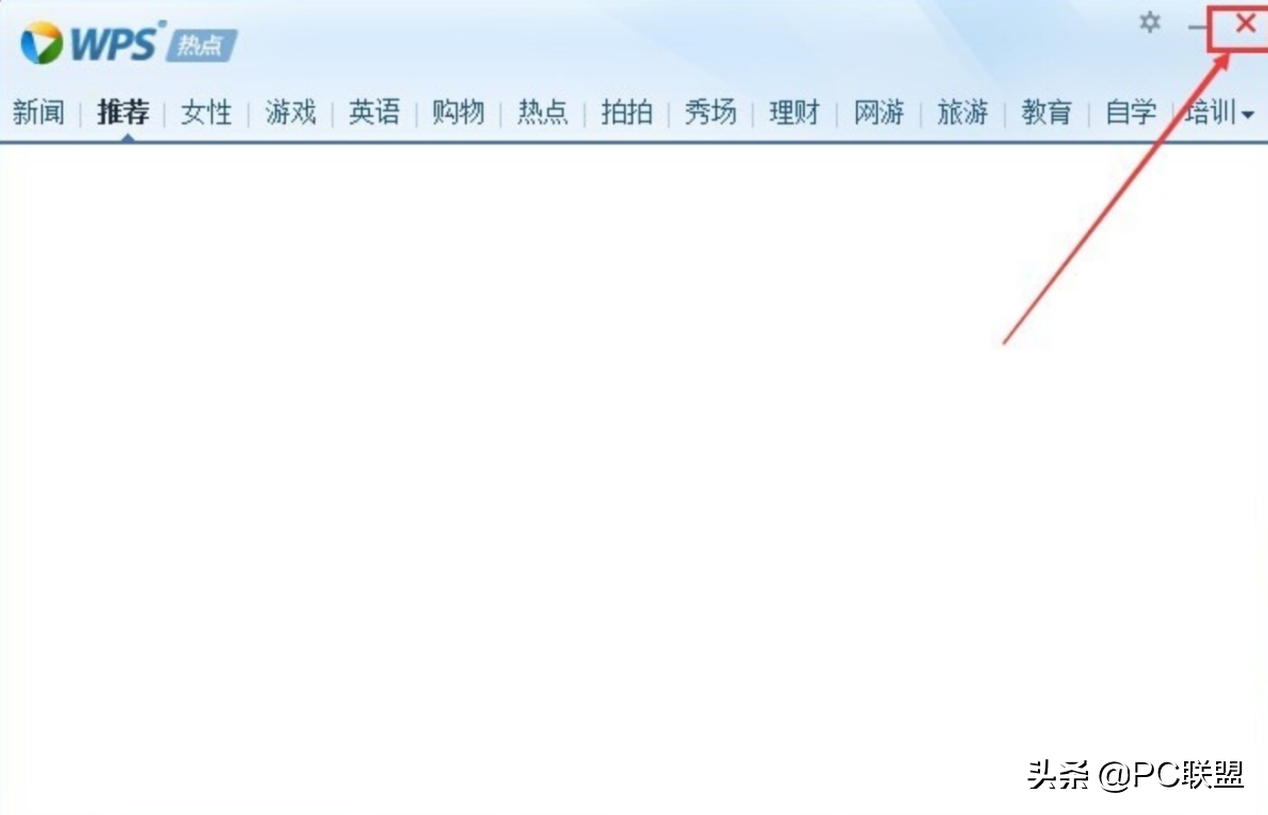
热点推荐窗
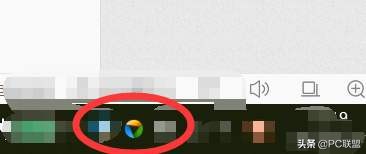
闪闪的小图标 1
方法一
第一步、打开开始菜单,找到wps office文件夹下的配置工具,如下图示
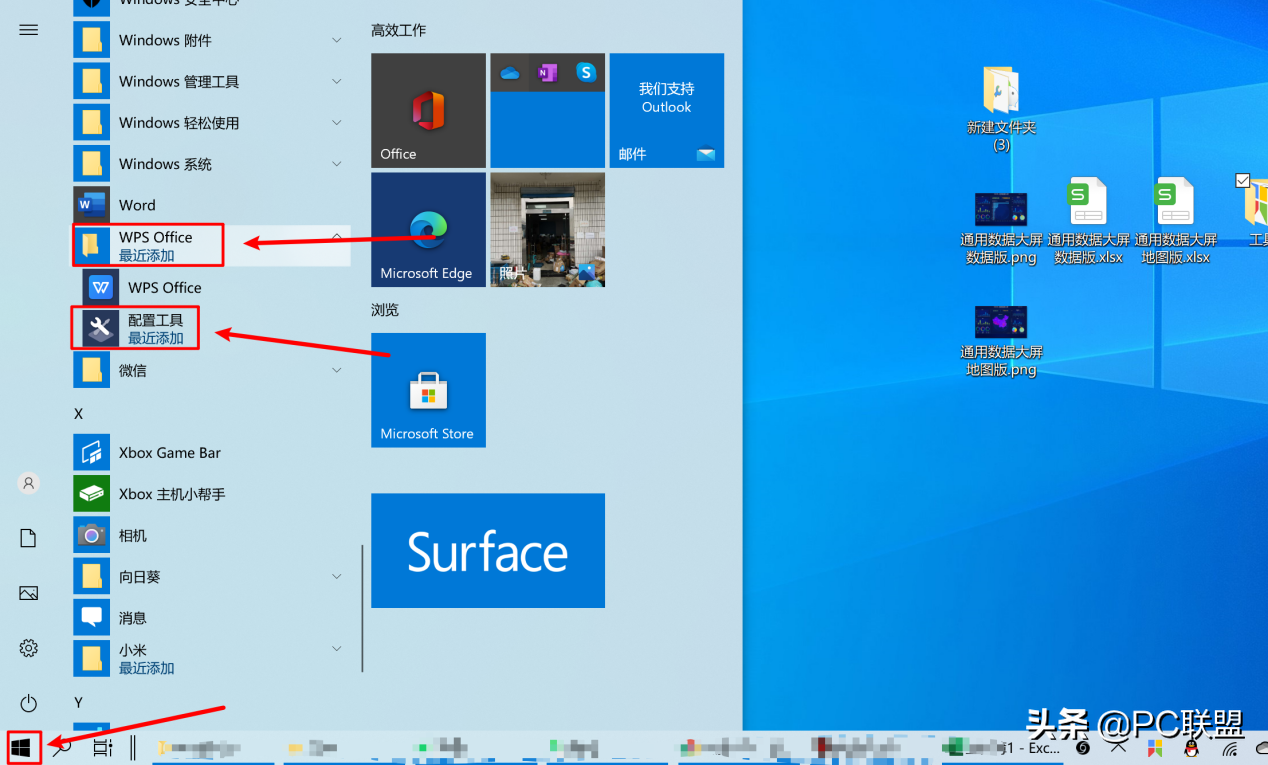
打开开始菜单,找到wps office文件夹下的配置工具
第二步、在配置工具窗口内打开高级选项,如下图示
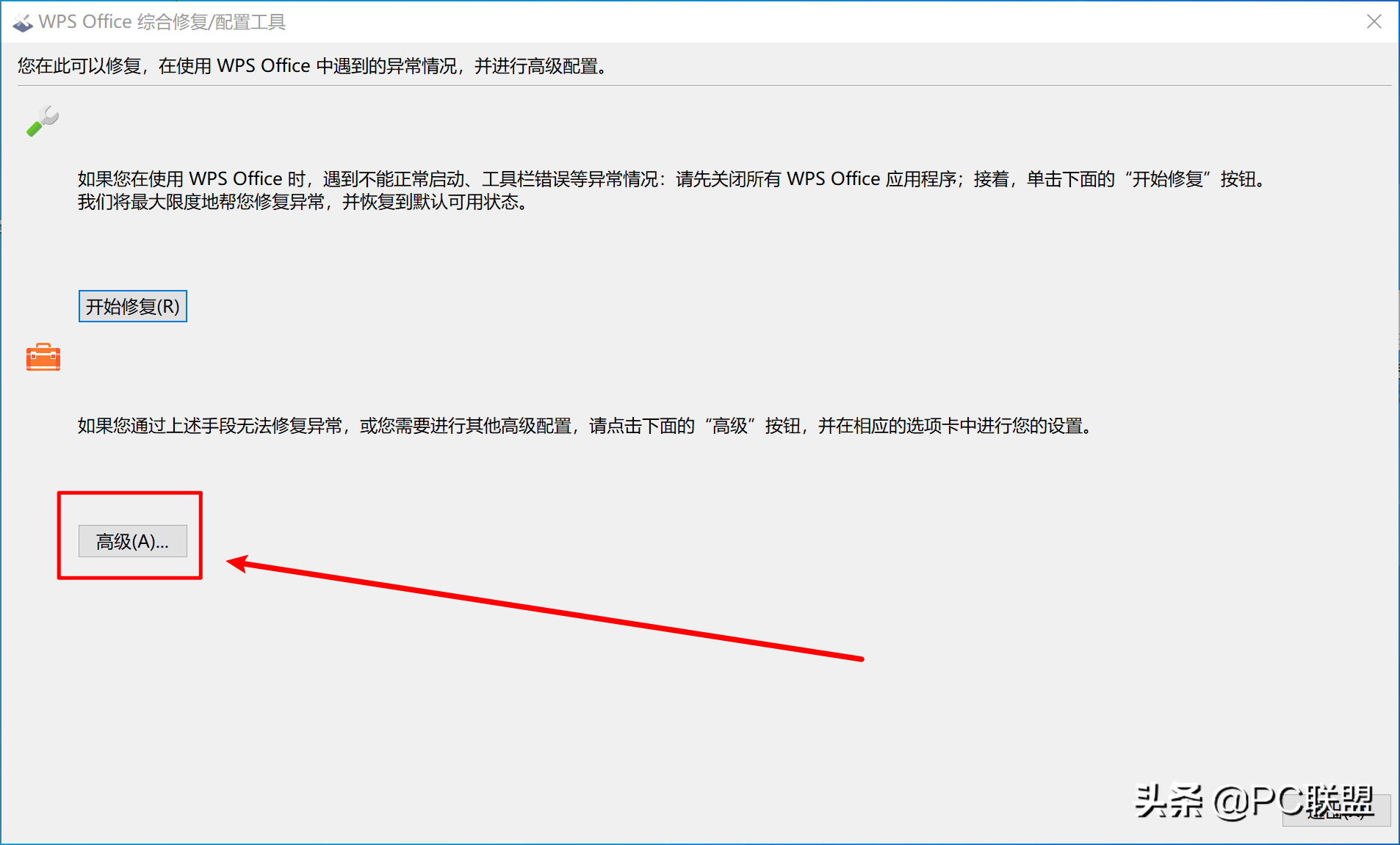
在配置工具窗口内打开高级选项
第三步、在高级选项卡中找到并进入其他选项卡,找到wps热点及广告推送,勾选关闭wps热点和关闭广告弹窗推送然后确定即可!
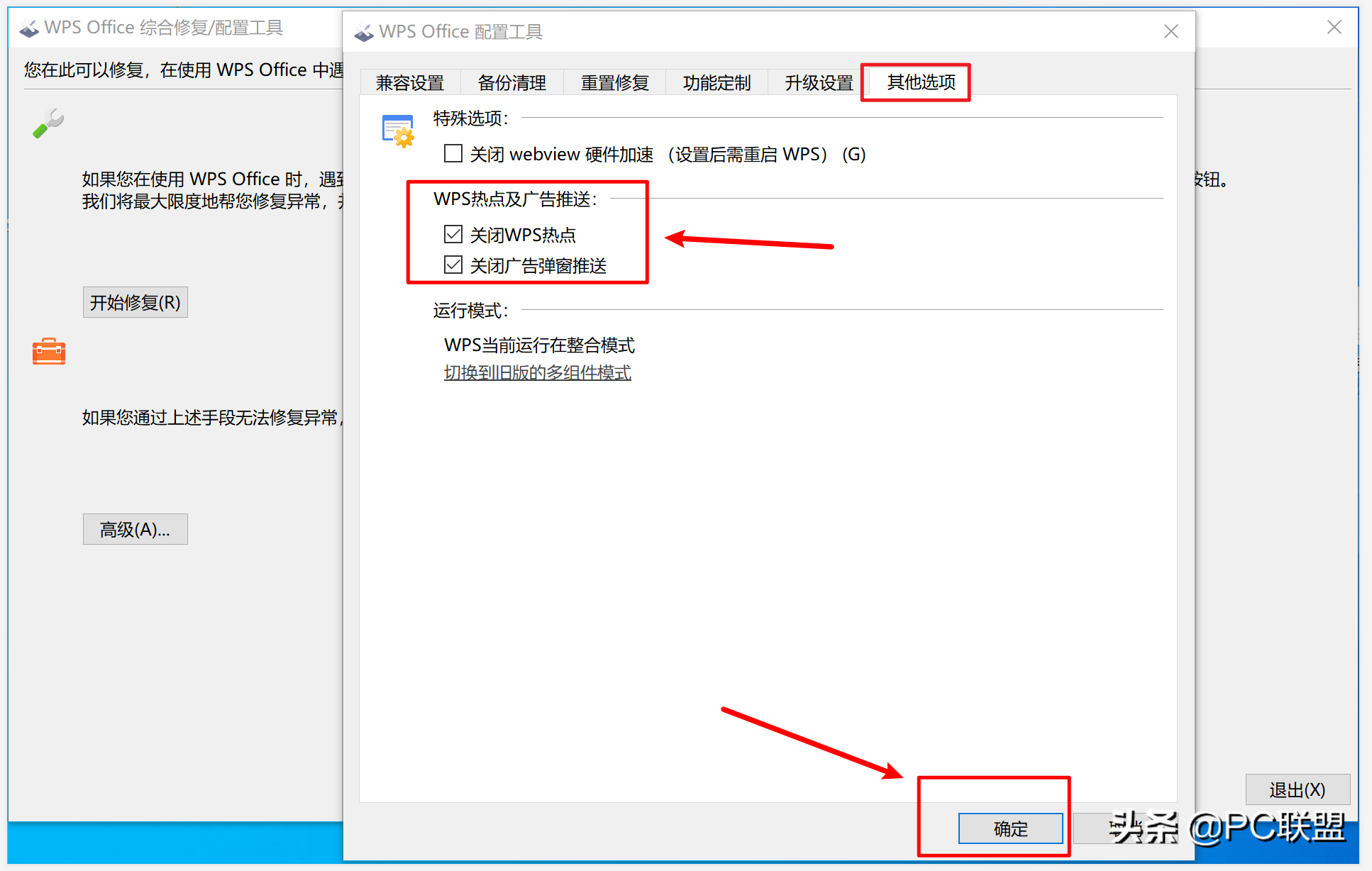
在高级选项卡中找到并进入其他选项卡,找到wps热点及广告推送,勾选关闭wps热点和关闭广告弹窗推送然后确定
到这里的话我们的wps广告就关闭成功了,有的小伙伴可能会说我的开始菜单里没有wps office文件夹和配置工具怎么办?别着急往下看
方法二
第一步、在桌面的wps图表上右击属性
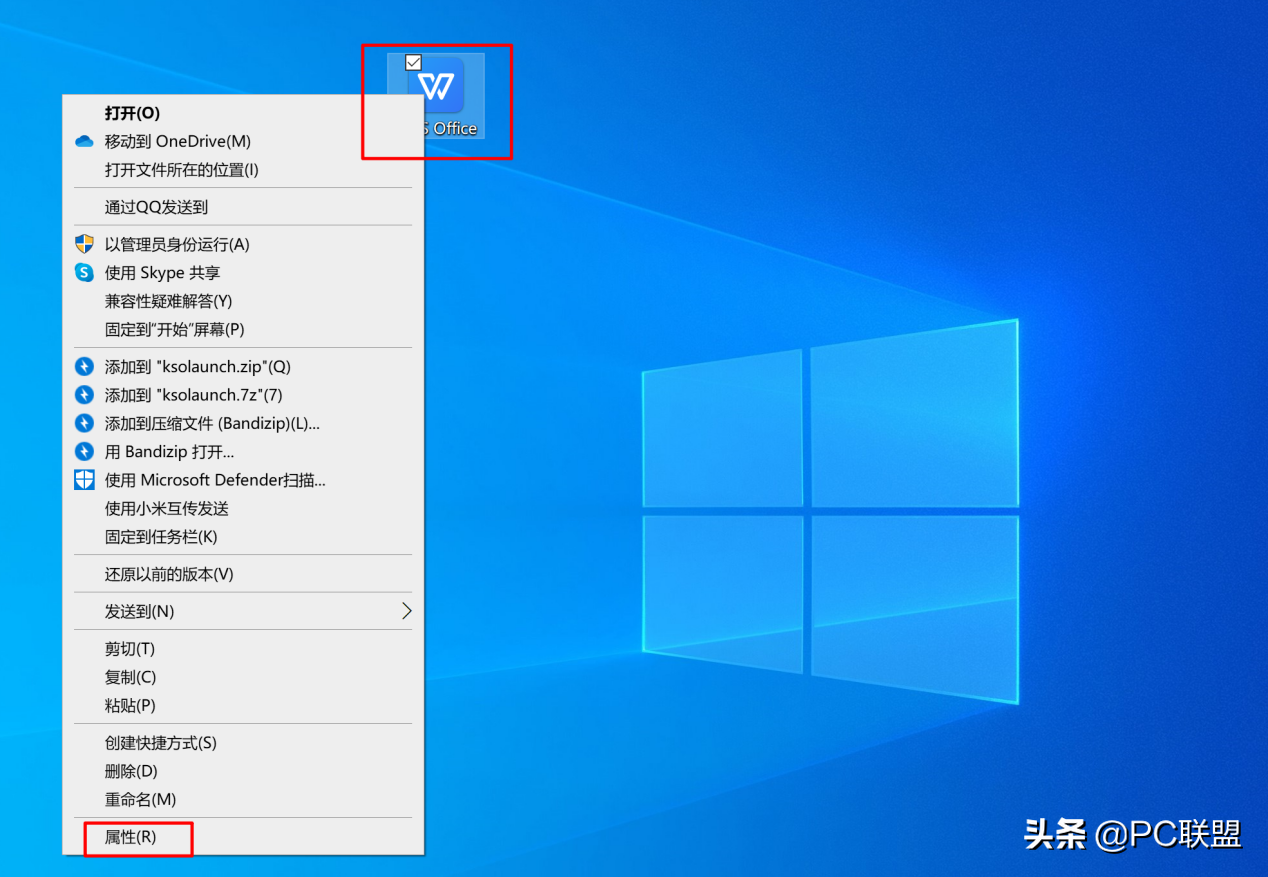
在桌面的wps图表上右击属性
第二步、在属性窗口找到并单击打开文件所在位置
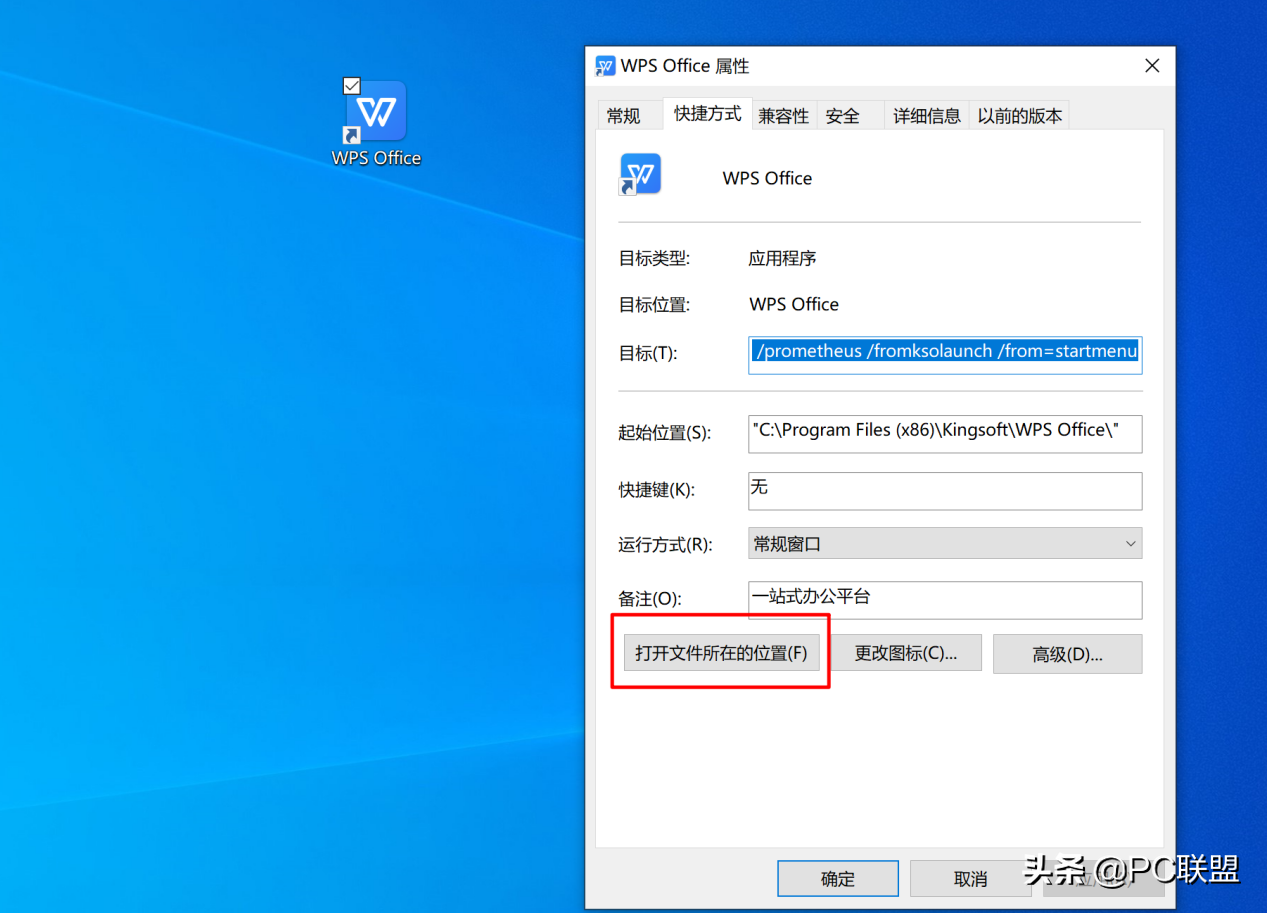
在属性窗口找到并单击打开文件所在位置
第三步、在打开的文件夹下找到版本号比较高的文件夹并打开,例如我这里有两个版本号的文件夹11.1.0.10072肯定是比11.1.0.9999要高的,如果您这里不确定也可以根据文件夹的修改日期来判断,我这里打开11.1.0.10072文件夹
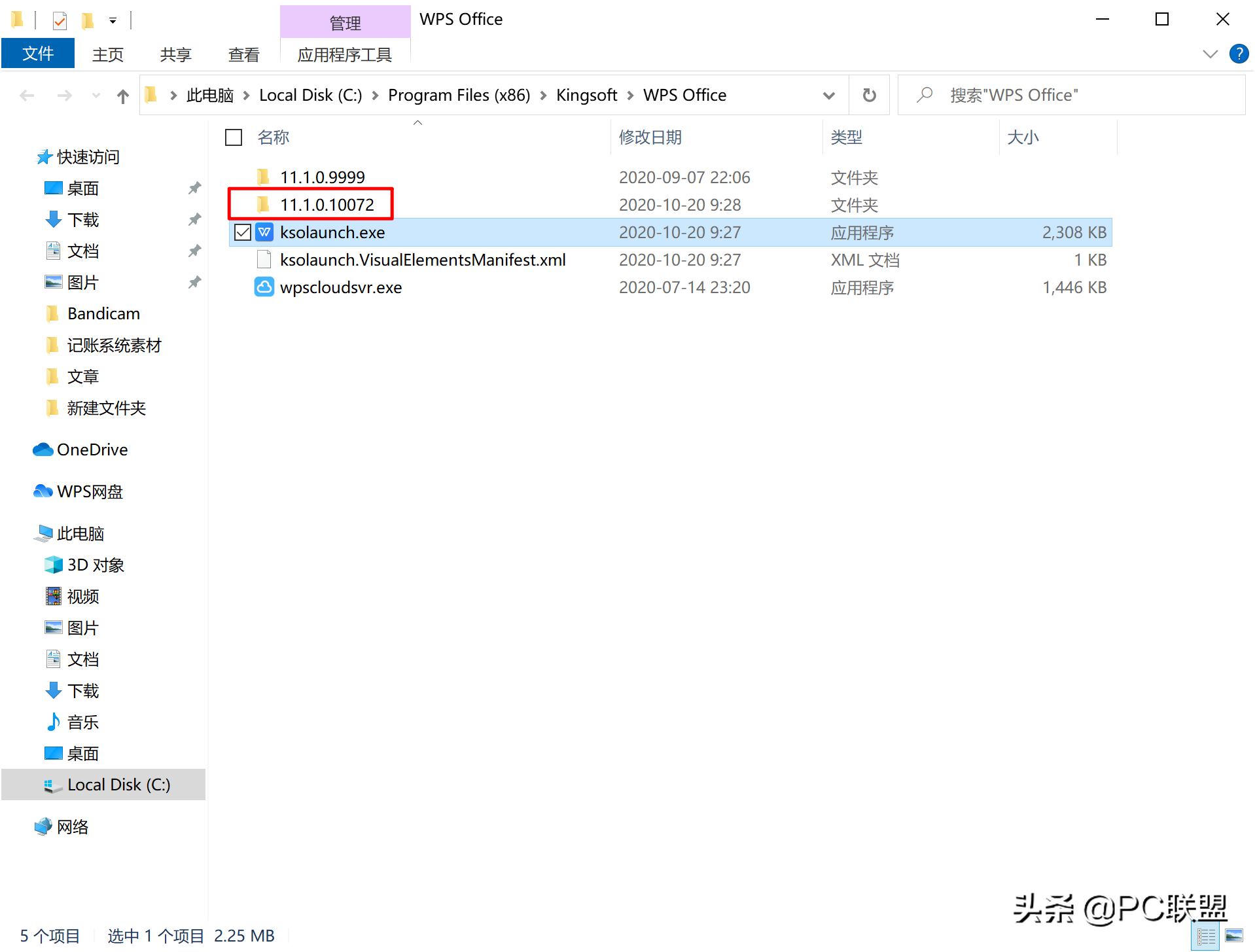
在打开的文件夹下找到版本号比较高的文件夹并打开
第四步、在打开的11.1.0.10072文件夹下找到office6文件夹
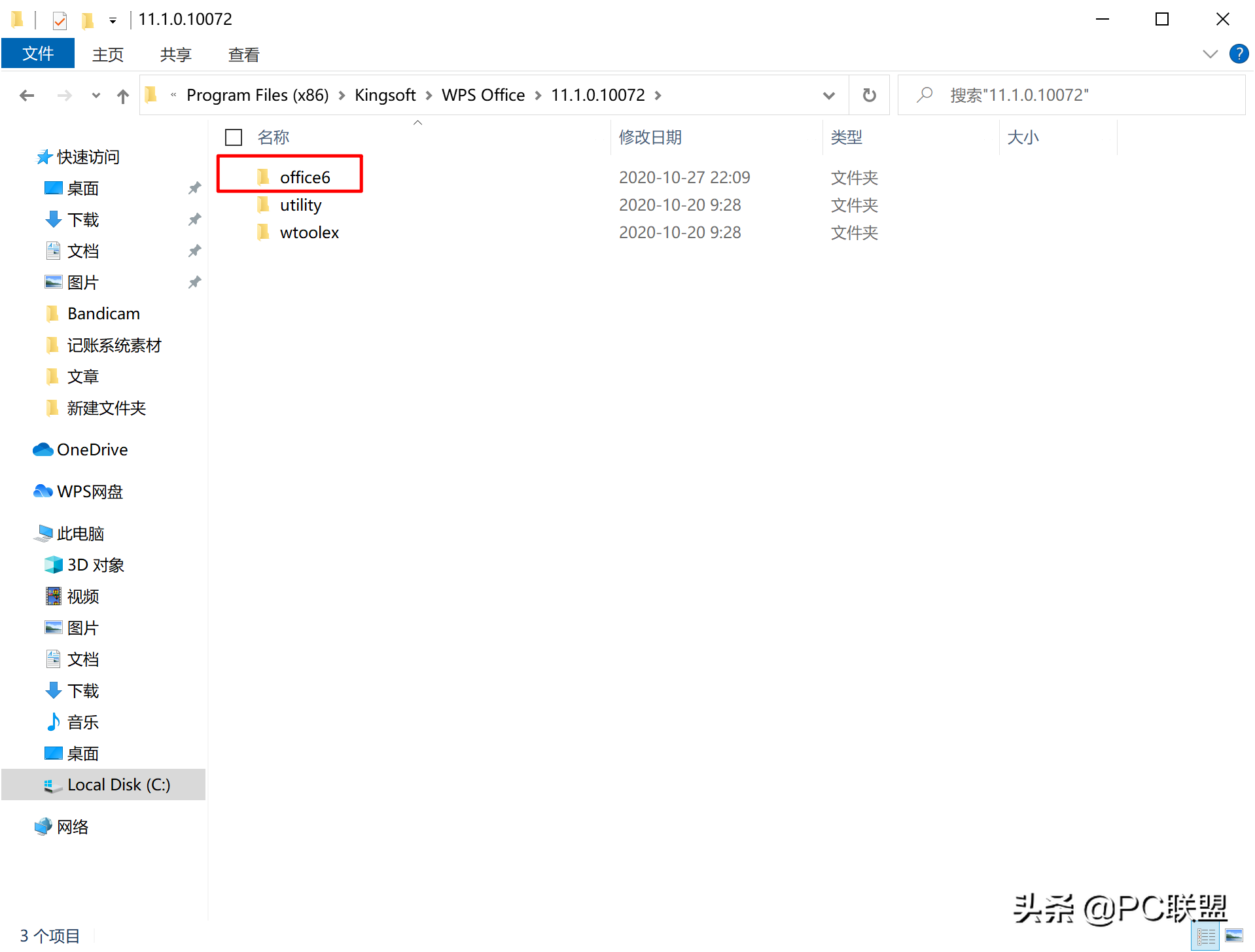
在打开的11.1.0.10072文件夹下找到office6文件夹
第五步、在office6文件夹下找到名为ksomisc.exe的应用程序,这个程序就是上一种方法里的配置工具,如果你的系统设置了不显示已知类型不显示后缀名的话,你看到的文件名将是ksomisc,不要沉迷于一定要找到:ksomisc.exe
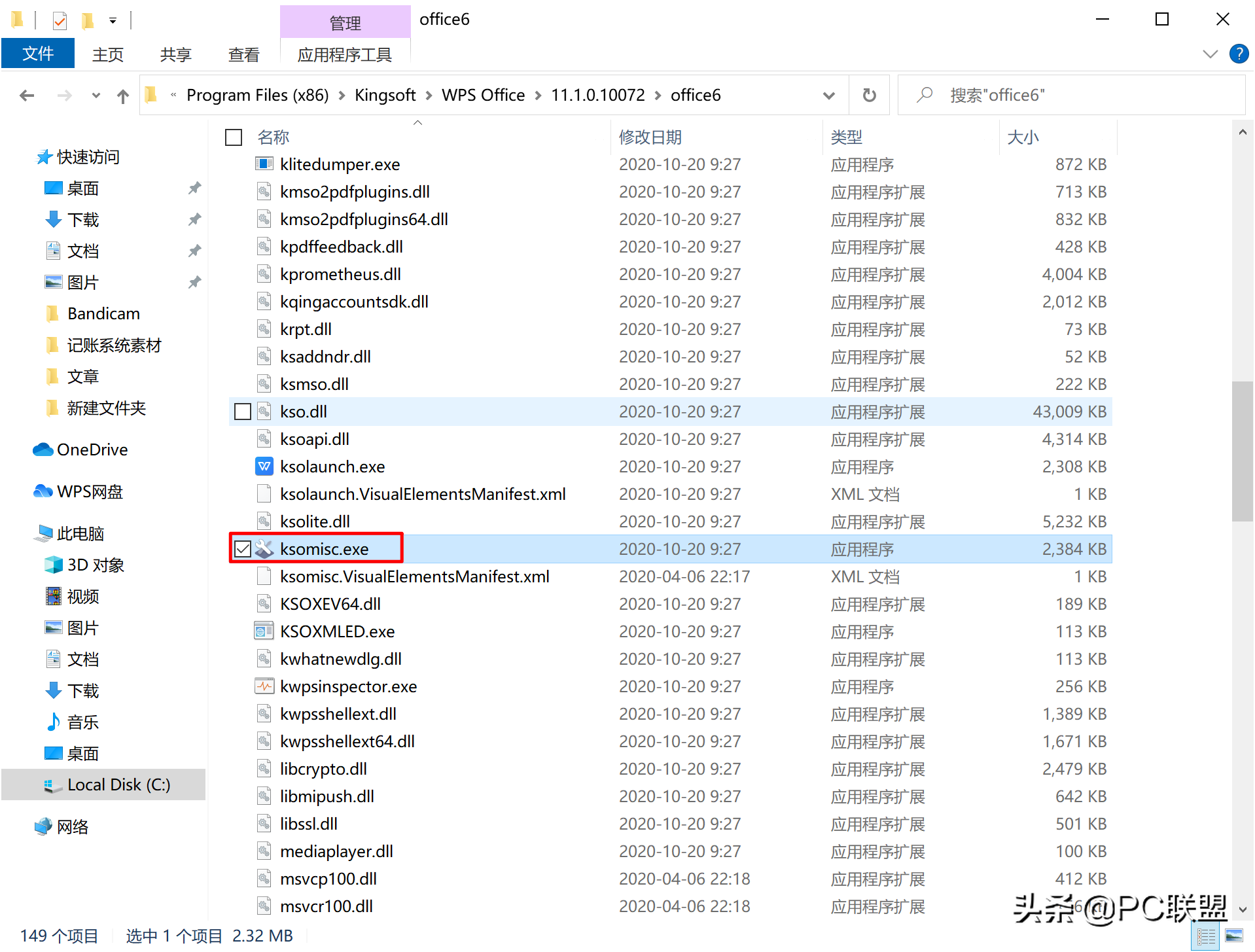
在office6文件夹下找到名为ksomisc.exe的应用程序
第六步、在配置工具窗口内打开高级选项,如下图示
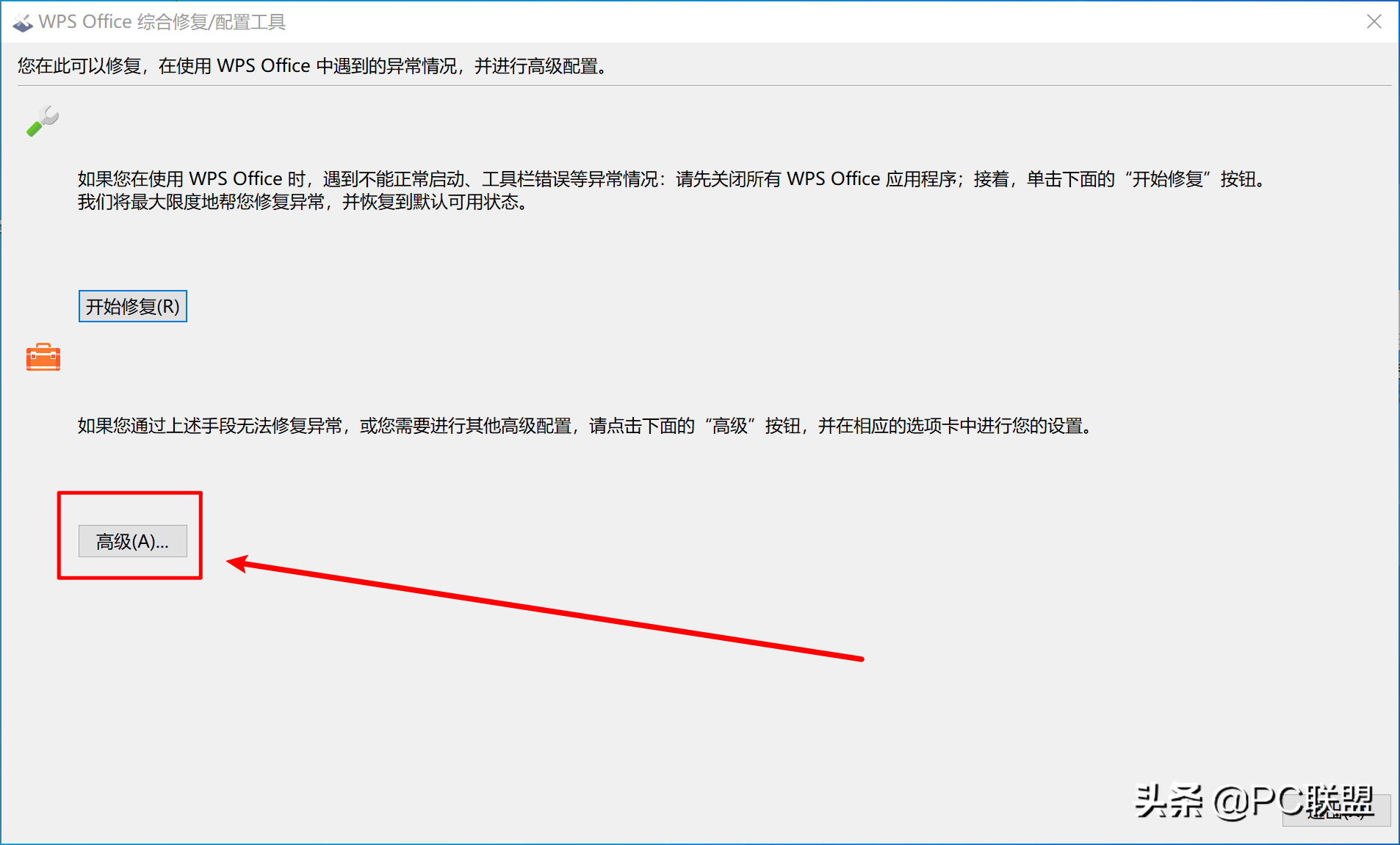
在配置工具窗口内打开高级选项
第七步、在高级选项卡中找到并进入其他选项卡,找到wps热点及广告推送,勾选关闭wps热点和关闭广告弹窗推送然后确定即可!
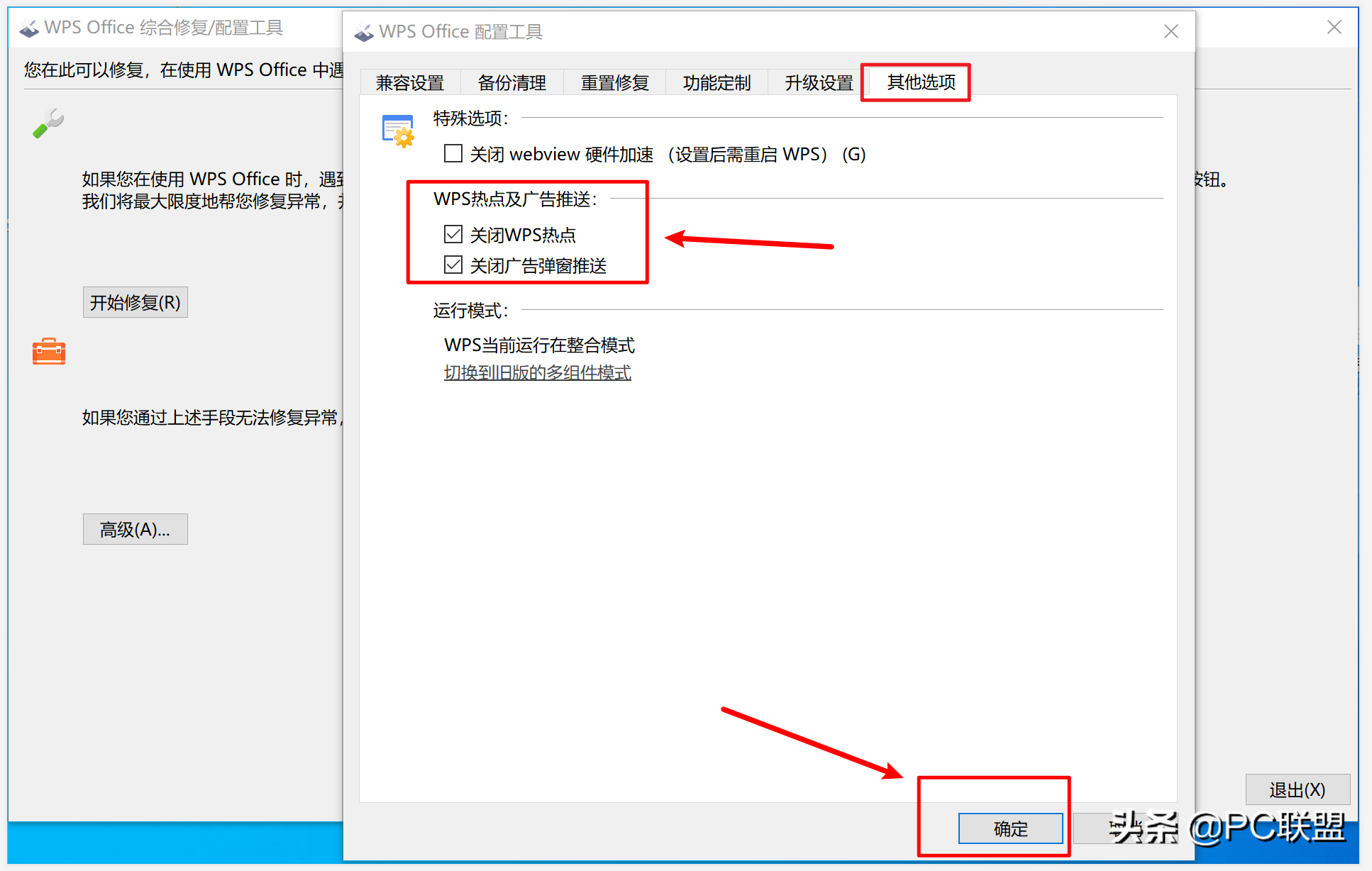
在高级选项卡中找到并进入其他选项卡,找到wps热点及广告推送,勾选关闭wps热点和关闭广告弹窗推送然后确定
好了,两种方法都介绍完了,赶紧动手去试试吧!






