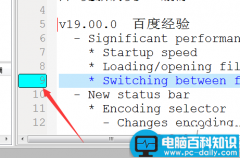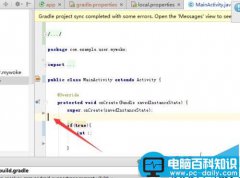囊中羞涩的小伙伴们,你们还在为担心因为自己的拙口笨舌而错失表白的机会吗?还在为不知道该如何表白而烦恼吗?我们来给你推荐一个好用的方法,不用开口只要用心就能够帮助你完成心愿,用WPS演示制作心形二维码。

如何用WPS演示制作心形二维码
首先,我们打开WPS演示之后,点击插入菜单,在工具栏中找到图库,选择下拉菜单中的二维码,如图1
图 1
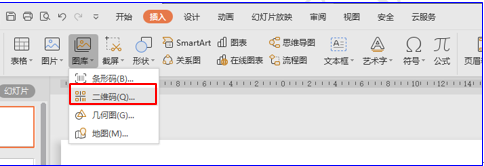
调出二维码窗口,我们在里面输入自己想要说的文字,点击确定。如图2
图 2
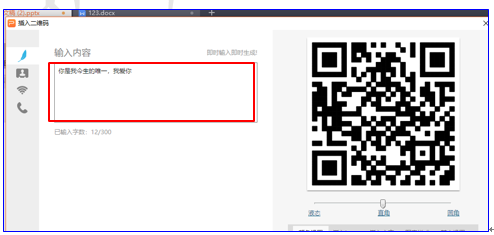
然后点击插入菜单,在工具栏中找到形状工具,在下拉菜单中选择心形,如图3
图 3
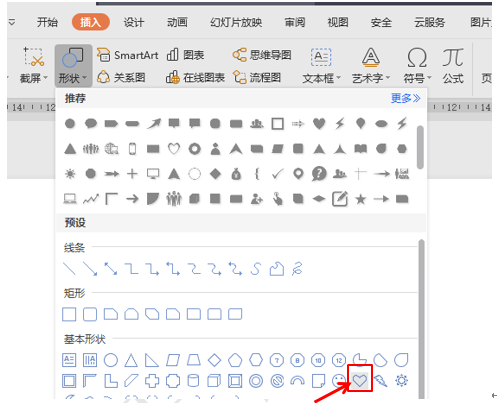
拖动鼠标调整形状大小,然后点击鼠标右键,选择置于底层,如图4
图 4
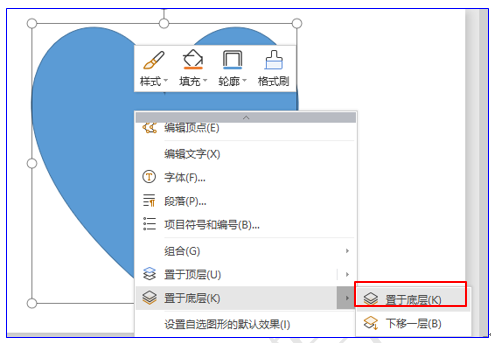
然后再插入一个图片,复制图片粘贴到页面中,缩小面积移至二维码的中间,效果如图5
图 5
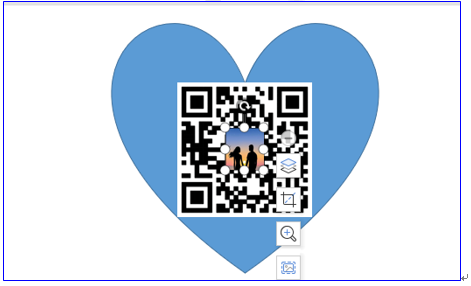
然后选中图片和二维码,点击绘图工具下的组合按钮,在下拉菜单中选择组合,如图6
图 6
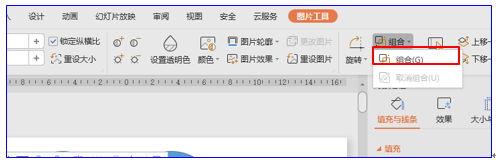
然后选中组合后的二维码,点击鼠标右键,在下拉菜单中选择另存为图为,把图片存到电脑上指定的位置,如图7
图 7
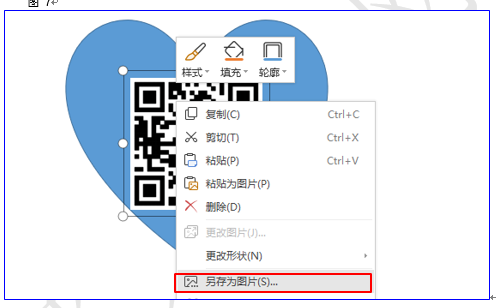
然后点击屏幕右侧的对象属性按钮,调出对象属性设置窗口,把填充内容改为图片或者纹理填充,图片来源选择本地文件,在文件中找到刚才保存的二维码,双击填充,如图8
图 8
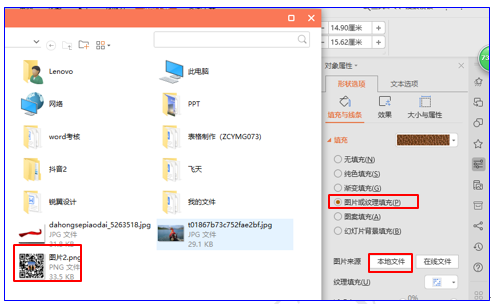
所有的设置好后,效果如图9
图 9
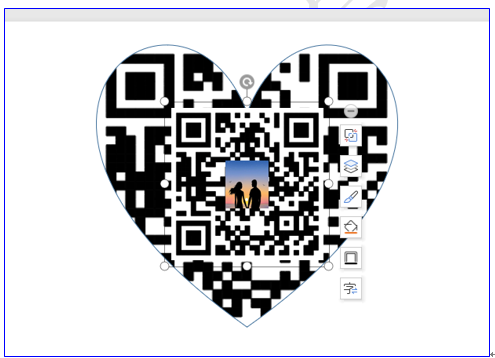
小伙伴们,这个心形二维码是不是特别的酷呢?你们再也不用担心自己的嘴巴笨了,这个即可就能表示自己的心声。你学会了吗?