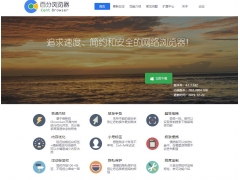自定义形状工具及描边路径
先来看个流程图
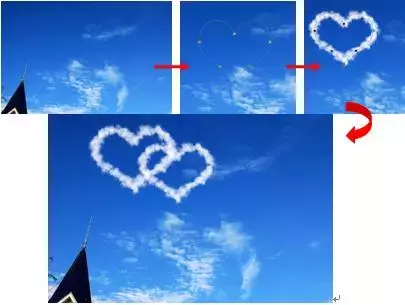
具体步骤
01
在菜单中执行【文件-打开】命令(或按Ctrl+O)键,打开“天空.jpg”素材,如图所示。

02
在工具箱中选择【画笔工具】后,按F5键打开“画笔”面板,分别设置画笔的各项功能,如图所示。
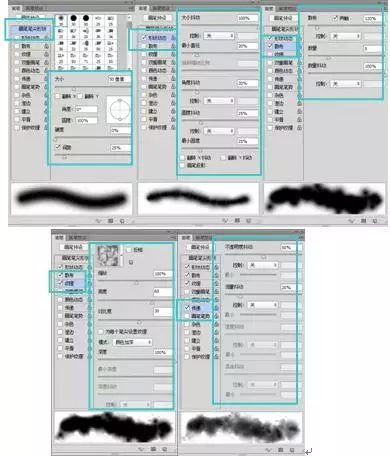
03
新建图层1,将前景色设置为“白色”,使用【自定义形状工具】在素材中绘制心形路径,如图所示。
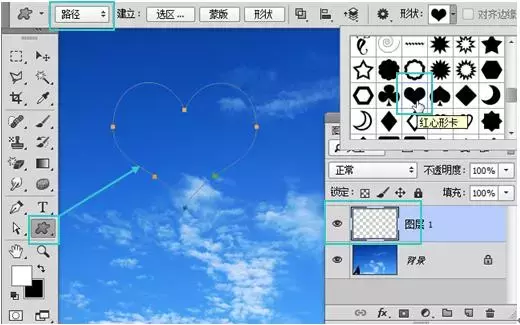
04
打开【路径】面板,单击【用画笔描边路径】按钮,此时会在心形路径上描上一层白色的云彩,如图所示。
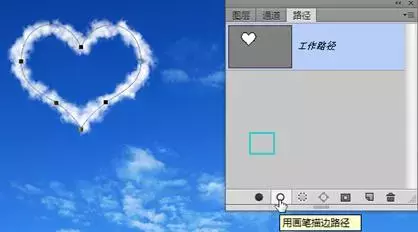
05
在【路径】面板空白处单击【隐藏路径】,
回到“图层”面板中按【ctrl+J】键复制图层1得到“图层1副本”图层,
按【ctrl+T】键调出变换框,拖动控制点将云彩图像缩小,如图所示。

06
按回车键完成本次操作实战,最终效果如图所示。

怎么样,今天的云彩学会了吗
快动手试试吧!
福利当然不止这一个
还有78款 逼真云朵、云彩PS笔刷

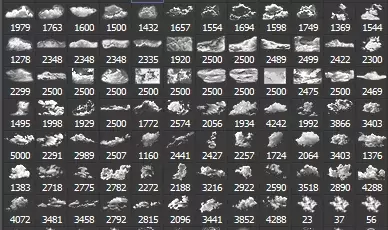
想要这套云朵笔刷的小伙伴