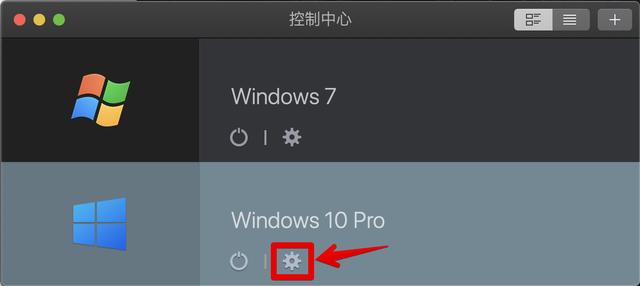最简单的办法就是使用硬盘无损分区软件,把C盘调大就可以了,当然,要是你只有一个C盘那就没办法了。
硬盘分区软件有很多,如:傲梅分区助手,Mini Tool Partition Wizard,Paragon Partition Manager等等,其中傲梅分区助手是国人开发的软件,全中文界面而且免费使用。下面就以傲梅分区助手为例,来简单讲讲怎么给C盘扩容。
第一步,下载安装:
去傲梅官网下载软件并安装,第一次启动软件,会出来一个扫码界面,微信扫码后获得免费使用的验证码,输入软件界面后就可以使用了。
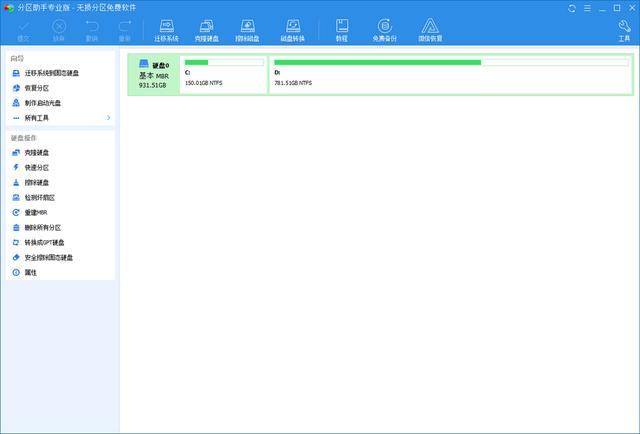
第二步,分割D盘:
将鼠标移到D盘上,点击右键,选择“调整/移动分区”。
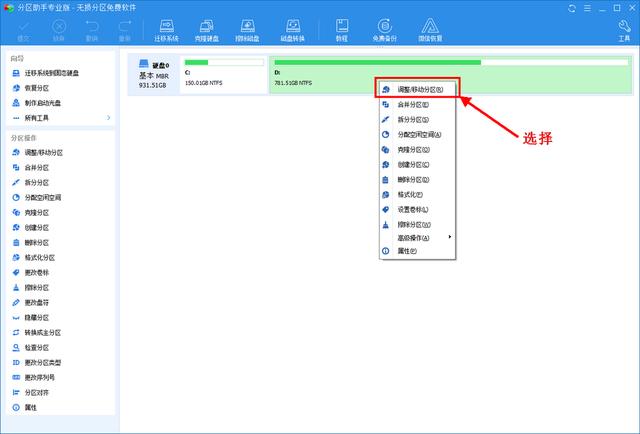
将鼠标移到图示D盘的左边的圆点,按住鼠标往右拖动。
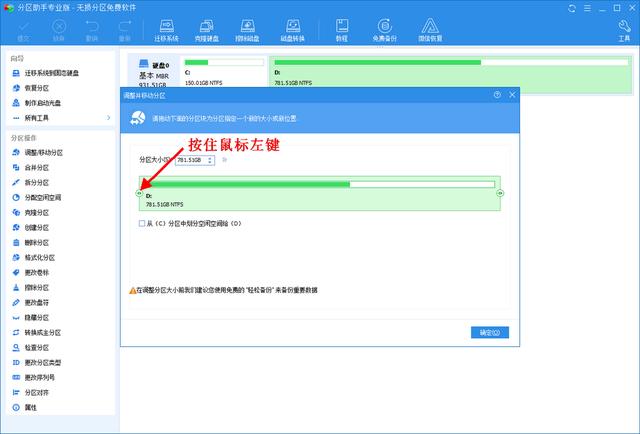
鼠标拖动时,左边空出来的容量大小就是你要分配给C盘的空间,具体大小按你自己的意愿来定,然后点确定。
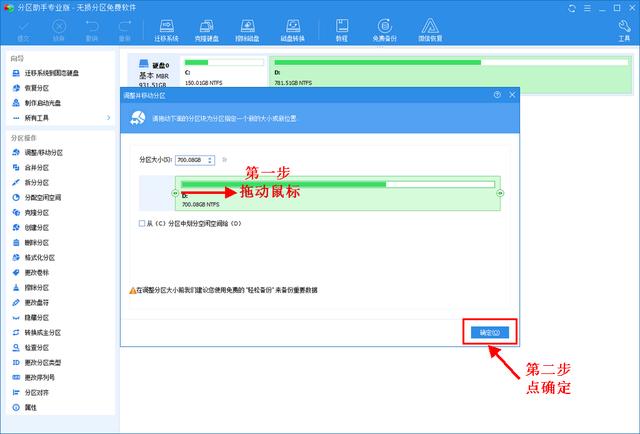
这时可以看到从D盘分离出来的空间,接着把这块空间分配给C盘,操作方法和分割D盘类似。
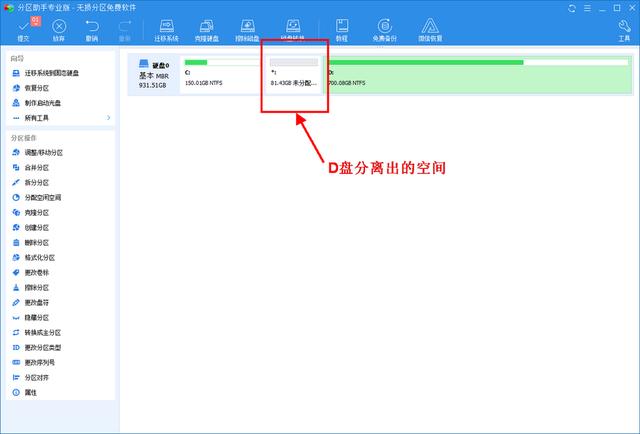
第三步,扩容C盘:
将鼠标移到C盘上,点击右键,选择“调整/移动分区”。
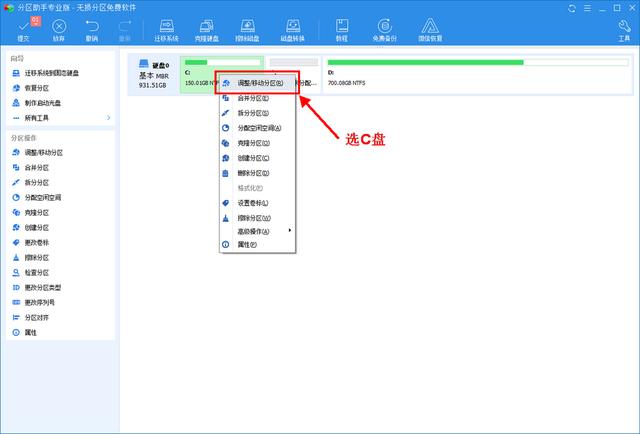
将鼠标移到C盘的右边的圆点,按住鼠标往右拖动。
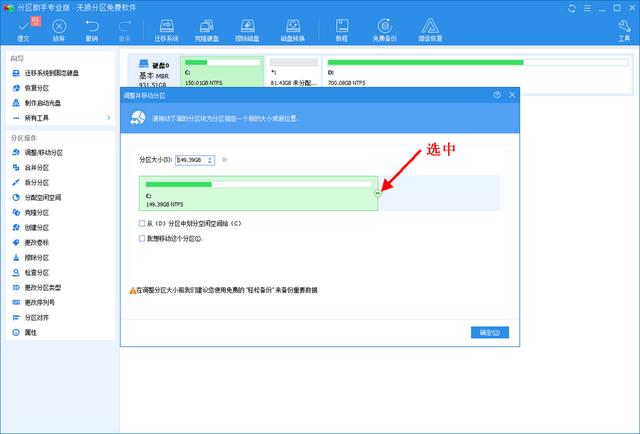
将鼠标拖到最右边,然后按确定。
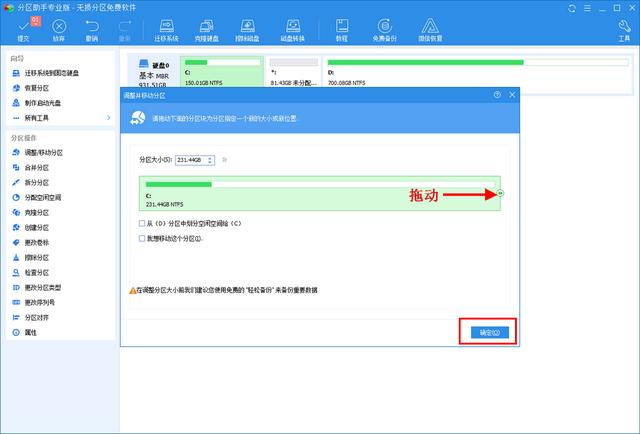
最后,点击左上角的提交按钮,在弹出的界面按确定,软件就会自动将硬盘分配好。无损分区软件不会破坏硬盘上的数据,不需要将文件复制备份出来,简单快捷,使用方便。
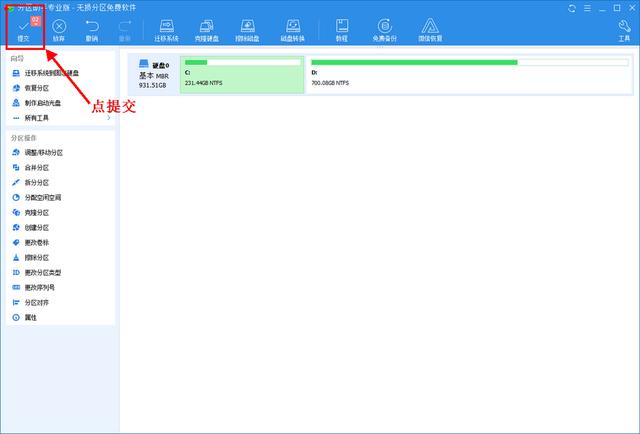
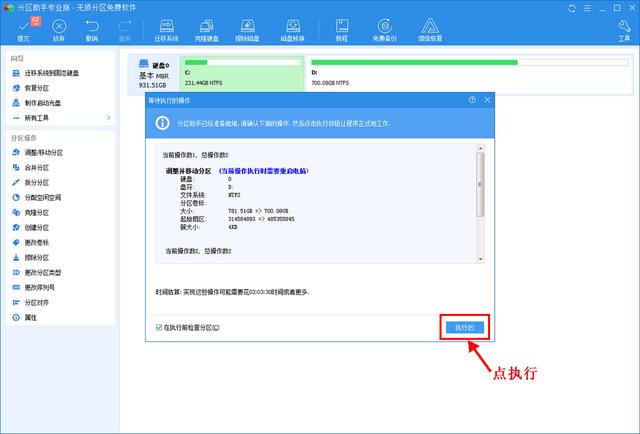
注:由于傲梅是免费使用的,他会提示你,每一步操作完毕后要先按执行,所以在第二步结束并且开始第三步之前,也就是图五这里,要先点击左上角的执行,等执行完毕了再进入第三步,扩容C盘。