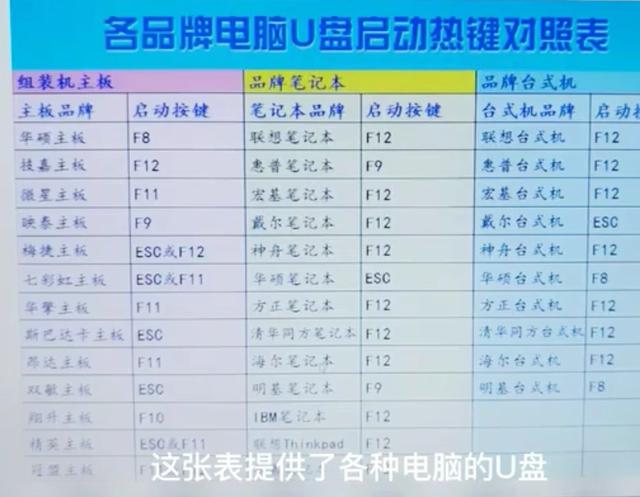我们的目标效果是通 过模仿铅笔素描的线条和阴影关系来实现的。素描画看起来简单,但是即便是最具功底的天才设计师可能也要花上好几个小时才能画出一幅最真实的画作。可是我们 现在有了Photoshop啊!事情就变得简单多了,几分钟就能搞定。给你的画作赋予一个“艺术”的主题,使用 Photoshop 一切变得简单又好玩!

对比图
在Photoshop中打开素材文件。一张纯色背景、光线良好和焦点集中的照片比较适合实现最好的效果。

STEP 1 反相
把背景图层拖到新建图层按钮(或者使用 Ctrl+J 复制图层)。执行“图像-调整-反相”(或快捷键Ctrl+I),选中背景 副本,单击鼠标右键,选择“转换为智能对象”。
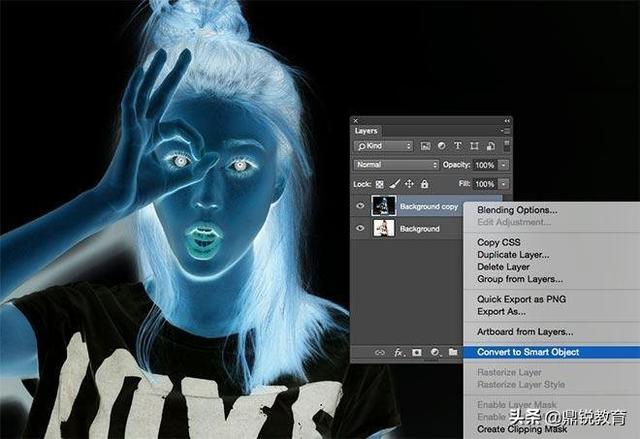
STEP 2 高斯模糊
执行“滤镜-高斯模糊”,调节半径参数在40像素左右,点击确定。转换图层为智能对象能为我们下面调节的每一步提供方便,这个操作很实用,要果断mark哦!
STEP 3 颜色减淡
更改图层副本混合模式为“颜色减淡”,通过这一步增强图片对比度,同时刚才执行高斯模糊的细节也出现了颗粒状的纹理。
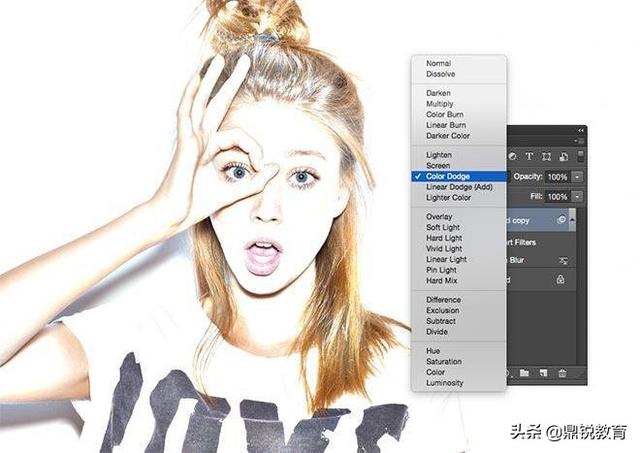
STEP 4 色阶
单击“图层”面板底部的“新建调整图层”按钮(一半实心一半空心的那个),选择色阶,慢慢向右移动阴影和中间调(即输入色阶中间的三角)使画面更暗。
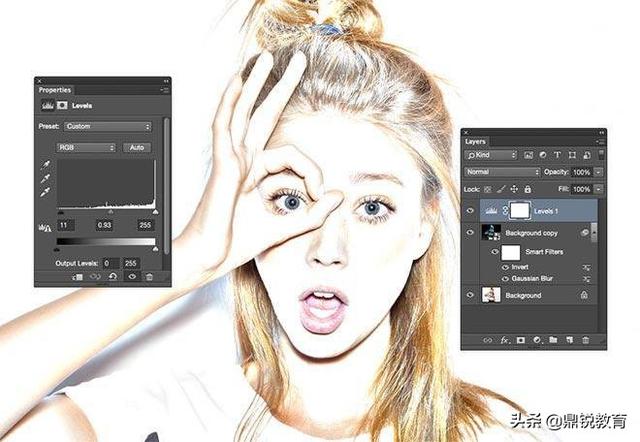
STEP 5 黑白
单击“图层”面板底部的“新建调整图层”按钮,选择“黑白…”。在系统默认设置下画面变成黑白色,并且产生了素描效果。

STEP 6
使用快捷键Ctrl+A选中画面,选择“背景副本”图层 ,执行“编辑-合并拷贝”(或者使用Ctrl+Shift+C),执行Ctrl+V复制操作创建“背景副本2”到图层面板最顶端。
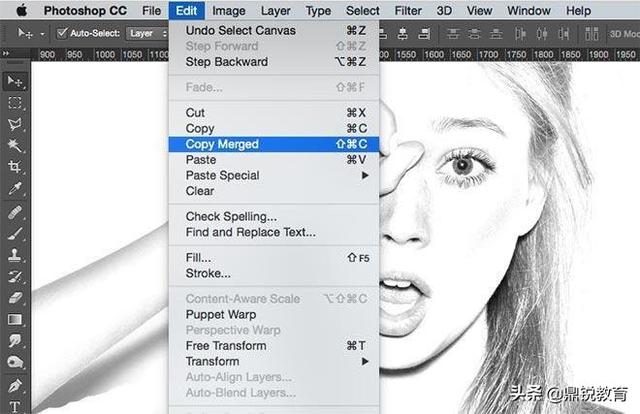
STEP 7 照亮边缘
选中“背景副本2”图层 ,找到“滤镜-滤镜库”,从“风格化”菜单中找到“照亮边缘”,将边缘宽度设置为1,其余两项调节到最大值,点击确定。
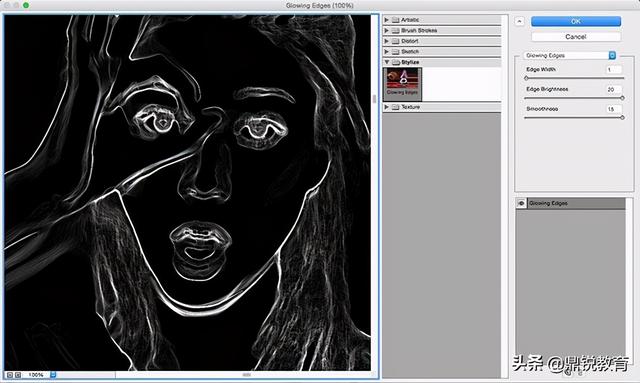
STEP 8 反相
执行“图像-调整-反相”(或Ctrl+I),你可以看到画面的黑色变成了白色而白色则变成了黑色。
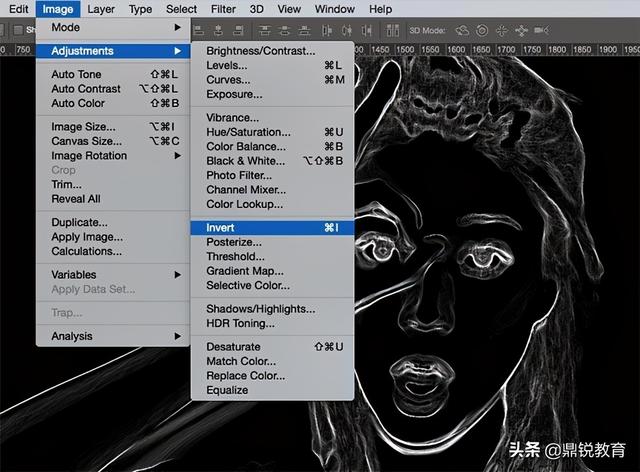
STEP 9 叠加
选择背景副本2,就是刚才做了照亮边缘步骤的图层,更改“混合模式”为“叠加”,这时出现了纯白色的背景,调节不透明度在50-60%之间,减少影响素描边缘效果的因素。
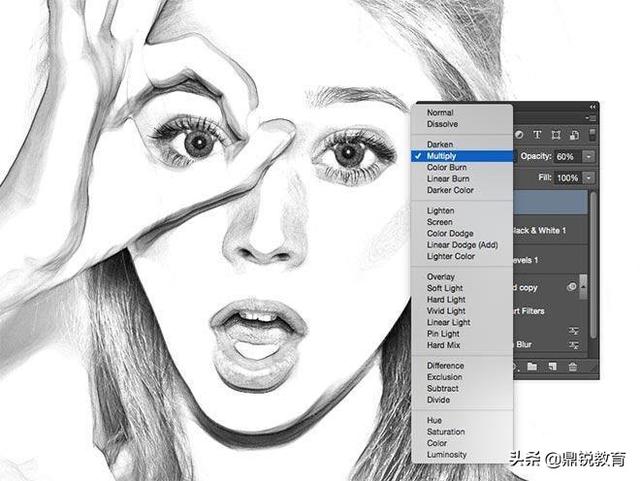
STEP 10 纹理化
点击图层面板下方“新建图层”,按住Ctrl+Delete填充白色背景,执行“滤镜-滤镜库”,选择“纹理-纹理化”,纹理下拉菜单中选择“砂岩”。点击确定。
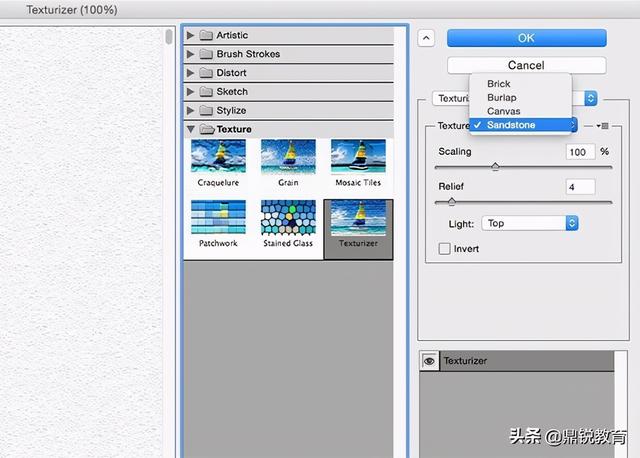
STEP 11 叠加
更改该图层混合模式为叠加,使下方的图层可见,调节图层透明度为50%。素描纸速写效果更加突出。
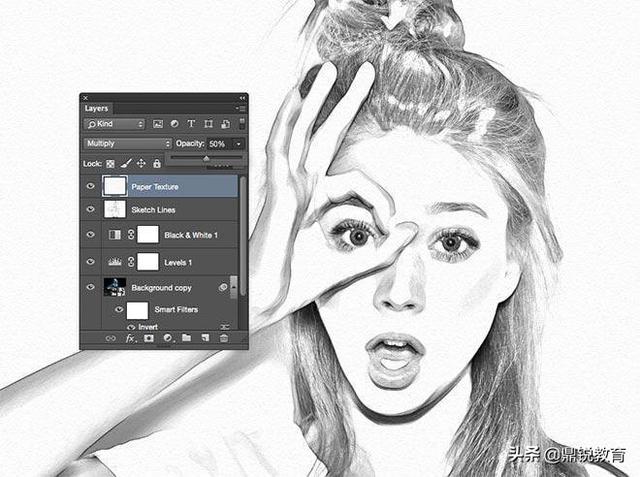
STEP 12
现在的图像是黑白色的,那么怎么样才能让颜色重新回来呢?试试把“黑白…”调整图层隐藏掉,发现什么神奇的效果了吗?
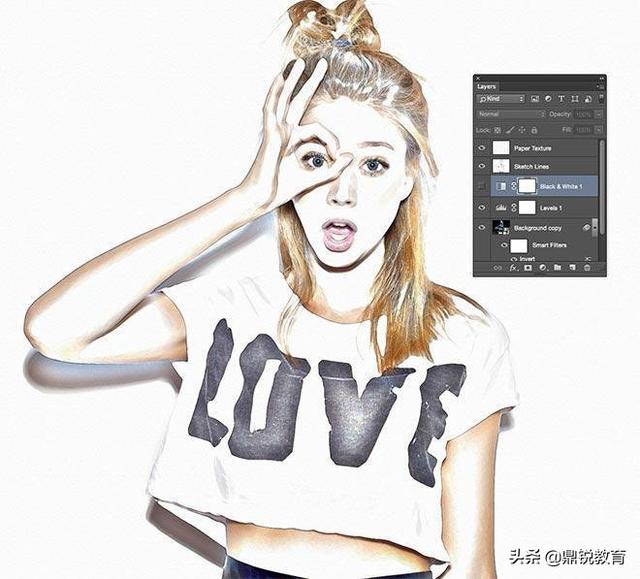
最终后果

ps2020零基础入门全套视频
¥89
ai2020插画排版设计课程
¥99
cad2021视频室内设计课程
¥99