方法一、系统磁盘清理
第一步:「此电脑 」- 「本地磁盘C」,右键 - 「属性」
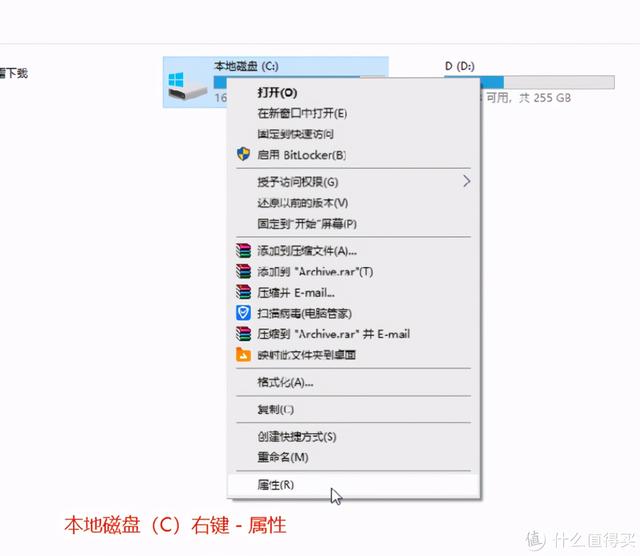
第一步
第二步:在打开的属性面板中点击磁盘清理按钮
第三步:选择相应的删除文件选项,单击确定即可
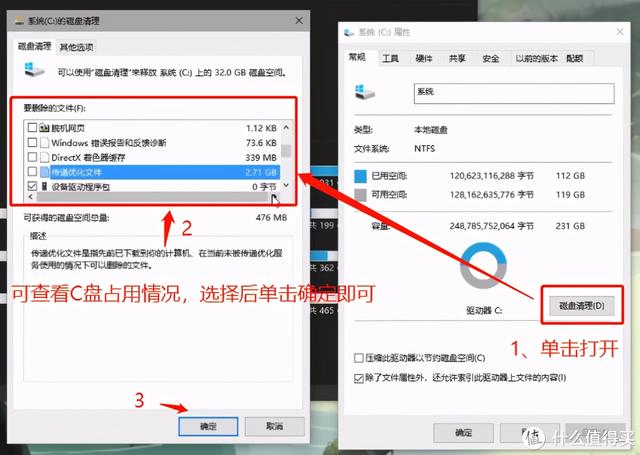
第二、三步
这里介绍一下占用比较高的文件选项的意思:
「传递优化文件」:win10自动下载的文件,可以帮助用户更快的更新系统。可直接删除
「以前的windows安装文件」:更新win10后遗留下来的文件,占用比较大。如果你在更新过程发生错误,那么这个文件可以帮你快速恢复。如果你更新后的系统没有问题的话,那么也是可以直接删除。
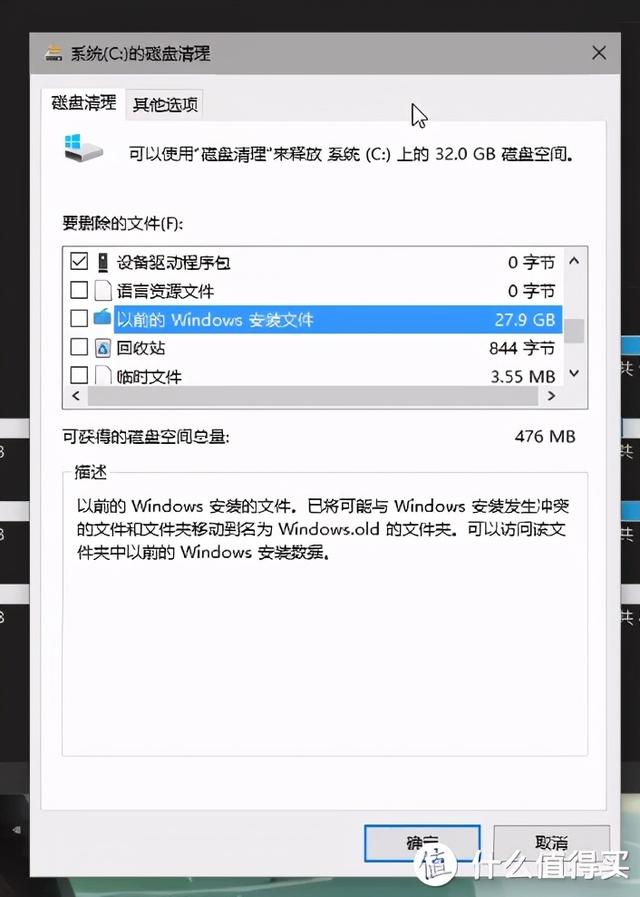
以前windows安装文件
「临时文件」:顾明思议,该选项中存放了一些C盘的临时文件,包括回收站、浏览产生的略缩图、着色器缓存等等。可以直接清理
方法二、存储设置
第一步:左下角开始按钮 - 「设置」 - 「系统」 - 「存储」
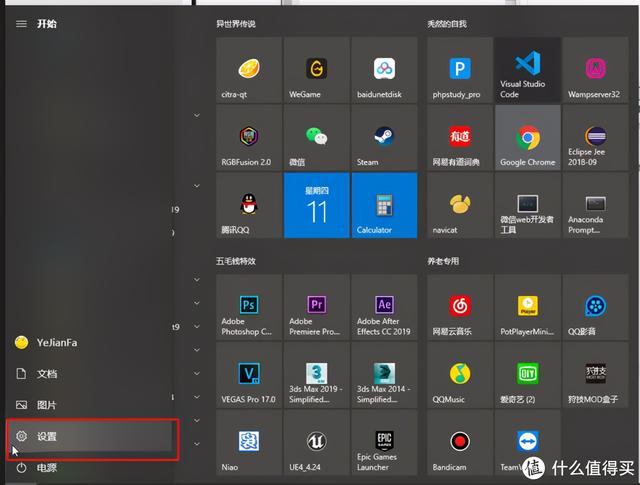
设置
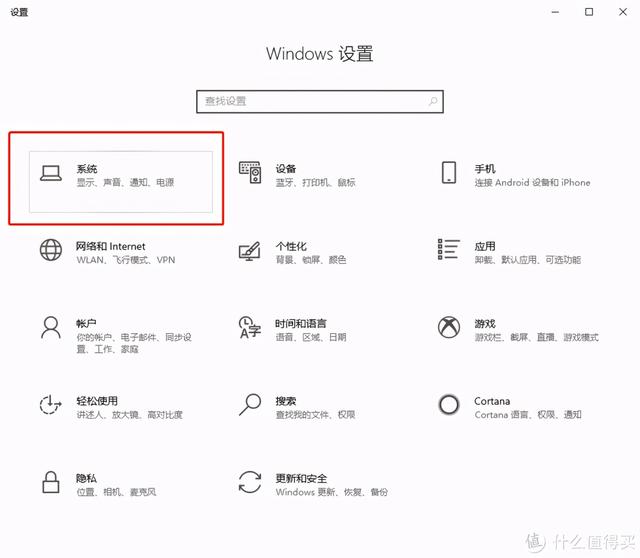
系统
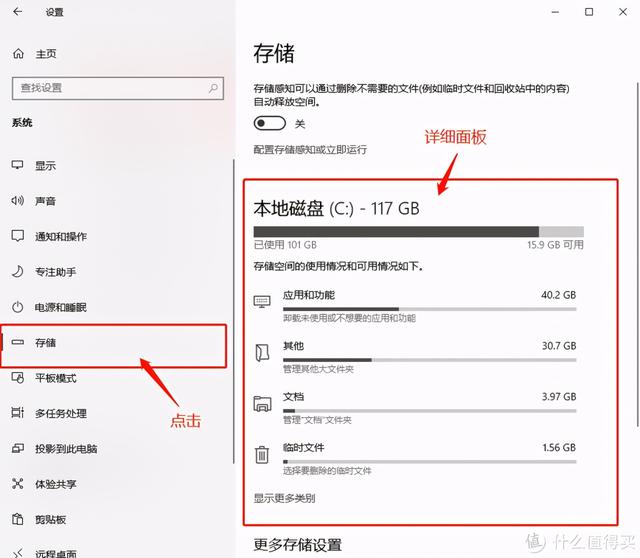
存储
第二步:清除相关内容
在第一步打开的面板中,可以看到存储的详细内容,包括方法一中的临时文件、传递优化文件、以前的windows安装文件等等,还包括详细的应用占有情况,可以删除像临时文件,传递优化文件等内容,并将大的应用移到其他盘符中。
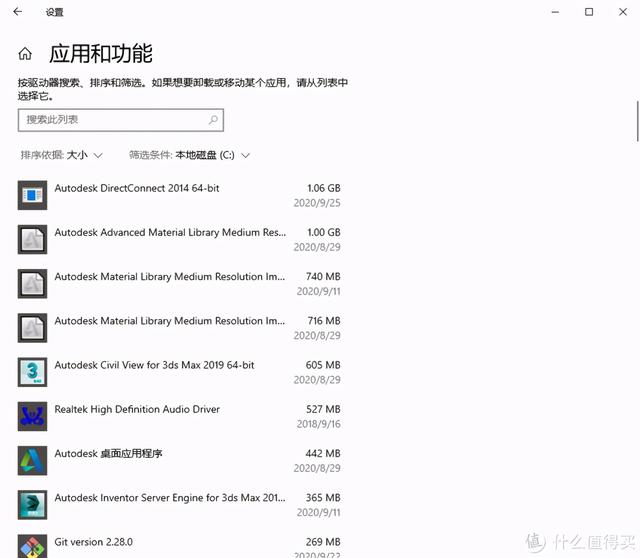
按照大小排序可以看出那个应用占用空间较多
- 「传递优化文件」:win10自动下载的文件,可以帮助用户更快的更新系统。可直接删除
- 「以前的windows安装文件」:更新win10后遗留下来的文件,占用比较大。如果你在更新过程发生错误,那么这个文件可以帮你快速恢复。如果你更新后的系统没有问题的话,那么也是可以直接删除。
- 「临时文件」:顾明思议,该选项中存放了一些C盘的临时文件,包括回收站、浏览产生的略缩图、着色器缓存等等。可以直接清理
方法三、Dism++
强烈推荐使用该软件清理空间,一是因为操作简单即使是电脑小白也能快速上手,避免电脑不熟练的同学误操作导致出错,二是该软件可以集中管理,清除相关内容,提高效率。
第一步:下载软件
下载链接
提 取 码 :xu63
下载完毕之后直接解压就可以使用,不用安装。64位电脑用64位版本即可,32位电脑使用86位版本。
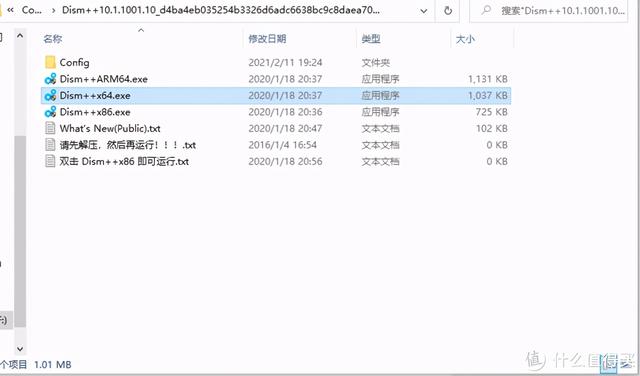
解压即可使用。
第二步:打开软件 - 「空间回收」 - 勾选对应选项
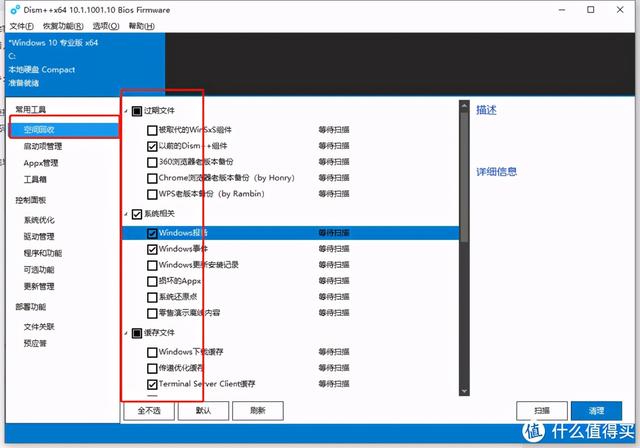
空间回收
这一步的选项比较多,内容比较复杂,不想看的可以直接抄作业,参考一下以下勾选:
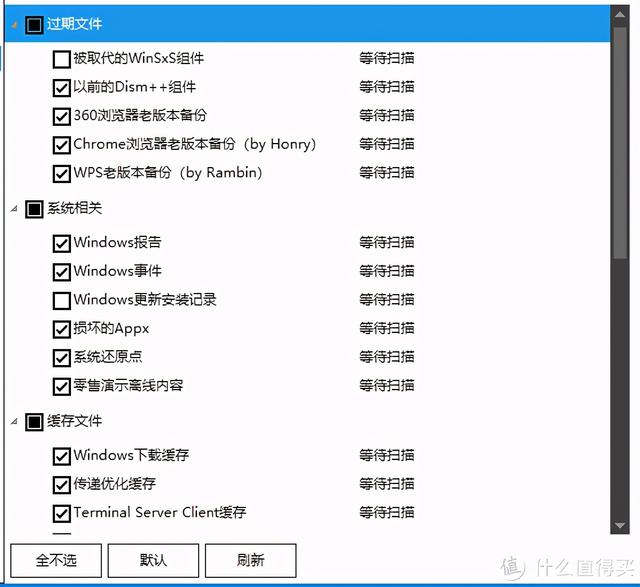
抄作业1
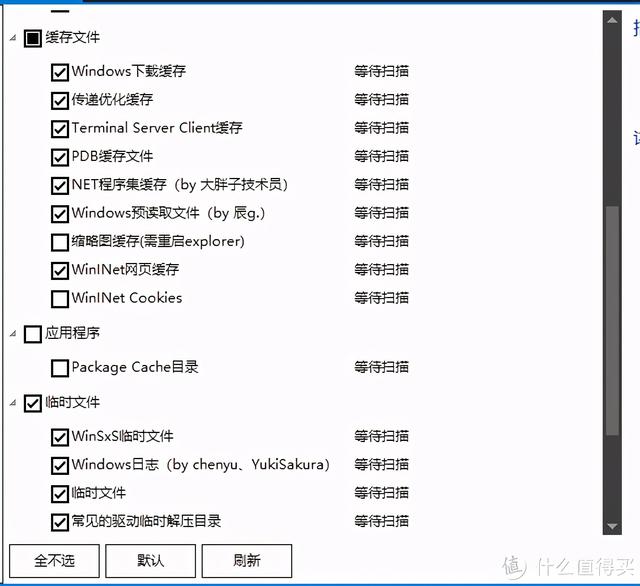
抄作业2
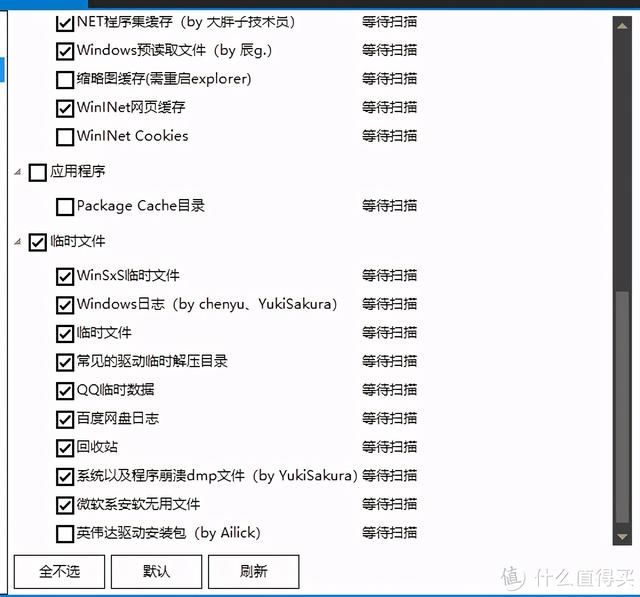
抄作业3
第三步:扫描并清理
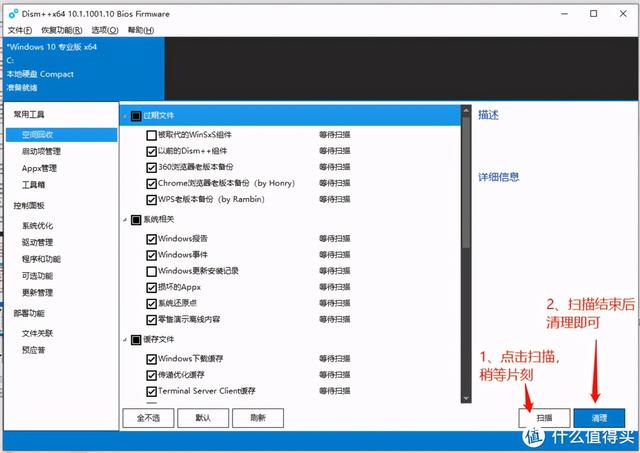
扫描并清理
总结:
以上就是清理C盘空间的常用方法,三种方法的原理实质上都是大同小异,但从用户体验来说,个人更推荐第三种方式,简单快捷,即使是小白也能快速入手,效率更高。学会这三种方法,告别C盘变红情况。






