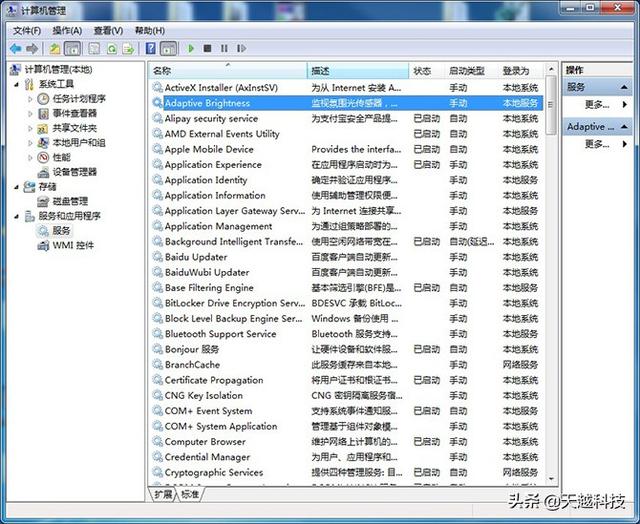由于工作需要我们经常在电脑上来回拖动文件和文件夹,有没有比较方便简洁的方法?小编总结了在 Mac 上移动文件和文件夹的 3 种方法来分享给大家!
使用复制粘贴在 Mac 上移动文件和文件夹
1.从 Dock 在 Mac 上启动 Finder。
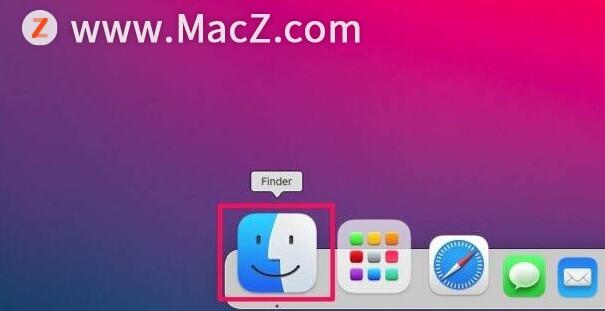
2.浏览并找到要移动的文件或文件夹。现在,只需右键单击或按住 Control 键单击文件,然后单击“复制”。
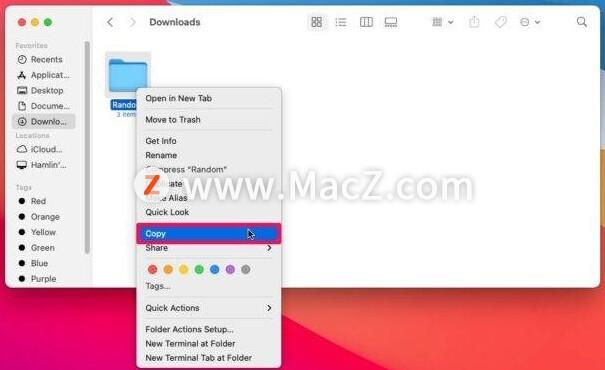
3.接下来,使用 Finder 转到要将文件移动到的位置,然后按住 Control 单击(右键单击)空白区域。选择“粘贴项目”,文件将立即显示在此处。
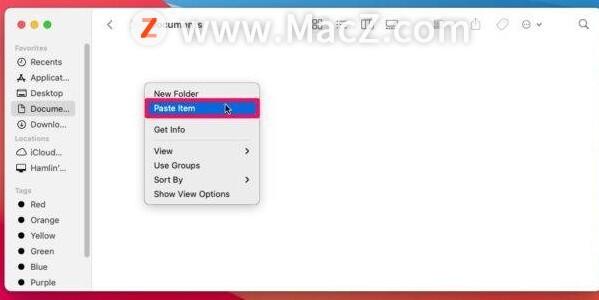
您已成功移动文件。但是,请记住,自从您复制并粘贴该文件后,该文件也仍存储在其原始位置。您可以按原始位置手动删除文件并将其移至废纸篓。
在 Mac 上通过拖放移动文件和文件夹
这可能是在 Mac 上移动文件的最简单方法,特别是如果您来自 Windows,因为它非常相似。所以,事不宜迟,让我们来看看。
1.从 Dock 启动 Finder 并浏览要移动的文件。
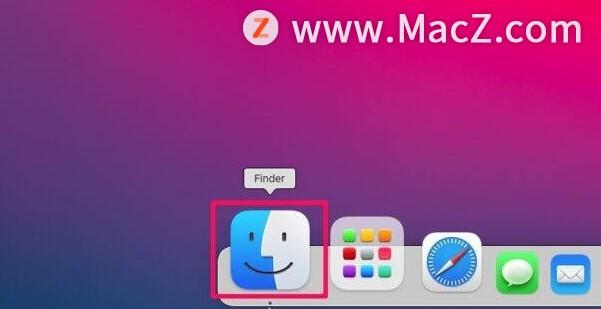
2.Mac 上的各个位置显示在 Finder 的左窗格中。只需将文件或文件夹拖放到您想要的位置即可。这种拖放方法可用于在文件夹中移动和存储文件。
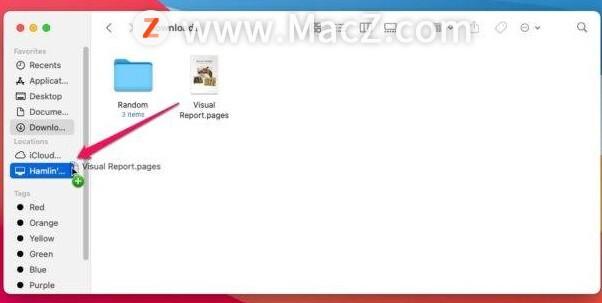
如您所见,它的工作方式与现代 Windows 版本中的拖放方法类似。
如何使用标题栏在 Mac 上移动文件
这是在 macOS 上移动文件的一种独特方式,特别是如果您已经在屏幕上打开了文件,则它非常有用。只需按照以下步骤学习如何使用标题栏移动文件。
1.您需要先在 Mac 上打开该文件。现在,如果您将光标悬停在标题栏中的文件名上,您会注意到弹出一个人字形图标,如下所示。
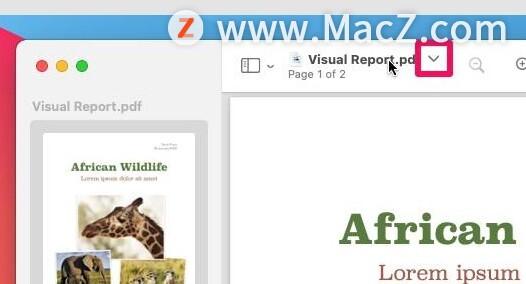
2.单击 V 形图标将弹出一个弹出菜单,允许您更改文件名和目的地。您可以单击当前目标,如下所示将文件移动到其他位置。
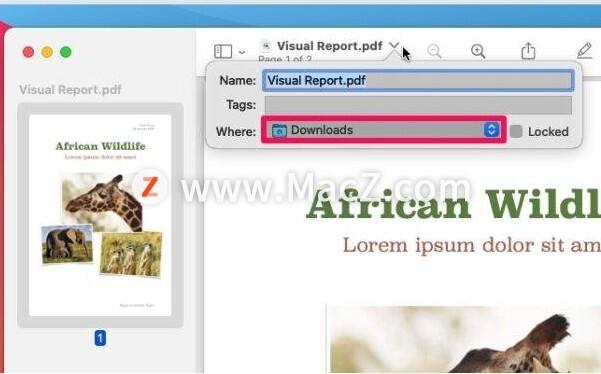
3.现在,从下拉菜单中选择您的首选位置,文件将立即重新定位。
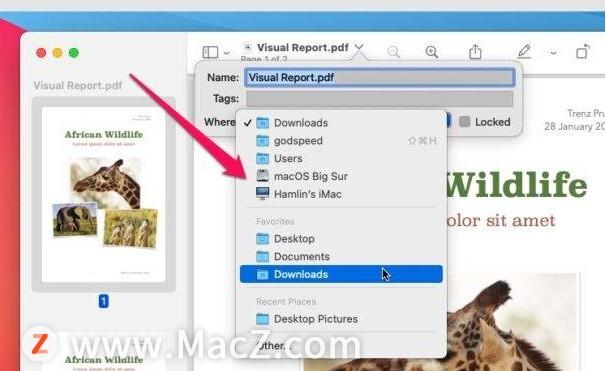
在 macOS 上可以通过三种独特的方式来移动文件和文件夹。在新 Mac 用户学习并掌握 Mac 键盘快捷键之前,拖放可能只是重新定位文件的最快和最简单的方法。