为什么需要?Win硬盘分区大小10中无损调整?
在最常见的情况下,由于计算机的频繁使用,分区数据将逐渐增加。如果分区本身容量小,空间不足,特别是系统C分区。缺乏空间会影响计算机的速度。怎样解决呢?答案是无损调整硬盘分区的大小。
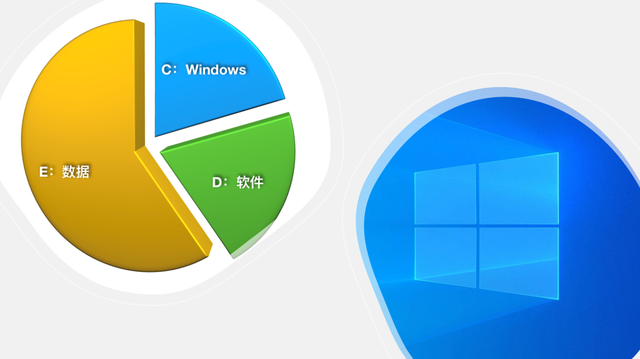
此外,在购买新计算机时,磁盘上可能只有一个C分区。但对于大多数用户来说,文件、应用程序和系统需要两三个分区来存储。通过无损调整硬盘C分区获得未分配空间,然后在未分配空间中创建分区,从而实现将一个分区分为多个分区的目的。
无损硬盘分区调整好助手-傲梅分区助手专业版
尽管Windows 磁盘管理也可以帮助你扩大或缩小分区,但这个工具仍然有局限性。以扩大分区为例,如果试图扩大的分区旁边没有未分配的空间,则扩展卷将显示为灰色,不可选择。
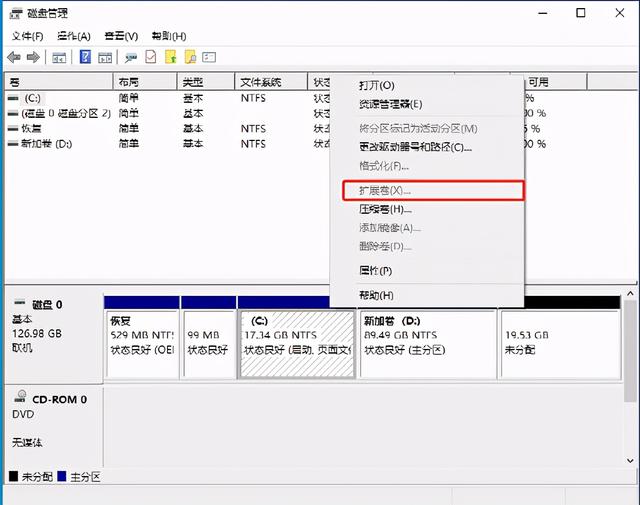
所以你不能在那里Windows 10中无损扩大分区。同时,磁盘管理不能复制磁盘、合并分区等。因此,在这种情况下,磁盘管理器无法调整分区的大小。
奥梅分区助理专业版,免费分区管理软件,可轻松调整分区大小,创建分区,移动分区,OS迁移到SSD并制作USB可启动盘, 最重要的是无损操作,不会丢失任何数据。
与磁盘管理相比,分区调整可以实现,而不用担心扩大分区旁边是否有未分配的空间。以下是如何调整分区大小的详细步骤。
缩小D分区,扩大C分区
? 开始之前:
? 若未分配的空间与要扩大的分区不相邻,则可移动分区首先调整分区位置。
? 如果没有未分配的空间,可以先缩小分区获得。
? 确保在需要调整大小的分区中没有正在运行的程序。
? 通常,系统盘上会出现磁盘空间不足。因此,下面的详细步骤是如何在没有未分配空间的情况下调整系统分区的大小。
第一步:下载傲梅分区助手专业版,打开软件。
从下图可以看出,C分区后面没有直接的未分配空间,我们可以通过移动缩小靠近的D分区来留下未分配空间。
右键单击D分区,然后选择调整/移动分区。
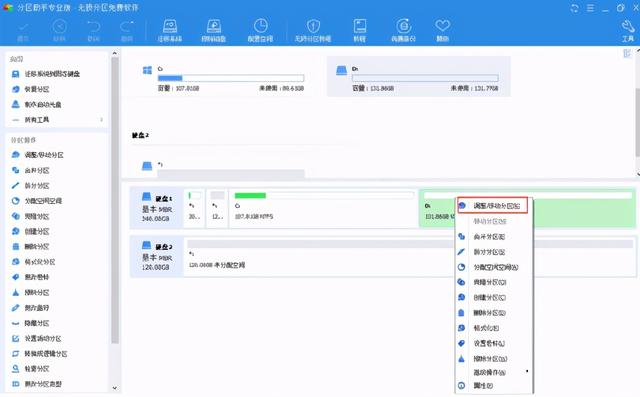
第二步:向右移动指示条,以确定要分配多少未分配空间,点击确定。
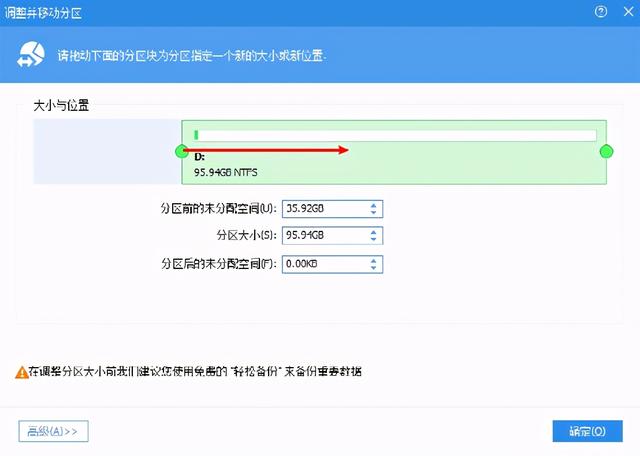
第三步:通过第二步,我们在C分区后创建了一个未分配的空间,可以用来扩大C。右键C分区,选择调整/移动分区。
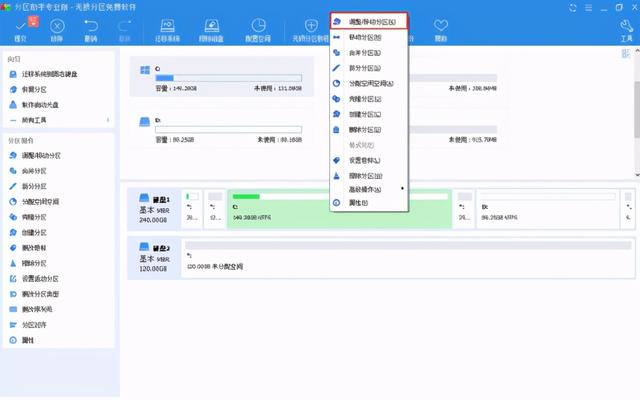
步骤4:将指示条向右移动到最新,将所有未分配的空间扩展到最新C,点击确定。
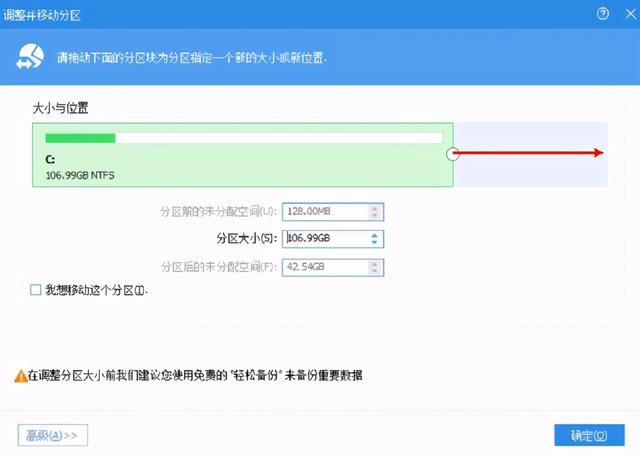
第五步:点击左上角的提交,开始执行。
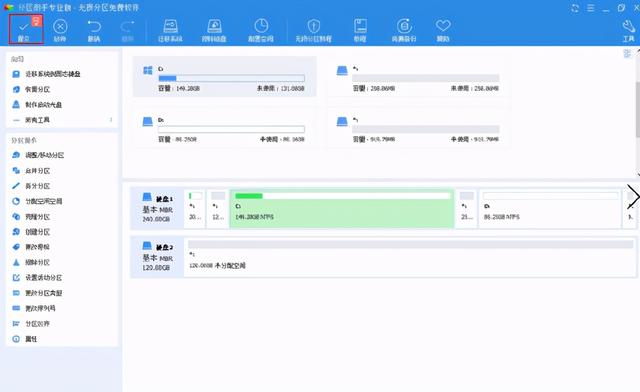
? 注:缩小分区时,需要操作PreOS模式或者PE在模式下,可以选择执行操作,在以下情况下也需要重启:
? 系统分区是区是系统分区。
? 您尝试将页面文件或傲梅分区助手安装在您尝试缩小的分区中。
? 确保在需要调整大小的分区中没有正在运行的程序。
写在最后
通过本文的介绍,我们可以通过专业版的傲梅分区助手轻松实现Windows 无损调整损调整分区大小,不用担心删除分区,不会丢失任何数据。






