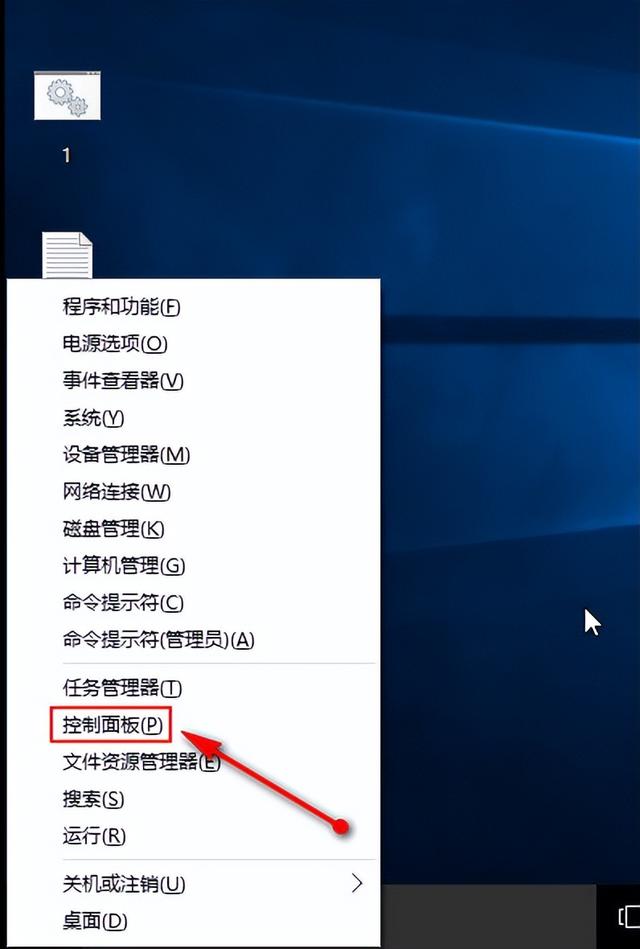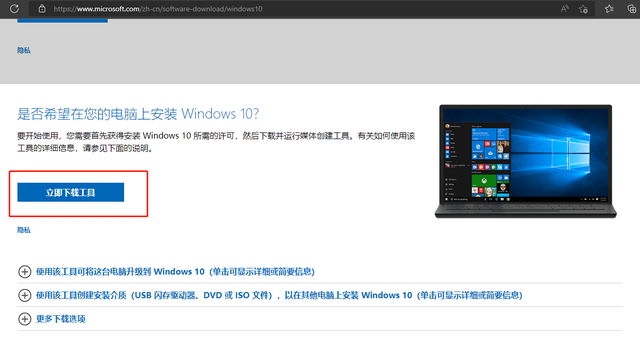(一)虚拟机部署ESXi
一,简介早在2013年,EMC推出了世界上第一个定义软件的存储平台EMC ViPR。
当服务提供商和企业的数据中心增长到数十或数百PB,管理成本和复杂性变得难以招架。
使用EMC ViPR管理存储基础设施和数据,企业和机构可以推动自动化的突破为未来的应用部署奠定现代存储架构。
使用EMC ViPR,和服务提供商IT该部门可以在不使用成千上万的技术专家的情况下,向互联网规模的数据中心运营模式迈进。
二,ESXi安装1.选择使用VMWare虚拟机部署ESXi
2.确认本机cpu是否支持虚拟化Intel VT-x/EPT,否则,安装将失败
3.替换其他支持虚拟化的支持者。cpu电脑安装ESXi虚拟主机,初始化加载和安装
4.成功加载和初始化
5.选择合适的磁盘安装
6.选对的keys
7.配置密码
8.确认安装开始
9.安装成功,重启
10.确认启动成功
(二)vSphere部署
一、简介vSphere也是VMware它不是特定的产品或软件。VMware vSphere是整个VMware商业名称的套件。VMware vSphere是整个VMware商业名称的套件。VMware vSphere堆栈包括虚拟化、管理和界面层。VMware vSphere两个核心组件是ESXi服务器和vCenter Server。
ESXi是hypervsior,我们可以创建和运行虚拟机和虚拟设备。
vCenter Server多个网络连接用于管理ESXi服务主机和池主机资源。
vClient它的客户端,分web客户端,程序客户端。
二、vSphere部署1.加载虚拟光驱iso文件
注意:iso镜像文件不支持32位操作系统,需要在64位操作系统下运行。
2.部署64位操作系统虚拟机。
我现在已经安装了xp系统虚拟机不是64位,所以重新部署了64位win7系统(也是坑)
Simple Install4.安装简单G内存。依次安装自定义。安装vCenter Single Sign-on结束后提示windows install软件有错误。先忽略。中间配置7444端口。登录帐号密码:123456
3.安装vSphere Web Client,http端口9090,https端口9443
4.配置sso管理员密码:123456
5.安装后验证报错,问题无解,先跳过web client安装。(web client可后续安装)
6.直接安装vCenter Server,win7不支持,重新安装Windoes Server 2008系统(坑来了)
7.重新安装Windows Server 2008虚拟机
8.安装方式简单
9.配置Sign on 密码123456,https端口7444
10.安装vCenter Web Client(开始在这里安装web client)
11.配置密码123456
12.登录成功后安装证书,继续安装...
13.安装vCenter的清单服务
14.安装vCenter Server
配置各种服务端口
配置帐号密码
配置管理员名称
完成安装部署
(三)vSphere使用
一、vClient安装1.双击安装vClient安装包,进行安装。遇到以下问题,直接重启电脑解决
2.启动vClient,安装连接登录(前文第一篇)ESXi主机,连接成功
3.注册机导入注册码后,试用期终止60天,vClient安装完成
1.关闭windows 2008年防火墙,或修改入口规则,确保允许
2.确认开启 vCenter Server服务,确保443端口打开
3.vClient主机连接成功,显示主机摘要
4.如有报错:许可证过期,重新安装vCenter Server,并在安装过程中输入注册码OK
1.浏览器登录WebClient输入帐号密码并成功登录地址
2.创建数据中心
3.和vClient客户端一样,将主机添加到数据中心
4.成功添加主机
OK,搞定!整个vSphere,包括vCenter Server,vClient,WebClient即使部署和组件连接使用完成。
(四)ViPR的安装部署
一、ViPR部署1.获取vipr controller的ova文件
2.选择部署的数据中心和主机
3.选择精简配置只需680M,其它配置需要120G空间。
4.配置IP信息
5.开始部署
6.部署完成
7.启动vipr如果虚拟机成功,可以登录
OK,搞定!
4.配置IP信息5.开始部署6.部署完成7.启动vipr如果虚拟机成功,可以登录OK,到目前为止,整个EMC ViPR环境部署完成。电脑知识