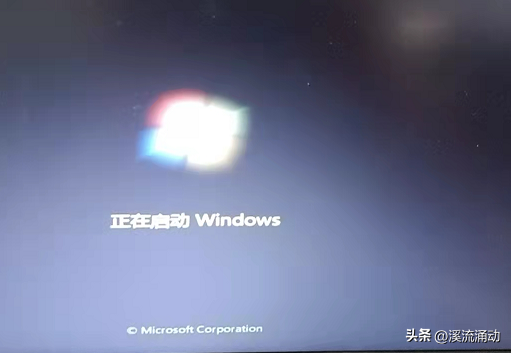现在使用电脑的人越来越多,而电脑使用的时间久了,就算细心的去维护电脑,也很难避免出现各种问题,比如蓝屏、黑屏等等。如果是一般的小问题,我们还可以借助强大的网络资源来找到解决问题的办法。但是,如果问题涉及到操作系统,那么就比较严重了,如果处理不好,有可能就会导致系统崩溃,最终只能进行系统重装了!
说到系统重装,有部分朋友觉得是非常专业的技术活。而实际上,现在的系统重装技术已经发展的非常成熟了,只需要将winpe系统写入重装工具即可。而以往的操作工具大多是光盘,而现在一个小小的U盘也可以进行系统重装。
是不是觉得很厉害呢,下面大白菜就详细说一下重装系统的3种方法吧!
下载镜像系统在重装系统之前,首先需要下载镜像系统。那么,怎么才能下载到原版无病毒的镜像系统呢?
下面大白菜就来说一下两种可靠的下载方法吧!
方法一:微软官网下载
微软官网,可以说是来源安全可靠。
但是,目前官网只提供windows 10的镜像下载,而且在官网下载时,还需要另外下载一个工具。下载步骤有点复杂,如果你本身不太擅长这些操作的话,不建议在官网下载!
方法二:MSDN下载
除了微软官网之外,还有一个国内知名的原版系统下载的网站。直接百度搜索“MSDN”,进入网站后在栏目中点击“操作系统”,展开后可以看到很多Windows版本。
相信大家会对各种版本的win10系统不太清楚,下面就来简单说一下:
1、Professional 专业版
2、Enterprise 企业版
3、Home 家庭版
4、business edition 教育专业企业版
5、consumer edition 教育专业家庭版
选择你需要的系统版本之后,复制下载链接,一般情况下,按下“Ctrl+C”复制时,电脑会自动打开电脑中的下载工具,点击下载即可。
一、U盘winpe
准备事项:
1、搜索并下载大白菜U盘启动盘制作工具
2、准备一个8G容量或以上的U盘
(制作时会格式化U盘,注意U盘原有资料的备份。另外,制作过程涉及磁盘读写,所以需要先关闭安全杀毒软件!)
U盘winpe制作步骤:
1、下载大白菜U盘启动盘制作工具
2、将U盘接入电脑,解压并打开软件,winpe制作工具会自动识别U盘。一般情况下,默认模式【USB—HDD模式】和【NTFS格式】,确认U盘、模式和格式后,点击【一键制作成U盘启动盘】即可
(如果你的电脑型号比较旧,建议选择【USB—ZIP模式】)
3、随后会弹出格式化提示时,点击【确定】进入制作。制作需要一段时间,请耐心等待
4、U盘winpe制作完成后,会有相应的提示,点击【确定】即可
5、然后,将之前下载好的镜像系统拷贝到U盘winpe中
二、制作光盘winpe
准备事项:
1、搜索并下载大白菜U盘启动盘制作工具
2、一个空白的光盘
3、安装一个刻录软件(本文以UltraISO刻录软件为例)
4、刻录光驱(刻录光驱是刻录镜像的最基本的条件)
制作ISO镜像:
1、下载大白菜U盘启动盘制作工具
2、解压并打开软件,winpe制作界面如图所示,点击进入【ISO模式】界面,浏览并选择保存“ISO文件路径”,建议选择除了系统盘以外的其他分区(系统盘一般是指C盘),最后点击【一键生成ISO文件】
3、这个过程需要一定的时间,制作完成后会有提示,点击【确定】即可
光盘winpe制作步骤:
1、将空白光盘放入刻录机并启动UltraISO刻录软件进入刻录光盘映像的界面后,点击刻录按钮或者在【工具】中选择【刻录光盘映像】
2、设置相关的刻录选项:
(1)选择刻录机,通常情况下刻录机是默认的,不需要修改
(2)勾选刻录校验,用以检查光盘是否刻录成功
(3)写入速度,建议CD选择24x,DVD选择8x
(4)写入方式,一般采用默认的
(5)镜像文件,点击浏览,选择准备好的ISO镜像
3、上述选项设置好后,点击【刻录】即可
4、刻录完毕之后,光驱会自动弹出来,则表示刻录成功
三、制作本地硬盘winpe
1、下载大白菜U盘启动盘制作工具
2、解压并打开软件,U盘winpe制作界面如图所示,点击并切换至【本地模式】页面,选择“安装路径”时,建议选择除了系统盘以外的其他分区(系统盘一般是指C盘)。默认选择【系统菜单】启动方式,最后点击【一键安装本地模式】即可,随后会出现弹窗确认即可
3、稍等片刻,本地硬盘winpe完成后会出现弹窗提示,点击【确定】即可
winpe重装工具和系统镜像准备好之后,就可以准备重装系统!但是在重装系统之前,我们首先要设置电脑读取winpe重装工具内的winpe系统,而U盘winpe和本地硬盘winpe读取winpe系统,进入winpe桌面的方式都是不一样的。
一、U盘winpe
U盘winpe可以通过【U盘启动快捷键】进入winpe桌面!一般在制作U盘启动盘的界面可以查询,也可以在官网主页进行查询。
不同品牌不同型号的电脑,所使用的U盘快捷键也是不一样,下面提供部分电脑型号快捷键图。
U盘启动快捷键操作步骤:
将U盘winpe接入电脑,开机或重启,开机画面出现时,快速按下【U盘启动快捷键】,进入开机启动项选择界面,移动至【U盘选项】(一般带有USB字样),最后按【回车】即可进入如图所示winpe主菜单。
如果你的电脑没有对应的U盘启动快捷键,也可以选择使用【BIOS设置】!
BIOS设置操作步骤:
1、在网上查询该电脑型号进入BIOS的快捷键
2、将U盘winpe接入电脑,开机或重启,开机画面出现时,快速按下【BIOS快捷键】进入BIOS界面
3、进入BIOS界面后,使用【左右方向键】移动至BOOT界面,使用【上下方向键】选中U盘并回车(U盘选项一般带有USB字样)
4、随后,会出现一个小弹窗,选中U盘,按【+】键,将U盘上移至第一选项后,按下【F10】保存
5、随后电脑会自动读取U盘winpe系统,进入winpe主菜单
需要注意的是,因为现在许多电脑都是BIOS和UEFI启动混合模式,所以按下快捷键时可能直接进入UEFI启动界面,可以使用鼠标进行操作并进入winpe主菜单。
二、本地硬盘winpe
相比U盘winpe的设置方法,本地硬盘winpe的则相对简单很多。
操作步骤:
根据以上的操作方法,将本地硬盘winpe制作成功后,重启电脑后,会自动进入Windows启动管理器后,通过【上下方向键】选择【启动大白菜本地模式】即可进入winpe主菜单
通过以上的方法进入winpe主菜单后,选择【01】启动Win10PEx64(大于2G内存),回车即可进入winpe桌面,准备重装系统。
方法一:离线重装
1、进入winpe桌面后,打开大白菜一键装机软件,如图所示,选择之前已下载的镜像系统,并安装在C盘,点击“执行”进入下一步
2、出现“一键还原”提示框,建议勾选“网卡驱动”以及“USB驱动”复选框,防止重装后出现上不了网或者鼠标用不了的情况,最后点击“是”继续安装
3、进入重启阶段时,拔掉U盘,重启后电脑进入系统部署阶段,无需操作,稍等片刻,出现系统界面则表示重装成功
方法二:在线重装
1、进入winpe桌面后,确认电脑处于联网状态,打开大白菜一键装机软件,如图所示,点击“系统下载”,选择合适的版本的系统,点击“下一步”,下载完成后点击“立即安装”
2、随后出现“一键还原”提示框,具体操作如图所示,建议勾选“网卡驱动”以及“USB驱动”复选框,点击“是”,随后电脑进入重启状态,注意需要将U盘拔出。
3、重启后电脑会进入系统部署阶段,无需操作,全程耗时较长,直至电脑进入系统界面,则表示系统重装完成。
方法三:本地硬盘重装
1、本地硬盘winpe制作完毕后,重启电脑,会自动进入Windows启动管理器后,通过“上下方向键”选择【启动大白菜本地模式】即可进入winpe主菜单
2、随后选择【01】启动Win10PEx64(大于2G内存),回车即可进入winpe桌面
3、进入winpe桌面后,打开大白菜一键装机软件,选择之前已下载的镜像系统,并安装在C盘,点击“执行”进入下一步
4、如果之前你并没有下载镜像系统,可以在装机界面中点击“系统下载”,选择合适版本的系统,点击“下一步”,下载完成后点击“立即安装”
5、随后,会弹出“一键还原”提示框,建议勾选“网卡驱动”以及“USB驱动”复选框,防止重装后出现上不了网或者鼠标用不了的情况,最后点击“是”继续安装
6、进入重启阶段时,拔掉U盘,重启后电脑进入系统部署阶段,无需操作,稍等片刻,出现系统界面则表示重装成功
以上就是重装系统的3种方法,方法详细清楚,操作简单快捷,即使是电脑小白,也能够轻松的系统重装!