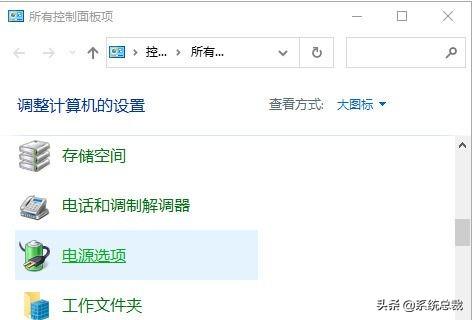可以创建恢复磁盘(U 盘或 ISO 用于启动机器并恢复易备软件创建的驱动器镜像备份(.VHD或.VHDX文件)。裸机恢复可以通过此功能进行,这是一种真正的灾难恢复方法。这样,异机甚至可以恢复。用户在执行此恢复时不需要准备 Windows 安装磁盘,只要磁盘容易恢复。
创建恢复磁盘后,插入需要启动的机器(需要恢复备份文件的机器)。如有必要,在 BIOS 从刚插入的磁盘中选择正确的优先启动顺序。机器将从易备恢复环境中启动,界面如下图所示。
参照以下步骤,恢复镜像备份:
注意:在操作易备恢复环境工具之前,需要设置当前键盘布局,因为当前连接的键盘可能无法正确映射到软件中。
设置键盘布局时,只需点击左下角的键盘图标,然后选择所用键盘的布局(默认为美式布局),然后点击OK确定按钮(见下图)。
键盘布局正确设置后,点击易备恢复环境图标,启动恢复软件:
1.选择驱动镜像备份的路径
启动程序后,选择镜像备份文件的路径。易备驱动器镜像包含一个或多个.vhdx 或.vhd文件(虚拟硬盘)和一个.idi文件(恢复操作所需的配置文件)。用户必须选择包含上述文件的文件夹。
首先,从两个选项中选择一个路径:
a) 本地存储路径:本地路径(硬盘,U盘子,或任何被映射为驱动器符的设备);
b) 网络存储路径:网络路径可以从当前机器访问(NAS、共享文件夹等)。
本地存储路径
首先介绍本地存储路径。
检查本地存储路径选项,点击浏览按钮,打开目录树菜单,找到备份文件所在的文件夹:
点击上图中的确定按钮进行确认。
该软件将立即扫描路径并搜索.idi文件:如果找到一个或多个备份文件,确认信息将显示。
未找到备份文件的,将显示警告信息。
对于第一种情况,如果找到一个或多个.idi单击下一步按钮继续下一个界面的操作。
网络存储路径
如果镜像备份文件保存在网络路径中,则该路径可以访问易于恢复环境的本地机器,并可以执行以下操作来恢复镜像文件。
首先,检查网络存储路径选项,在下面的文本框中输入备份文件(.idi文件 路径名称(也可点击浏览按钮查看网络中连接的设备列表)
最后,单击搜索按钮查找路径(下图)。
对于本地存储路径,如果在搜索后找到一个或多个备份文件,则显示确认提示,然后单击下一步继续操作;如果未找到备份文件,则显示警告信息。
设置网络存储路径验证信息:
如果网络存储路径受密码保护,则必须在扫描路径之前检查网络路径需要验证信息选项。
点击搜索按钮弹出另一个窗口:用户只需输入路径验证信息(如下图所示),点击确定进行确认。
在上述操作中,选择本地或网络路径,并至少找到备份文件。继续点击下一步。
2. 备份选择
该窗口以列表的形式显示了以前检测到的所有备份文件(见下图)。
列表中的每一行都对应份备份文件,并包含一些关键信息(备份任务名称、备份时间、计算机名称、卷和磁盘数量)。
单击下一步按钮选择备份文件之一:
3. 选择恢复映射
接下来,为每个需要恢复的人,.vhdx或.vhd文件(即备份中包含的磁盘)分配固定硬盘。
备份文件中包含的每个虚拟磁盘将显示在界面中(.vhdx 或.vhd文件的路径,包含的卷,占用的空间大小,是否有Windows操作系统)。
接下来,为图中的.vhdx文件分配固定磁盘。
首先,单击目标磁盘列的下拉菜单,显示与系统连接的固定硬盘列表。从中选择硬盘,.vhdx (或 .vhd)文件恢复到硬盘。
与机器连接的硬盘显示在列表中:
Disk N[DiskName](100 GB) DiskType
其中:
– N 代表磁盘序号;
– 磁盘名称显示在方括号中;
– 磁盘空间大小显示在圆括号中;
– 最后显示磁盘类型(U盘、SAS、SCSI等)
注1:所选磁盘空间必须大于或等于需要恢复的磁盘空间大小(size栏中的数字)。
注2:如果需要选择的磁盘是RAID对于需要检测驱动程序的阵列或设备,用户可以单击加载驱动程序按钮,然后选择相应的驱动程序.inf文件。
注2:如果需要选择的磁盘是RAID对于需要检测驱动程序的阵列或设备,用户可以单击加载驱动程序按钮,然后选择相应的驱动程序.inf文件。
4. 确认恢复设置
在确认所有设置正确后,单击恢复按钮启动恢复任务;或单击上一步按钮,返回上一个界面,修改设置内容。
点击恢复按钮后,弹出新窗口,提醒用户在所选磁盘中清除所有数据:单击确认并启动恢复过程.
5. 操作恢复任务6. 重启系统