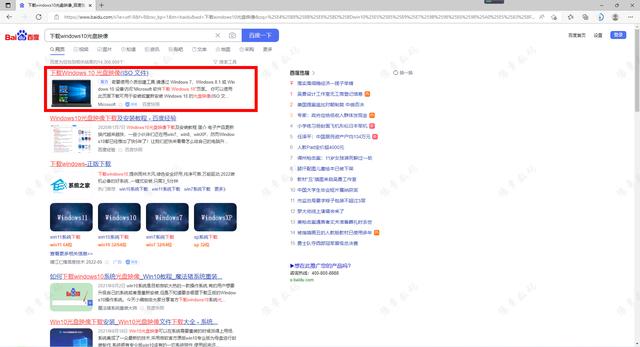Apple 在去年底推出了搭载自研 M1 芯片版本的 Mac 产品,除了 M1 为新 Mac 带来的性能提升以及支持运行 iOS 应用等显著变化之外,可能有不少人没注意到新款 Mac 的恢复模式也有了改变:进入恢复模式的方式由原来的 组合快捷键 变成了在关机时长按电源按钮,所有搭载 macOS Big Sur 的 Mac 设备的恢复模式界面也进行了重新设计。
恢复模式界面
在购入 M1 芯片版 MacBook Pro 之后不久,我也使用新版恢复模式进行了重新安装 macOS 系统的操作。没想到,通过恢复模式抹盘重装 macOS 之后,我的 MacBook Pro 遇到了无法进入系统的问题。
经过搜索和研究官方文档解决问题之后,这篇文章会介绍我在为 M1 芯片版 Mac 重装系统过程中出现的诸多问题,希望能够对你有所帮助,避免像我一样遇到问题,甚至出现不方便解决的情况。
问题在通过恢复模式抹掉磁盘并联网重装 macOS Big Sur 之后,我的 Mac 在系统初始化过程中卡在了创建用户步骤,系统在长时间无响应之后弹窗告知创建用户失败;重启 Mac 之后可以进入用户登录界面,但是无法通过初始化时设置的密码进行登录。
出现问题之后,我猜测这可能只是偶然出现的由于系统未能正确创建用户导致无法正常进入系统的问题,于是又进行了一次抹盘重装 macOS 的操作,结果遇到了同样的问题。
很显然,在 M1 芯片 Mac 上抹盘重装 macOS 之后无法进入系统并不是一次偶发现象,于是我通过搜索引擎开始查找解决方案,结果发现在 MacRumors、Apple 官方社区 等网站均发现了出现这个问题的帖子。
图片来自 Apple 社区
在搜索过程中,我还发现有 M1 设备用户遇到了在联网安装 macOS Big Sur 的过程中出现「在准备更新时发生错误」的提示,连安装过程都无法完成;问题出现的原因同样是用户在联网重装 macOS Big Sur 之前进行了抹掉磁盘的操作。
接下来,我将针对这些问题介绍可行的解决方案;也在此提个醒,如果你正在使用 M1 芯片版本的 Mac 设备,在没有另外一台 Mac 或者没有备份的情况下,尽量不要进行抹盘重装 macOS 的操作。否则,你的问题可能无法自行解决,只能前往 Apple Store 处理。
解决方案如果有 Time Machine 备份,直接通过恢复模式恢复备份应该能够解决上述问题。如果你没有为 Mac 进行备份,下述方法应该可以帮助到你。
通过搜索引擎搜索之后,我找到了 Apple 发布的这份关于解决在安装过程中出现错误信息的 文档。考虑到重新下载完整 macOS Big Sur 系统并进行安装需要耗费不少时间,结合其它社区的相关讨论,我先尝试了在恢复模式中通过终端输入命令 resetpassword 进行重置已有用户密码的操作,结果发现设备无法完成这一操作。
接下来,就是考虑如何再次重装 macOS Big Sur 了。由于文档中介绍的方法是针对用户未能完成安装过程的情况,且我无法确定通过文档内方法在本机直接重装 macOS 之后是否还会出现无法创建用户的问题,因此没有尝试文档内提供的直接在本机再次重装 macOS 系统的方法。
从 这份官方文档 和其它社区中用户的反馈可知,M1 芯片 Mac 支持了类似 iPhone 上的 DFU 模式,通过 DFU 模式安装 macOS 会连系统恢复分区一起进行重装,我搜索到的帖子中大部分出现问题的用户都是通过这个方法解决了问题。
因此,我最终决定在家里的另一台 Mac 上使用 Apple Configurator 通过 M1 设备的 DFU 模式重新安装 macOS。
如何进入 DFU 模式根据上述官方文档的说明,要让 Mac 进入恢复模式,需要经过以下步骤:
在任意支持的 Mac 上安装 Apple Configurator (系统要求 macOS 10.15.6 或更高版本),并通过线缆连接 M1 芯片版 Mac,后者需要插入下图中示例的指定接口:
Mac mini
连接 2 台 Mac 之后,M1 芯片版 Mac mini 需要断开电源至少 10 秒,之后按住电源按钮并同时连接电源,之后松开电源按钮,此时 Mac mini 的状态指示灯会显示琥珀色。
如果是 M1 芯片版笔记本电脑,则需要在关机时按下电源按钮,并同时按住右 Shift 键 + 左 Option 键 + 左 Control 键 10 秒钟,10 秒之后松开这 3 个按键,继续按住电源按钮直到 M1 设备出现在连接 Mac 的 Apple Configurator 中。
需要注意的是,与 iPhone 一样,Mac 进入 DFU 模式之后屏幕不会显示任何内容,Apple Configurator 中出现了显示「DFU」的设备占位图标之后即代表成功。
根据官方文档介绍的方法,我们可以在 Apple Configurator 中的设备上右键选择「恢复」选项,让 Apple Configurator 开始下载完整 macOS 固件之后进行恢复即可。使用 Apple Configurator 下载 macOS 之后固件会保留在设备上,之后你可以随时在同一台设备上直接重装 macOS,无需再次下载 macOS 固件。
不过,使用 Apple Configurator 下载 macOS 固件的过程中仅会通过进度条显示下载的大概进度,没有明确的网速或准确进度提示,下载速度的稳定性也难以保证,我不推荐你直接使用官方文档中提供的通过 Apple Configurator 下载固件重新安装 macOS 的方法。
实际上,M1 芯片版 Mac 不仅支持了 DFU 模式,我们同样可以像在 iPhone 上一样提前下载好 macOS 的 IPSW 固件包,再进行在本地直接安装系统的操作。老牌 Apple 固件下载网站 IPSW Downloads 已经提供了 3 款新 Mac 可用的 macOS Big Sur 完整固件包,你可以在 这里 进行下载,其中型号为「ADP3, 2」的设备为此前面向开发者提供的 Mac mini Developer Transition Kit (DTK) 设备。
下载好 macOS 固件包之后,我们只需要通过上文所述步骤让 Mac 进入 DFU 模式,然后直接将固件包拖入 Apple Configurator 窗口即可,软件会自动开始重装 macOS Big Sur 的操作。
结语最后,也再次向大家提个醒,保持定期备份 Mac 的习惯,可以避免重要数据的丢失。目前,M1 芯片 Mac 使用恢复模式重装 macOS 存在 Bug,也请在为 Mac 重装系统之前谨慎处理。如果你遇到了这篇文章中提到的问题,希望文章里的方法能够顺利帮助到你。