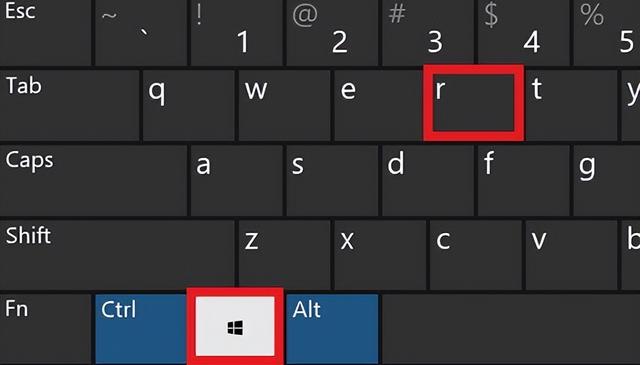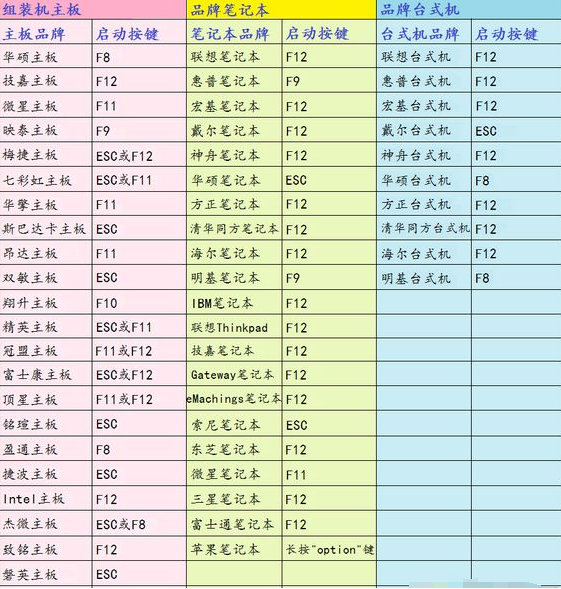不用U盘,不用PE,不用TPM,不用8代CPU,不用注册微软ID,照样升级你的Win10到Win11!
不用U盘,不用PE,不用TPM,不用8代CPU,不用注册微软ID
相信大多数人都对 Win 11 的系统要求不满,因为,明明性能还很在线的电脑,突然间因为Win11的出现,就要惨遭淘汰了?
Win11系统要求
网上已经有很多方法,可以忽略这些要求,但是略显麻烦。今天,我给你演示一个,把一台老电脑从Win10升级到Win11,无需注册微软账号,无需U盘,无需PE,不用TPM模块,也不用八代U,而且要运行得非常好。
我将要使用的电脑使用的是 E3-1230 V2 CPU,这是十年前比较流行的“E3”神教,它早就不在Win11的支持列表中了,但是时至今日,它依旧是我最爱的台式机,目前安装的是Win10专业版。今天提升到更高的难度,在这台电脑用Win10创建的虚拟机来搭建Win11。
E3神教上的虚拟机
开始展示之前,还是得提醒大家,如果你也想用这个的方法来升级,在升级前,请务必备份了电脑上所有的数据。因为再完善的方法,也会有意外发生的可能。
备份预警
首先,我们在电脑上运行一下Win11的健康检查
不满足Win11系统要求
我们会看到,当前电脑不满足 Windows 11 系统要求
第一步:我们要去下载一个工具我们要使用的是,在GitHub 上一个开源项目,名称叫做 Force Windows 11 Install使用这个项目提供的程序,我们可以完成对 Windows 11 镜像文件的改装,通过这个改装,可以在不满足要求的电脑上进行 Win 11 的安装。
下载工具
感谢Github上的大神,做了这个程序,让我们得以很容易地完成原本很复杂的操作。
在Github的界面Code点击Download ZIP。
Force Windows 11 Install
下载后,我们可以把压缩文件打开,把文件夹拖拽到电脑桌面上。
解压到桌面
第二步:我们要准备一份纯净的Win11镜像ISO文件。关于这一步,我们有专门的文章进行了阐述
获取ISO
第三步:我们要开始创建新的ISO文件现在我的桌面上已经有一个下载好的Win 11镜像ISO。我们需要把它拖拽到第一步解压的文件夹中。打开文件夹,我们可以看到刚刚复制进来的ISO文件。
现在我们要做的第一件事就是启动脚本,文件夹里有一个批处理文件,文件名为 env 。它让我们需要做的操作,变得非常容易,鼠标左键双击它。
运行env
单击 更多信息
点击更多信息
这里提醒一下,如果你对运行脚本有所担心,那就先不要尝试,我想指出的是,他们这些脚本都是开源的,公开的。你完全可以先去看看这个项目,在Github上公开的源代码,看看这些代码究竟在做什么。
单击 仍要运行
点击仍要运行
一开始运行,它需要你进行管理员的授权,单击 是。
点击是
它会打开PowerShell,我们需要做的是,在 PowerShell 中运行命令,如图所示:
运行命令
输入完命令,按 Enter 键,它会问你,你是否想要修改执行策略。此处,我需要继续,所以按 A 表示是,然后按 Enter 键。
确认运行输入A 然后 Enter
接着,我们需要做的是输入一个命令,基于旧的ISO文件创建新的改装ISO文件。输入完命令,按 Enter 键。
生成新ISO文件的命令
特别说明:
source后面的双引号里面,注意,双引号应该是英文输入法下的,应该是你刚刚放在文件夹中,下载好的,纯净Win11的ISO文件的文件名,比如我的文件名是: Win11.iso ,如果你不想用这个名字,可以进行修改,但请保持文件夹和命电脑令行文件名一致!我们要用它来做源。destination 后面的双引号里面,注意,双引号应该是英文输入法下的,输入你想要生成的,新的ISO文件名,比如我起的名字是: Win11nolimit.iso ,如果你不想用这个名字,可以进行修改。电脑会再次询问你,你是否想运行这个脚本,我选择继续,输入 R ,然后 Enter 。
输入R
那么程序需要一段时间才能运行,具体时间根据电脑的具体配置而定。
当你看到Cleaning up…操作成功完成,请务必确保Power Shell的打开状态,不要做任何操作,更不要关闭它。
此时不要关闭
直到它说按 Enter 键继续,新的ISO已成功创建,我们可以继续按 Enter 键。
按Enter
至此,改装好的ISO文件就完成了!不要关闭 PowerShell。
第四步:让系统准备好升级我们需要做的是输入一个命令,然后按 Enter 键。如图所示:
按 Enter
输入 r 和 Enter 来运行命令,还需要你输入 y 和 Enter 再确认一次,如下图所示:
按 r Enter / y Enter
顺利执行完成后,如下图:
顺利完成
此时,可以管理PowerShell了!
第五步:安装升级接下来的步骤非常简单。
在最初我们打开的文件夹中,你可以看到,我们刚才创建好的新的 ISO 文件,以我运行的制作ISO命令为例,文件名是: Win11nolimit.iso ,根据每个人运行命令时,给得文件名参数不同而不同。
双击该文件。
新文件已经生成
Windows 会自动将 iso文件 挂载到虚拟的光驱。如下图所示。
双击 Setup
双击 Setup
在安装程序授权界面,点击 是
点击 是
电脑将开始Win11的安装。点击 下一页
点击 下一页
此时,您能够像平常一样安装 Windows ,请在相关环节,都使用默认设置!
安装过程
按照提示进行操作,直到您的系统启动进入了 Windows 11。
进入 Win11 桌面
可以查看一下在 Win11 系统下的 系统信息,依旧是那台不被支持的电脑。
Win11 下查看系统信息
大功告成!