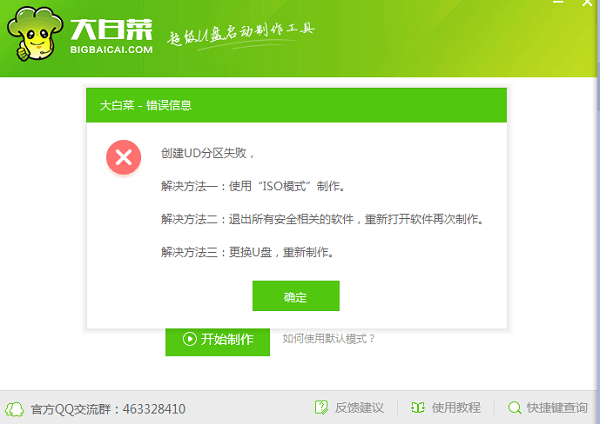创作立场声明:本文所测商品为自费购入。如参加张大妈家的活动获得,我会在文中点明。坚持独立的评价观点是笔者创作的基本底线,绝不会因商品来源不同而有所偏颇,请各位放心。
上个月我在海鲜市场淘了个低价低功耗的四核AMD瘦客户机,于是来值得买分享了这个机器的拆解图,因为我买这台机的初衷是当百度网盘远程下载的,所以只安装WES7系统,但值友们更关注的是能不能改双网口千兆软路由,今天,它来了,还是爆改三网口千兆的!
想了解这台机器配置和拆解图的可以点我个人主页或者点上面的超链接看我之前的文章,这里就不再啰嗦,下面直接发爆改过程。
爆改前首先看机器内部空间,再决定买配件,一开始我只粗略地看,但没认真拿尺子量,于是吃了个小亏。
wyse5020机箱内部空间
如上图,刚开始我粗略看了一下,认为红圈可以放下全高miniPCIE,绿圈可以放下两个rj45网口,于是就去淘宝随便买了个全高miniPCIE转RTL8111双口网卡。
不合适的网卡
结果到货发现数据线的接口是直针,装是能装上,但之后2.5寸硬盘就塞不下了,而且两个网口之间的距离太远,导致网口会顶散热器的热管,好在卖家好说话,同意退货,小亏个运费。
我只好再次去淘宝寻找合适的网卡,很多合适的数据接口是弯针的都是用英特尔的芯片,一套200-300多块,实在不舍得,毕竟单网口的RTL8111才40块钱包邮,爆改双网口和三网口区别不大,可能上天为了让值友们能看得爽,最后被我找到一款便宜,接口虽是直针,但数据线杜邦头是90°的双口网卡。 双11特价139元,店铺优惠券-5,用淘宝省钱卡-6,叠加云闪付10-3支付优惠,最后125到手,百元成本爆改三网口软路由!
SSU双口8111H网口
可以看出,这是用ASM1182e(PCI Express的分组交换IC芯片差分时钟缓冲器),将一个PCIE分给两个螃蟹RTL8111H用,怪不得双口比两个8111单网口要贵这么多,不知道这样转接比单网口转接卡的性能会不会有损耗,懂的值友可以在评论区指导一下。
接着把网口放DVI接口上方试下够不够空间。
DVI接口
初步尝试是可以完美塞下的,双网口的宽度刚好和DVI接口两个固定铜柱直接的宽度一样。
二话不说,直接开干,拆下两边侧板,再把DVI接口两个固定铜柱拆下,挡板就能拿下来了。不懂拆的请看我前面的拆解文章(性能被低估的低功耗AMD四核瘦客户机(戴尔wyse5020))
拆下铜柱
金属航空剪
先剪成小条,再把小条剪掉
打磨完成的网口
量好大概大小,不用太准确,大点小点没所谓,然后直接金属航空剪暴力伺候,先剪成小条的,再把小条剪掉,最后用锉刀或者电磨机打磨一下没那么划手。
把兄弟AB胶
拿出我珍藏多年的把兄弟AB胶,1比1混合后粘的水缸司马光都砸不破!
AB胶涂DVI接口上
把兄弟均匀涂抹在DVI接口上,还有网口与挡板接触的位置也可适量涂点更稳固。
网口改造完成
这样,最难的网口与挡板的改造就完成了,接下来就是网卡的固定了。
半高铜柱
取下来的铜柱
主板支持全高的minipcie,但铜柱在半高的位置,而且这种铜柱更正常的不一样,需要用烙铁怼进螺丝孔里加热整个铜柱才能取下来。
网卡安装完成
把取下来的铜柱焊接到全高的位置,就能顺利安装网卡了。
完美走线
用数据线把网卡和网口连接起来,走线理顺,改造完毕!完美
2.5寸硬盘
改造完依然能塞下2.5寸硬盘!
绝缘胶布
盖中盖的时候,记得往网卡及中盖接触的地方分别贴上绝缘胶布防止短路。
改造圆满成功!
本人对软路由不是很懂,现在才开始玩,参考站内大佬ID老手不一定是大神的文章(软路由系统安装OpenWRT),初步安装了一下,在这分享下wyse5020的安装过程给值友们参考下,具体功能玩法请值友们自行发掘。
首先准备一个U盘安装PE系统(需支持UEFI启动的PE,否则后面下载的镜像请选择legacy),下载OpenWrt镜像(openwrt-gdq-v9-1[2021]-x86-64-generic-squashfs-uefi.img.gz)和写盘工具(physdiskwrite.exe)一起放到PE u盘里,所有工具来自站内大佬ID老手不一定是大神的百度网盘分享(链接,提取码sdbq)
Advanced
开机按delete进BIOS,默认密码Fireport,进Advanced,检查Boot From USB是否Enabled状态,最后一项Boot Mode改UEFI。(假如你下载的是legacy镜像就选legacy)按f10保存重启。
Boot Menu
重启后按键盘“P”进入Boot Menu,选择你的u盘USB HDD然后按回车,加载PE系统。
Win+R
进入PE系统后,按键盘Win+R(或者开始——运行),输入CMD,按回车。
第一步进入U盘
到cmd这里,大电脑佬ID老手不一定是大神的文章(软路由系统安装OpenWRT)安装方法有点错误
第一步(原文漏说这一步),在弹出的CMD对话框输入"U:"按回车进入U盘,其中U为你的U盘盘符,一般情况下默认就是U,若不是请自行修改。cmd进入U盘之后起头会变成U:>
第二步将写盘工具physdiskwrite.exe拖入对话框(拖入之后无需按回车),然后输入"空格-u空格"(原文说 -u-,u后面无需再加-),之后把镜像文件openwrt-gdq-v9-1[2021]-x86-64-generic-squashfs-uefi.img.gz拖入对话框,按回车,之后提示你选择硬盘,找到你的硬盘是Drive0还是Drive1或2、3等(默认是0),输入0后按回车,会提示你会格式化硬盘,输入y后按回车就能把镜像写入硬盘了。
U:>
当再次出现U:>的时候,证明镜像已成功写入硬盘,拔出U盘重启电脑。
重启后提示你按回车激活控制台
电脑按回车后OpenWrt就成功运行了,用网线找到Lan口连接电脑,浏览器输入192.168.5.1进OpenWrt管理界面(假如无反应说明你接的不是Lan口,换一个口再试试)
OpenWrt概况
OpenWrt初始网关IP: 192.168.5.1 初始用户名: root 密码: password,进入后看概况,三个网口均被识别,分别插上网线均运行在千兆全双工的速率下。
好了,这次的分享就到这里了,我也刚入坑软路由,很多玩法都不会,所以今天只能简单分享安装步骤,最主要的还是改造三网口,顺便验证下是否都能识别。如果大家喜欢可以点赞收藏兼打赏,后面我更有动力发掘便宜好玩的机器分享给大家。
本文经“什么值得买”社区作者@最强麻者授权转载,文章内容仅代表作者观点,与本站立场无关,未经授权请勿转载。
电脑