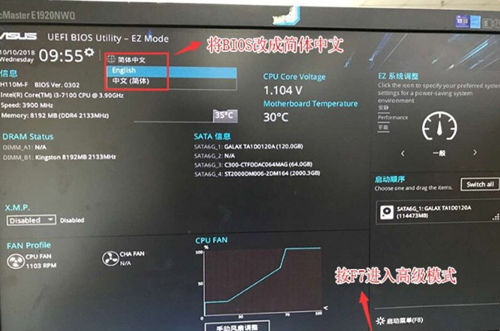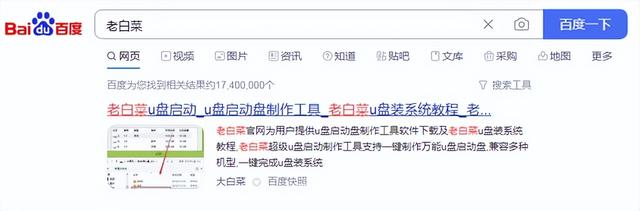众所周知,不同操作系统的设备之间进行交互有时很麻烦,很少有第一方工具可用于建立多平台连接,其中许多工具要求拥有同一品牌的设备,比如华为、苹果等。然而还是有不少第三方工具可以快捷方便地实现多设备之间的连接,免费的开源项目scrcpy就可以让安卓手机投屏到电脑桌面,并且不需要额外在手机端安装应用。它另一个强大之处在于支持Windows、Mac、Linux等平台。由于其不是作为一个有界面的应用存在,所以在与手机连接上有一定难度,为此我们整理了一些步骤以让大家更快上手。
简单来说,scrcpy就是通过adb调试的方式来将手机屏幕投到电脑上,并可以通过电脑控制您的Android设备。它可以通过USB连接,也可以通过Wifi连接(类似于隔空投屏),而且不需要任何root权限。
首先,比较简单的是有线连接,即通过数据线连接手机和电脑来实现投屏。第一步我们还是要开启手机的“开发者选项”,勾选“USB调试”。
在用数据线连接手机后,手机界面会弹出“USB调试”授权窗口,按照惯例,这里我们直接勾选“允许”。
接着我们打开解压后的scrcpy文件(资源可在后台私信获取),直接运行scrcpy.exe。
有些教程需要搭建Java运行环境,但在实际操作中,可以忽略这一步。运行程序之后,将弹出命令窗口,不需进行如何操作,程序将自动连接手机并将手机屏幕投屏到电脑桌面。
这便是所谓的有线连接,到这我们也可以对投屏的手机桌面进行操作,利用鼠标点击可以运行手机端程序,还能支持手机的全面屏手势操作,当然,如果你的电脑是触摸屏,那在电脑上操作手机和直接在手机操作没什么两样。
当然,除了有线连接外,scrcpy还支持无线连接,如此更能摆脱对数据线的依赖。只是设置的步骤相对有线连接颇为复杂。而实现无线连接的基本要求是手机与电脑连接同一Wi-Fi。
下面我们开始实现无线连接的步骤,首先,我们需要将CMD定位到scrcpy文件夹位置,通常做法是这个目录加入到系统变量中,但这个方法太过复杂,对新手来说并不友好,这里有更简单的方法实现。
我们打开电脑的CMD命令窗口(win+R,输入cmd,按回车),在命令窗口,我们首先定位文件夹所在的盘符位置,比如我将文件夹放在C盘,这里我们首先输入“c:”,下面将会出现盘符位置,然后我们再在命令行中输入“cd+文件夹所在路径(路径可在属性-安全中获取)”,比如“cd C:\Users\h7817\Desktop\scrcpy-win64-v1.14”,回车之后,我们可以看到命令行的前缀变成了文件所在的位置,这说明CMD已经定位到scrcpy文件夹。
其次,在数据线连接手机的情况下,我们输入“adb tcpip 5555”,回车之后出现“restarting in TCP mode port: 5555”之后便可断开数据连接。
电脑最后,我们在CMD命令窗口中输入“adb xxx.xxxx.x.xx(手机端ip地址,可在连接的Wi-Fi中查看):5555”。当出现“connected to xxx.xxx.x.xx:5555”时则说明连接成功。接着我们在命令行中输入“scrcpy.exe”则自动打开scrcpy应用,电脑桌面也会出现手机桌面的投屏。
至此,有线和无线连接我们可以根据自己的需要或动手能力进行选择。总结scrcpy的优点大概有以下几点:
手机端不需安装额外应用连接比较稳定,不会出现断连情况(当然,无线连接下与网络有关)可以在手机熄屏情况下进行投屏(电脑端仍正常显示手机桌面并可以操作)可在电脑与手机之间复制粘贴文字(支持utf-8格式,但实测电脑复制文字到手机存在问题)可强制手机保持亮屏状态,可实时查看手机桌面情况并操控(可以使用关闭屏幕命令使手机处于熄屏状态)可操控手机,尤其是触屏电脑,甚至可以将游戏投屏到电脑,并用电脑屏幕操作(延迟尚可,画面清晰度有待提升)。以上是一些功能快捷键,需要注意的是,这些快捷键是在手机的投屏窗口使用,而在最近的v1.14更新中添加了强制手机保持亮屏状态的命令,即“scrcpy -Sw”。打开设备屏幕的快捷键则是“Ctrl+Shift+O”。
当然,现在市面上也有不少投屏及连接应用,如Dell Mobile Connect、Your Phone等,但它们都需要同时在手机上下载对应的应用才能实现,并对设备要求较高。所以这样简单、方便的投屏应用值得尝试一下。
相关资源可关注并在后台私信“投屏”获取!
电脑