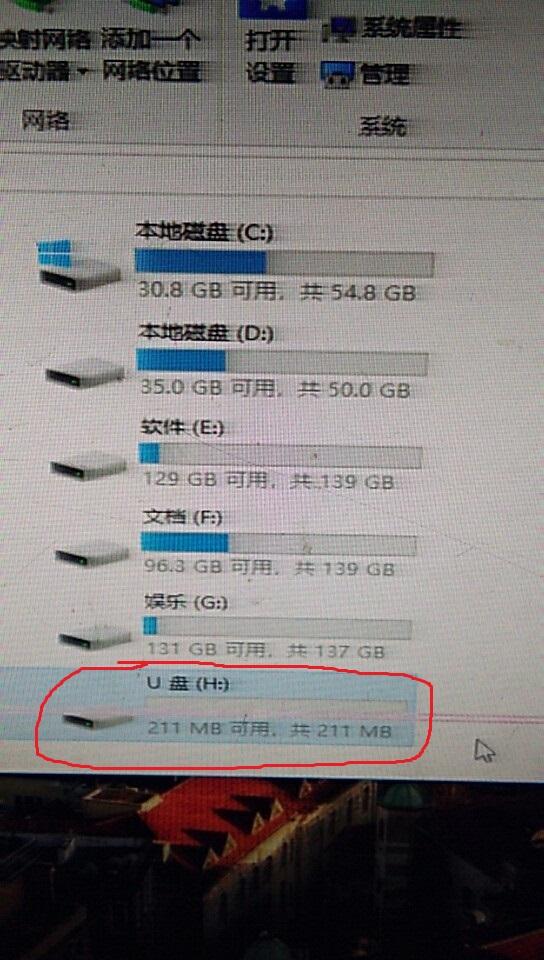第一步,选择“创建新的虚拟机”
第二步,根据提示,按照默认选择。选择“下一步”
第三步,选择“稍后安装操作系统”,点击下一步。
第四步,根据安装系统类型,选择“客户机操作系统,”
第五步,在“虚拟机名称”,给这个虚拟机起名字。选择“位置”给创建的文件保存,一个路径。
第六步,给虚拟机磁盘创建空间大小,按照默认的,或者自己设置空间大小皆可以。选择“将 “虚拟磁盘拆分成多个文件”,“将虚拟磁盘存储为单个文件”这两个选项都可以,根据自己的喜好。点击“下一步”。
第七步,点击“完成”到这里我们的虚拟机就创建好了。接下来开始对虚拟机进行设置。
第八步,选择 “编辑虚拟机设置”
第九步,点击光盘,选择“使用ISO映像文件”,点击“浏览”,选择ISO文件存放目录。点击“确认”
第十步,“开启此虚拟机”,接下来就开始按照系统。
第十一步,显示如下图,点击“下一步”根据默认设置就可以。
第十二步,显示如下图,直接点击“现在安装”即可。
第十三步,显示如下图,输入秘钥78NJB-CB3WX-GWPCM-VMKG7-94QWW(windows_server_2012_Standard_r2系统)点击下一步,如下图显示,
第十四步,显示如下图,(第一个是纯命令操作,第二个是带图形画)。选择第二个,带图形安装。点击“下一步”
第十五步,显示下图,点击“自定义:仅安装Windows(高级)(C)”
第十六步,跳转到下个步骤,如下图。接下来,开始对磁盘进行分区。
第十七步,点击“新建”设置分区大小,(分区可以根据自己喜好,设置大小)我们这里只创建一个分区,直接点击“应用”,如下图一。安装程序会给我们一个提示,新硬盘在安装系统的时候,都会有这个提示,直接点击“确定”如下图二,直接点击“确定”
第十八步,如下图。只创建一个分区,这里就显示一个,如果创建多个分区,这里就会显示多个。第一个分区,是为系统保留分区,可以不用管。我们选择第二个分区,点击 “下一步”
接下来,开始安装系统,如下图,
电脑安装100%后,系统自动重启。至此系统安装完成,等待系统重启开机。
系统开机之后,会提示给系统设置个密码。如下图,点击“确定”给系统设置密码。接下来就开启服务器系统的使用之路。
电脑