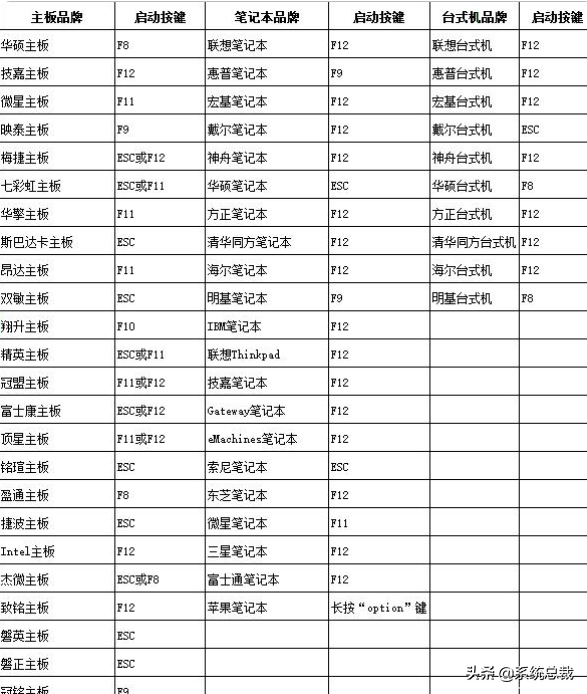MacOS 10.15 Catalina
一、准备工作一个8G以上的U盘(有的U盘标的是8G,实际只有X,实际容量小于7.5G的会失败)MacOS镜像、TransMac(刻录工具)、DiskGenius(分区工具)、EasyUEFI(引导工区)、EFI驱动文件。工具目录一览
二、制作启动U盘1、将您的U盘插入电脑,为保证成功,首先将U盘以默认值格式化一次;
格式化U盘
2.安装刻录软件TransMac并激活。激活教程非常简单(替换);
安装刻录软件TransMac并激活
3.以管理员身份运行TransMac;
以管理员身份运行TransMac
4.在软件窗口的左栏找你的U盘。用鼠标右键单击U盘,然后单击“Format Disk for Mac”(这将删除U盘上的所有文件,并为MacOS做好准备);一路默认下一步;
右键U盘并选中 Format Disk for Mac
默认下一步
完成
5.接下来继续用鼠标右键单击U盘,然后单击“Restore with Disk Image,”然后选择下载的黑苹果dmg镜像,确认并写入。(刻录镜像速度与USB传输速度有关,耐心等待)。
右键U盘并击“Restore with Disk Image,
选中下载好的镜像
选中后确认开始刻录
耐心等待刻录完成
三、配置四叶草引导驱动注意:写入完成后,重新拔插一下U盘,电脑会提示格式化当前设备,不用管,这是因为windows无法读取Mac分区。
1.打开分区工具DiskGenius,找到U盘上的ESP分区,删除自带的EFI文件。
删除默认EFI文件
2.把适合自己电脑EFI文件夹复制进去。这里只能用快捷键粘贴,Ctri+C复制,Ctrl+V粘贴。
复制适合自己的EFI文件
这里有我远程安装收集的一些EFI资源,集合多种电脑配好的EFI驱动文件,除三代处理器以下或更低配置的电脑,均已更新支持10.15,基本主流配置的电脑都有收集,可直接替换使用。EFI合集每周更新新增文件,逢15.0/15.2/15.4/15.6更新驱动。
注:EFI只有实机安装才能收集,网上有流出的旧版资源,文件不全且年久失修,不保证适合新系统,建议关注微信公众号 悦享软件 回复 黑苹果 获取合集且可以永久更新。
EFI合集
至此 U盘引导盘就制作完成了!黑苹果以完成80%了。
四、制作Mac系统盘制作Mac系统盘分为分区安装与整个磁盘安装两种情况,其实大同小异,但问的人很多,这里就都讲一下。分区安装的意思就是我一块磁盘,分几个分区,其中一个用来装Mac系统,跟Windows系统的C盘D盘一样,数据互不影响。整个磁盘安装就是我一整块磁盘用来装Mac系统,我个人建议,有条件的还是选整个磁盘安装。
1.分区安装
a.计算机右键>管理>磁盘管理
计算机右键>管理>磁盘管理
磁盘管理
b.首先检查磁盘是否符合要求,磁盘格式必须为GPT格式(GUID),即右键这个磁盘,“转换为MRB磁盘”为灰色就是GPT格式。
GPT格式(GUID)
c.另外磁盘不能有小于200M的分区且必须用EFI分区(EFI分区也必须大于200M),满足这两个基本条件后,右键压缩卷。
磁盘要求+压缩卷
d.输入压缩大小,根据自己情况及要求输入,最小25G。
输入压缩量
e.接下来选中被压缩的分区,右键新建简单卷。
新建简单卷
f.然后就一路默认下一步,但注意有一项要选择“不要格式化这个卷”
默认下一步
默认下一步
默认下一步
注意不要格式化这个卷
注意不要格式化这个卷
最终结果是这样的
分区结果
1.整个硬盘安装
整个磁盘只装mac系统,那就删除磁盘所有分区,变成一个全新的磁盘即可。如下图:
删除所有分区
在磁盘管理中会显示未分配
磁盘管理界面
至此安装盘搞定,黑苹果完成了85%。
五、安装Mac系统1.设置BIOS,重启按F2用U盘进BIOS(电脑不一样,按键也不一样,就看自己电脑型号);
BIOS界面
2.首先设置硬盘模式为AHCI,否则会出现磁盘工具读不到内置硬盘的情况;
硬盘AHCI模式
3.然后关闭安全启动Secure Boot或者选择其他操作系统(这是微软为了防止安装Windows操作系统的电脑改装linux而设置的,不关闭无法启动到四叶草);
关闭安全启动Secure Boot
4.打开UEFI引导模式;
打开UEFI引导模式
5.第一启动项选择自己刻录好的U盘,EUFI+U盘名称;
设置U盘启动
6.保存重启;
保存重启
7.重启之后会进入clover,选择Boot MacOS install from install macOS Catalina,
选择Boot MacOS install from install macOS Catalina
8.过一会儿会进入如下界面;
等待进入
9.跑完代码或进度条之后进入安装界面,先选择磁盘工具;
选择磁盘工具
10.选中自己做的Mac系统盘,抹掉磁盘,名字随便输,格式按固态硬盘选APFS格式,机械硬盘选扩展日志式;
选中做好的安装盘
抹盘
11.抹掉磁盘之后,关闭“磁盘工具”,选择“安装OS X”,然后找到自己刚刚摸掉的那个盘,选中后安装!
安装OS X
12.选中刚才抹掉Mac安装盘,开始第一次安装;
选中抹掉的磁盘
一路同意
开始安装
13.第一次安装完后会重启,重启还是选U盘启动,进入四叶草选择Boot MacOS from X,(X你刚刚抹掉的那个安装盘的名字)过一会儿会进入正式安装界。
二次安装
14.二次安装
二次安装
15.二次安装完,黑苹果就安装到你的硬盘了,重启后还是选U盘启动,进入四叶草选择X(你抹掉磁盘的名字),进入苹果系统;
进入苹果系统
16.设置好账户密码等,就可以进入桌面了;
初次进系统设置相关参数
17.Mac系统桌面以及启动台;
MAC桌面
MAC启动台
六、更改硬盘启动1.打开分区工具,把刚刚的EFI文件夹里的clover文件夹拷贝到硬盘的ESP分区(跟之前一样,用快捷键拷贝);
拷贝到硬盘的ESP分区
2.安装EasyUEFI引导工具;
安装EasyUEFI引导工具
3.装完之后,打开主界面,管理EFI启动项;
管理EFI启动项
4.进入管理界面后,点击“+”,新建引导项;
新建引导
5.类型选择Linux或其他操作系统;
选择Linux或其他操作系统;
6.描述即新建引导项的名字,自己随便输,我这里输入的“CLOVER”(注意只能输入英文);
英文状态,输入名字
7.选择目标分区,选中自己硬盘的ESP分区,即刚才拷贝EFI文件的分区,然后点浏览,进行下一步;
选中自己硬盘的ESP分区
8.找到EFI/CLOVER/文件夹下的CLOVERX64.efi启动文件;
EFI/CLOVER/文件夹下的CLOVERX64.efi
9.选中后确定,完成新建引导项;
确定
10.然后调节新建的引导项为第一启动项;
调节为第一引导
11.最终,硬盘引导修改完成,以后可以拔掉U盘启动mac系统了;
修改硬盘引导完成
至此黑苹果安装教程写完,祝各位尽早吃上黑苹果!
EFI合集包EFI合集包
这里有我远程安装收集的一些EFI资源,集合多种电脑配好的EFI驱动文件,除三代处理器以下或更低配置的电脑,均已更新支持10.15,基本主流配置的电脑都有收集,可直接替换使用。EFI合集每周更新新增文件,逢15.0/15.2/15.4/15.6更新驱动。
注:EFI只有实机安装才能收集,网上有流出的旧版资源,文件不全且年久失修,不保证适合新系统,建议关注微信公众号 悦享软件 回复 黑苹果 获取合集且可以永久更新。
电脑