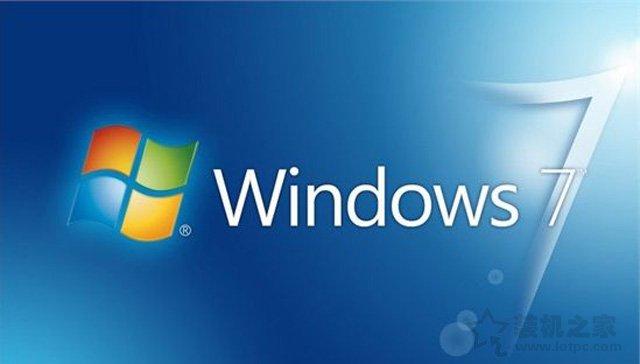在虚拟化环境中要使用USB设备(如U盘),你需要修改虚拟机设置,在虚拟机中添加USB设备,让虚拟机连接这些设备,下面我们将在VMware ESXi虚拟机中使用插在ESXi主机的一个U盘为例进行介绍。
添加USB设备的一个思路是先添加"USB控制器"再添加"USB设备"。
第1步:在VMware ESXi主机上插上一个U盘,然后在打开的"虚拟机"菜单选择"编辑设置",如下图所示。
图1 选择编辑设置
第2步:选择"添加"按钮。
图2 选择添加按钮
第3步:选择添加"USB控制器",点击"下一步"按钮。
图3 选择添加设备类型
第4步:在"USB控制器"对话框"控制器类型"选择默认值"EHCI+UHCI",如下图所示。
图4 选择控制器类型
第5步:选择"完成"按钮,如下图所示。
图5 即将完成
第6步:返回到"虚拟机属性"对话框,可以看到在当前虚拟机中已经添加了一个"USB控制器",如下图所示。
图6 添加的USB控制器
第7步:在添加了"USB控制器"后,下面就应该添加"USB设备",该设备是连接到ESXi主机的设备,只有当主机上有设备连接时,才能选择,否则会以"灰色"状态显示不可用,不可用的原因可能是在ESXi主机上并没有插入U盘或已经插入但受到虚拟化环境的影响,如下图所示。
图7 USB设备的灰色不可用状态
第8步:因为我们是用VMware Workstation模拟的ESXi主机,所以在此要在电脑ESXi主机上连接USB设备,如下"图8"所示,当点击连接后,会弹出"图9"对话框,直接点击"确定"即可,至此USB设备应该已经连接到ESXi主机了。
图8 点击连接
图9 提示对话框
第9步:此时我们再添加"USB设备"时,会发现不再是"灰色"不可用的状态了,此时我们选中"USB设备"点击"下一步",如下图所示。
图10 电脑 USB设备可用
第10步:由下图可以看到已经连接到ESXi主机的USB设备并处于可用状态,如果这里有多个USB设备,那么你可以选择其中的一个添加。
注意:同一个USB设备,在同一时刻只能映射给一个虚拟机,不能同时映射给多个虚拟机,已经被映射的USB设备在下图的"连接"处会显示已经映射给哪台虚拟机,没被映射的USB设备在下图的"连接"处则会显示"可用"状态,如下图所示。
图11 选择USB设备
第11步:即将完成,如下图所示。
图12 添加USB设备完成
第12步:返回到"虚拟机属性"对话框,可以看到已经添加了一个USB设备,单击"确定"按钮,如下图所示。
图13 查看新添加的USB设备
第13步:此时新添加的U盘将在虚拟机操作系统中显示出来,如下图所示。
图14 U盘成功添加
第14步:如果不再需要使用ESXi主机上的USB设备,需要打开虚拟机设置,选中不使用的USB设备,单击"移除"按钮,将其删除,如下图所示。
图15 移除USB设备
第15步:当在上一步点击"移除"后界面如下图所示,在没有点击"确定"前还可以点击"还原"按钮,让U盘继续变为正常使用。如果点击下面的"确定"按钮,U盘将从该虚拟机中移除,再想使用时需要重新添加。
图16 点击移除之后显示内容
第16步:移除"USB设备"之后的结果,U盘消失,如下图所示。
图17 USB设备被移除
电脑