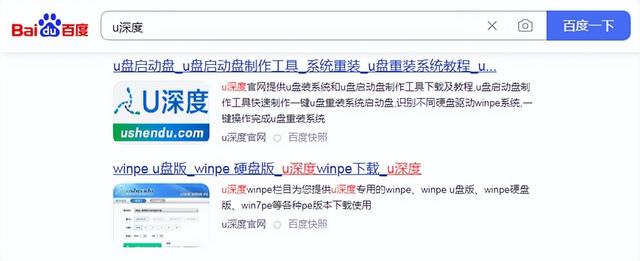上一节我们在VM虚拟机中安装了windows7操作系统,想必很多小伙伴已经开始体验在虚拟机操作系统中无所畏惧的畅游了吧!这一节,我们就开始在虚拟机中安装CentOS操作系统,好了,废话不多说,我们直接开始这一节的教程!
首先还是下载操作系统的镜像文件,这里我作为演示,下载的是CentOS7.4_x64的版本。下载好镜像后我们打开虚拟机:
选择创建新的虚拟机:
选择自定义,点击下一步:
点击下一步:
选择稍后安装操作系统:
客户机操作系统我们选择Linux,版本我们选择CentOS 64位,点击下一步:
命名虚拟机名称,我这里作为演示就是默认名称,命名名称最好使用你安装操作系统的名称来命名,方便今后的维护和管理;选择位置后点击下一步:
选择处理器数量及核心数,这里记得根据你实际电脑的配置进行选择,取你实际电脑配置的一半即可,点击下一步:
电脑分配虚拟操作系统内存大小,我这里设置为2048MB即2GB的内存,点击下一步:
选择虚拟操作系统网络连接方式,选择桥接网络,点击下一步:
这里保持默认即可,点击下一步:
保持默认,点击下一步:
电脑选择第一项即可,如果你之前已经创建过,可选择第二项,不建议选择第三项,点击下一步:
硬盘空间分配,我这里设置为40GB,大家可以根据自己的需求进行分配,下面的选项保持默认即可,点击下一步:
对磁盘文件进行命名(也就是对刚才划分的40GB的硬盘空间进行命名),点击下一步:
点击自定义硬件:
选择‘新CD/DVD(IDE)’选项,在右侧设备状态栏里勾选‘启动时连接’;在连接选项栏里选择‘使用ISO镜像文件’并点击浏览按钮找到你的安装系统镜像,完成后点击关闭:
点击完成:
回到主界面后,我们点击开启此虚拟机,进行系统的安装:
等待进入系统安装界面:
这里我们按键盘上的上下键进行选择,这里每一行的意思如下:
Install CentOS7:安装CentOS7操作系统;
Test this media & install CentOS7:测试/验证此镜像文件并安装CentOS操作系统;
Troubleshoot img:检查/排除故障的镜像文件;
Press Tab for full configuration options on menu items:按键盘上的Tab键可以查看菜单项上的完整配置选项。
这里我们直接选择第一项即可,通过上下键来选择,选中的文字会变为高亮状态(图中高亮地为第二项)并回车:
等待代码行跑完,我们就看到如下画面:
左侧选择语种,右侧选择具体的语言,点击继续:
进入系统配置页面
下拉,选择安装位置选项:
选择下方的40GB的磁盘,使其出现打钩标志,下方的其它存储选项中,我们保持默认即可,特别对于新手来说,如果你对linux系统分区结构熟悉,可以选择‘我要配置分区’等其它选项,这里我们保持默认‘自动配置分区’,点击左上角完成按钮:
回到主界面后,点击开始安装按钮:
此时,我们就看到下方有进度条在执行安装,这时我们选择上方的Root密码,对Root账户进行密码配置:
root用户在linux系统中拥有最高权限,所以密码要设置尽可能复杂一点。
输入设置的密码,如果密码设置过于简单,下方黄色横线提示无法通过字典检查,需要重新修改为复杂密码,一般字母加数字即可,数字不要过于简单。设置完成后点击左上角完成按钮:
密码设置好后,下方的黄色提示会自动消失
回到主界面,这里我们还可以创建一个非Root用户,便于我们将来在使用操作系统时,不用一直用root用户,降低使用风险(一不小心来个rm -f~~)。我们点击创建用户按钮:
设置用户名及密码,勾选‘将此用户作为管理员’选项,此管理员并非root权限!设置完成后即可点击完成按钮,下方的高级选项,我们不做配置,保持默认:
除非你是linux的高级玩家,且对选项中的各项功能熟悉,你可以自己配置该项,否则保持默认即可
回到主界面,点击完成配置按钮:
等待系统配置完成:
点击重启按钮:
重启后我们看到如下图选项:
第一个选项是正常启动模式
第二个选项是修复模式,也就是说当你使用第一个选项无法正常启动时,可以选择第二个选项尝试修复并启动,这里我们选择第一个并回车即可:
启动后,我们就看到如上画面,这就代表系统安装成功并启动成功了!
login:输入你的用户名,可以是root用户也可以是刚才我们创建的用户ylas
输入用户名后回车,会提示输入密码,输入密码时,屏幕上不会有任何显示,输入完成后回车即可:
如上图所示,如果密码输入错误,会显示:Login inCorrect并重新显示输入用户名,用户名及密码输入正确后,我们就看到显示以用户名为开头的提示符:[ylas@localhots ~]$这就代表成功登录进去了。
上面显示的两行英文,意思是在本次登录成功时,上次登录失败的时间及次数。
到此,在虚拟机中安装CentOS7操作系统的教程就结束了,下一节我们开始在虚拟机中安装苹果MAC0S操作系统。
拜了个拜~~
注:本文已发表在本人个人博客www.ylas.cn转载请注明出处
电脑