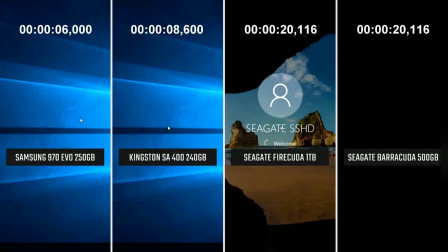上一篇:使用Windows 10「任务视图」和「虚拟桌面」提高工作效率
无论是在Windows 7还是Windows 10系统中,工具栏都是我们查看与快速调用文件/文件夹的利器。
1.通过新建工具栏快速查找文件/文件夹在Windows 10(或Windows 7)中右击任务栏,从弹出的菜单中选择【工具栏】命令,可以从弹出的列表中设置“新建工具栏”。
在上图中选择【新建工具栏】选项,在打开的对话框中,我们可以通过选中电脑中的文件夹,在任务栏中创建一个新的工具栏标签。
单击新建的工具栏标签右侧的箭头,从弹出的列表中我们可以快速访问电脑中指定文件夹中保存的的文件与文件夹。如此,在日常办公中我们只需要将常用的文件或包含文件的文件夹保存在电脑的一个文件夹中,就可以通过单击新建的【工具栏标签】。
快速查找并调用指定的文件(单击列表中的文件名,即可将其打开),如下图所示。
单击【工具栏标签】后,在弹出的列表中右击文件夹,从电脑弹出的菜单中选择【属性】命令,我们可以打开【文件夹属性】对话框,为文件夹设置图标。
在【文件夹属性】对话框中选择【自定义】选项卡,然后单击【更改图标】按钮,我们可以在打开的对话框中更改文件夹的图标(单击【浏览】按钮,可以为文件夹设置自定义图标),使用与文件夹中保存的资料内容相符的图标替代Windows系统默认的图标。
通过对文件夹图标的修改,可以帮助我们在【工具栏标签】列表中利用图形标注文件夹的内容,从而更快地区别并发现自己需要的文件,如下图所示。
使用新建的【工具栏标签】除了能更快、更电脑方便的查找电脑中的文件夹和文件以外,我们还可以用它对电脑中的文件系统进行管理。
例如:
调整文件夹(或文件)的位置
在【工具栏标签】列表中,按住某个文件夹(或文件)拖动,可以调整该文件夹(或文件)在列表中的位置。这样,我们即可通过拖动文件,将图标类似的文件夹(或文件)摆放在一起,以便于在查找时能够通过同类图标,快速找到自己需要的文档,如下图所示。
也可以通过拖动,将某个文件夹(或文件)移动到另一个文件夹中(相当于快速实现文件的移动操作)。
复制文件夹或文件
在【工具栏标签】列表中右击某个文件夹(或文件),从弹出的菜单中选择【复制】命令,可以执行【复制】操作。
此时,右击一个目标文件夹,从弹出的菜单中选择【粘贴】命令,可以执行【粘贴】操作,将复制的文件夹(或文件)粘贴至目标文件夹中。
打开文件夹
当我们在【工具栏标签】列表中找到一个需要经常访问其中文件的文件夹时,右击该文件夹,在弹出的菜单中选择【打开】命令,可以以任务窗口的形式在Windows系统桌面将其打开。
删除文件夹或文件
在【工具栏标签】列表中右击某个文件夹(或文件),从弹出的菜单中选择【删除】命令,即可将选中的文件夹(或文件)从电脑中删除。
4.删除新建工具栏当我们不再需要新建的工具栏想要将其从任务栏中删除时,只需要右击任务栏,从弹出的菜单中选择【工具栏】|【新建工具栏的名称】命令即可,如下图所示。新建工具栏被取消选中状态后,将从任务栏右键菜单中消失。
电脑在Windows 7系统中设置“新建工具栏”的方法与Windows 10系统类似,在此不再重复介绍。结束语
Windows 7/10系统的“新建工具栏”虽然不是什么新的功能,但却是最容易被普通用户所忽略的一个强大的文件管理工具。通过该工具,我们不仅能够大大地提高系统桌面访问常用文件和文件夹的效率,还能够有效地减少桌面图标的放置数量。
欢迎留言、转发、点赞、批评、指正!
电脑 电脑