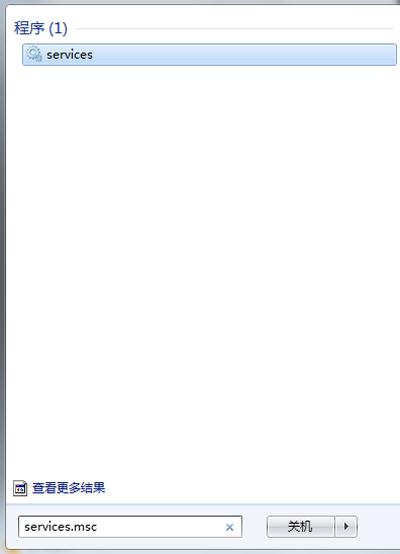如果您的 Mac 或 Macbook 无法开机,请不要绝望。小编对所有 Mac 启动问题进行故障排除的指南,大家遇到的问题将很快得到解决。
有一台无法开机的 iMac 或 MacBook AIr,或者可能无法通过苹果标志启动?别担心,可以解决。
以下是重新启动 Mac 所需的所有步骤。只需按顺序完成它们,除非您的 Mac 在操作系统更新失败后无法启动。在这种情况下,请直接跳到第 8 步。
MacBook 上的电源按钮在哪里?
在开始之前,请确保您知道如何打开 Mac。
在较新的 MacBook 机型上,电源按钮是键盘右上方未标记的黑色方块。这也兼作 Touch ID 传感器;您只需要简单地按一下手指即可打开计算机电源。
在较旧的 MacBook 上,电源按钮是一个明显标记的物理按钮。它位于键盘右上角的相同位置,与功能键一起。
您可以在 iMac 背面左下角附近找到圆形电源按钮(从正面看电脑时)。在 Mac Mini 上,电源按钮位于右后角。
一、检查Mac是否有电
首先,检查您的 Mac 是否有电源。如果您的 MacBook 无法使用电池电源启动,请将其插入。电池可能已完全耗尽,或者可能出现故障。
如果您的 MacBook 在连接电源适配器的情况下无法充电或开机,请确保它已正确连接并且没有以任何方式损坏。如果您身边有电源线,请尝试使用不同的电源线。另外,检查端口是否干净。灰尘堆积会破坏 USB-C 端口和旧的 MagSafe 充电器。
当你在做的时候,也要检查你的外部硬件。断开打印机或图形输入板等任何外围设备的连接,因为这些有时可能是原因。如果您有 Mac Mini,请确保显示器已正确连接和供电。
二、运行电源循环
下一步是运行电源循环。这完全切断了 Mac 的所有电源痕迹,并使您能够从头开始重新启动它。
在最近的 MacBook(包括 Apple 硅型号)上,断开电源线并按住电源按钮 10 秒钟。
对电脑于较旧的 MacBook,请断开电源线并取出电池至少 10 秒钟。
如果您使用的是台式 Mac,请断开电源线至少 10 秒钟。
现在重新连接电源并尝试重新启动 Mac。这一举措可能足以让它焕发生机。
像这样按住电源按钮相当于按下“重置”按钮或拔掉插头。它适用于手机、电子书阅读器以及几乎所有其他不允许取出电池的小工具,因此这是一个值得记住的好提示。
三、以安全模式启动
当您的 MacBook 无法启动时,请尝试记住上次运行时您在做什么。您是在安装应用程序、摆弄字体还是调整系统?
如果您的 Mac 在您开机时显示出生命迹象(例如,如果它不会超过 Apple 标志或登录屏幕),则启动到安全模式可能会帮助您修复它。
在 M1 Mac 上,将其关闭,然后按住电源按钮,直到看到“启动选项”加载。现在选择您的主驱动器,按Shift键,然后选择启动磁盘。
在较旧的 Mac 上,按下电源按钮并立即按住Shift键。保持按住直到到达登录屏幕,然后照常继续。
安全模式会运行一系列诊断测试,然后启动精简版的 macOS。这不会加载您的启动应用程序、自定义字体、额外的硬件功能或任何超出基础的东西。
如果您的 Mac 成功启动到安全模式,您可以开始卸载任何新应用程序、禁用启动项、删除硬件或撤消可能导致问题的任何其他最近更改。
四、重置SMC
系统管理控制器 (SMC) 控制着许多基本的 Mac 功能。它处理从键盘背光到电池管理,再到按下电源按钮时发生的所有事情。
重置 SMC是解决许多问题的好方法,包括您的 MacBook 无法启动或打开盖子时无法唤醒。有几种方法可以做到这一点,具体取决于您拥有的 Mac 型号。
如果您的 Mac 使用 Apple 芯片,则根本不需要重置 SMC。
台式机 Intel Mac电脑
1.拔下电源线并等待 15 秒钟。
2.重新插入电源线,再等五秒钟。
3.重新启动您的 Mac。
2018 款 MacBook Pro + 配备 T2 安全芯片的 MacBook
1.按住右Shift键、左Option键 ( Alt ) 和左Control键七秒钟。
2.在按住这些键的同时,再按住电源按钮七秒钟。
3.松开所有按键,等待几秒钟,然后重新启动。
不带可拆卸电池的英特尔 MacBook
1.按住左Shift、Option ( Alt ) 和Control键,以及电源按钮(或 Touch ID 按钮)10 秒钟。
2.释放所有键,然后重新启动计算机。
带有可拆卸电池的旧款 MacBook
1.取出电池。
2.按住电源按钮五秒钟。
3.重新连接电池,然后重新启动 MacBook。
五、重置 NVRAM 或 电脑 PRAM
NVRAM(非易失性随机存取存储器)是存储器的一个特殊部分,用于存储 Mac 需要快速访问的某些设置。尽管此问题不太可能导致您的计算机无法启动,但作为预防措施将其重置不会造成任何伤害。
同样,您无需在配备 Apple 芯片的 Mac 上执行此操作。
较旧的 Mac 使用 PRAM(外围 RAM)代替。重置任何一个的过程是相同的:
1.按下电源按钮,然后立即按住Option ( Alt )、Command、P和R键。
2.按住按键大约 20 秒,即使您的 Mac 似乎重新启动。
3.如果您的 Mac 播放启动声音,请在第二次听到提示音后松开按键。
4.如果您的 Mac 配备 T2 芯片,请在 Apple 标志第二次消失后松开按键。
当您的 Mac 重新启动时,您会发现时区或音量级别等一些基本设置可能需要调整。
六、运行苹果诊断
希望现在,您的 Mac 已重新启动并运行。如果没有,您可以使用 Apple 诊断工具检查硬件问题。这将检查问题,然后提出修复建议或显示您的支持选项。
1.断开所有不必要的外部设备,例如打印机。如果需要,您可以让键盘、鼠标和显示器保持插入状态。
2.按下电源按钮。
3.按住D键。按住它,直到您看到一个要求您选择语言的屏幕。
4.选择一种语言,然后 Apple Diagnostics 将开始运行其测试。这些需要几分钟才能完成。
完成后,您将看到测试结果。有些人会建议快速修复,然后让您有机会重新运行测试。其他人将生成参考代码,您可以在Apple 诊断页面上查找这些代码。它还会显示您的 Mac 支持选项。如果没有问题,则故障可能不在于您的硬件。
在 2013 年 6 月之前发布的 Mac 上,您将获得苹果硬件测试。你用同样的方式激活它,原理是一样的。选择您的语言,然后单击测试开始。
七、使用恢复模式工具
所有 Mac在硬盘上都有一个特殊的恢复分区。这独立于完整的 macOS 启动,并让您可以访问一套用于修复计算机的工具。
要启动到恢复:
1.按下电源按钮。
2.按住Command和R键。
3.当您看到 Apple 标志时松开按键。
4.启动完成后,您将看到一个新的macOS 实用工具菜单。
首先要尝试的是磁盘工具。这是 macOS 中可用的相同工具的一个版本,可让您扫描和修复硬盘驱动器或 SSD。选择驱动器并单击“急救”以开始修复过程。
通过“实用工具”菜单还有一些可用的工具。其中包括面向更高级用户的终端。
八、在恢复模式下重新安装 macOS
如果您已经走到这一步,那么您的问题很可能与硬件无关,也不是简单的软件修复。现在最好的解决方案是恢复 Time Machine 备份,或完全重新安装 macOS。
您可以通过恢复来做到这一点。通过按下电源按钮并按住Command和R键开始。
如果你有最近的 Time Machine 备份,你可以恢复它,看看它是否能解决你的问题。如果没有,请从菜单中选择重新安装 macOS。
当您选择重新安装 macOS 时,您可以选择格式化磁盘作为此过程的一部分。如果您只是想修复您的安装,请不要选择此选项 - 在其自身之上重新安装 macOS 没有问题。
按照屏幕上的指南完成安装。您需要连接到互联网,因为该工具将从头开始下载操作系统。如果您无法做到这一点,您可能需要从 USB 驱动器启动您的 Mac。
检查 Mac 上的其他警告标志
所有 Mac,无论是高端 MacBook Pro 还是较旧的 iMac,都会遇到问题。尽管修复未开机的 Mac 通常相对容易,但最好在问题发生之前检查警告标志并修补问题。
以上就是小编今天为大家分享的Mac 无法启动、开机的解决方法,希望对您有所帮助,想了解更多关于Mac相关知识,请关注macz.com吧!
Mac软件资源 https://www.macz.com/?id=NzUxNzYwJl8mMjcuMTg2LjEyNS43
电脑 电脑