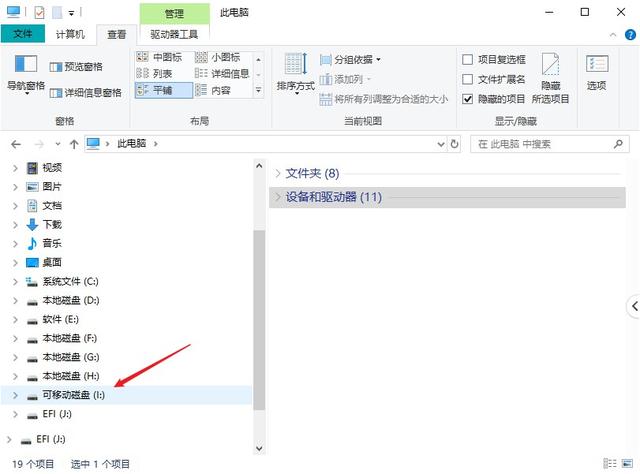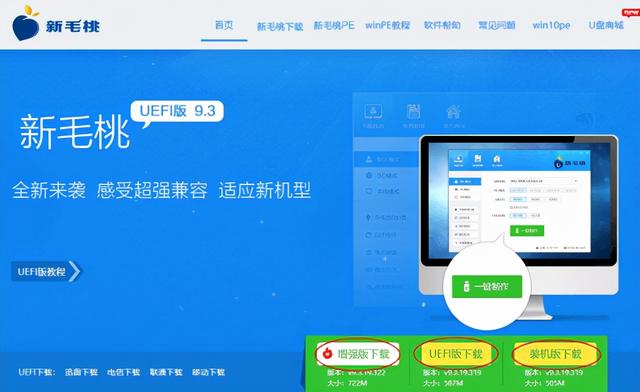详细讲解所有配件的具体安装方法和注意事项——安装M.2接口的固态硬盘。
前言:观众朋友们大家好!关注【装机查馆】每天分享,科普,解答各种大家想知道的电脑知识。
我将每天超级详细的给大家教学【电脑装机全教程】包括:
平台介绍、CPU安装(AMD/intel)、内存安装、硬盘安装、风/水冷安装、主板安装、散热器/风扇安装、电源安装、如何接线、显卡安装、显示器链接。如下图:
上一期我们教学了CPU安装(AMD/intel)、内存安装。
这期我们继续教学——M.2接口的固态硬盘的安装,以及注意事项。
建议:先关注和收藏。
接下来我们安装M.2接口的固态硬盘。其他类型的硬盘等后面电源安装完毕后再开始安装。
一、M.2接口外观:在安装M.2硬盘之前我们先来看一下M.2接口长什么样。
【1】M.2接口散热片:
如果你的主板比较入门,比如:像微星的H5410 Bomber这块主板。
M.2接口就直接裸露在外,没有散热片的。
现在的一些中高端主板M.2硬盘的安装位置上都有散热片。M.2接口就藏在这些散热片的下面。
因此我们需要先拧下散热片的固定螺丝。
之后拿走散热片就可以看到主板上的M.2接口了。
【2】M key的M.2接口外观:
在M.2接口豁口的右边你可以看到一个小的塑料凸起。这个就是M key的M.2接口,也就是目前常见的M.2接口。
有的M.2接口豁口在左边,那个是速率更慢的老B key接口。
接下来拿起M.2固态硬盘,你会发现固态硬盘金手指右边有一个豁口,这个就是M key的固态硬盘。
【1】M key、B key、B&M key固态硬盘接口:
M key的固态硬盘只能插在M key的接口上。
B key的固态只能插在B key的接口上。
有的固态硬盘是B&M key接口,那这种硬盘就能同时兼容两种接口。
【2】如何将M.2固态硬盘插入M.2接口:
这里我们以M key的固态硬盘举例。将这个豁口和M.2的右侧凸起对齐。
让固态硬盘和主板以15到30度左右的夹角,斜侧着把M.2硬盘插入M.2接口内。
然后用一只手压住M.2硬盘防止翘起,另一只手将固定螺丝拧在M.2硬盘的尾部。这里螺丝不要拧太紧,点到为止即可,防止把固态硬盘的电路板拧裂。
【3】散热片背面附着导热贴:
接下来拿起刚刚拆下来的散热片,在散热片的背面有一块导热贴。
它的作用是:让固态硬盘能和散热片充分接触,导热贴上有一个塑料保护薄膜。扣回散热片之前需要先撕裂这个保护薄膜。
固态硬盘表面自带有型号和参数的贴纸无需撕下。
之后将散热片重新扣回原来的位置。拧紧固定螺丝即可。
注意:这里的固定螺丝请务必拧紧。让散热片和固态硬盘充分接触,不要留有空隙。
【1】固定M.2硬盘的螺丝柱:
首先是固定M.2硬盘的螺丝柱。
台式机因为主板上固定M.2硬盘的区域,也要放置其他元器件。
所以台式机的M.2接口都做的比较高,固态硬盘实际上是被悬空架在主板上的。
因此固定螺丝的那一边需要垫一个螺丝柱。防止固态硬盘背面和主板的元器件接触发生短路。
安装好之后你的固态硬盘应该是和主板水平的。
【2】容易安装错误的地方:
如果你的固态硬盘是斜着的说明你没有安装对。
需要先固定螺丝柱再安装固态硬盘,最后再上螺丝。用螺丝直接压着固态硬盘,或者用螺丝柱直接压着固态硬盘都是错误的。
【3】没有安装螺柱的需要自行安装:
有些主板在出场的时候没有装好螺丝柱。就需要你自己从主板的盒子里面的配件包内找到并安装上。
有些主板则是提前安装好的。你需要检查螺丝柱的孔洞位置。是不是你要安装固态硬盘的长度,如果不对则需要调整螺丝柱的位置。
【4】多余的螺柱需拆除:
如果有多余出来的螺丝柱也需要提前拆除,保证固态硬盘的底下不能有多出来的螺丝柱。
如果你拆下散热片的那个M.2接口,刚好就是2280的长度,固定固态的螺丝孔和散热片螺丝是一个,那你就无需单独固定螺丝柱了。
只需要插好固态硬盘以后,撕掉散热片的保护薄膜,盖好散热片就可以。
【5】免工具快装卡扣:
另外现在有一些最新的旗舰主板。比如说这块Z690暗黑。
在M.2固态螺丝位上已经设计了免工具的快装卡扣。
无需螺丝即可安装,只需要预先确定好固态硬盘的长度。
调整好快装卡扣的固定螺丝孔位。之后插上固态硬盘,一只手压住固态硬盘以后,用另一只手拨动旋转一下快装卡扣。固态硬盘就可以固定好了。
电脑【6】M.2固态硬盘的安装位置:
然后是M.2固态硬盘的安装位置。
在一些中高端主板上会有两个三个甚至四五个M.2接口。这些接口的速度和能识别的硬盘类型是不一样的。
如果你想要充分的发挥固态硬盘的最佳性能。就需要把它插到正确的位置上。
还是以这块Z690暗黑来举例。主板上一共有5个M.2接口。
(1)CPU的直连的PCIe4.0乘4通道:
第一个M.2接口是来自CPU的直连的PCIe4.0乘4通道。它有着五个M.2接口中最低的延迟和独立的带宽。
推荐将你的系统盘安装到这里。
(2)南桥芯片组:
剩下的四条M.2均来自南桥芯片组,(南桥你可以理解为一个集线器)
所以这4个M.2是共享南桥到CPU的总带宽的。同时延迟也比直连的要高一丢丢。
当然大部分人不可能感知出来直连和挂载南桥的M.2有延迟差异。只在某些非常低端的情况下才有细微的区别。
如果你不知道什么是南桥以及关于南桥的功能和作用。可以评论区留言,留言多的话我会单独做一期进行详细讲解。
这四个挂载在南桥的M.2接口,能承载的速度和协议也是不一样的。比如说2、3、5、号M.2接口支持PCIe4.0乘4,而4号M.2接口只支持PCIe3.0乘4,然后只有4号和5号M.2接口可以识别SATA协议的M.2硬盘。
如果你不知道什么是硬盘的协议可以评论区私信,私信多同样我也会单独做一期进行详细讲解。
【7】主板上的电脑M.2接口和SATA接口是共享带宽:
那之后需要提醒的是,有一些主板上的M.2接口和SATA接口是共享带宽的。
比如说这块微星的Z490 Tomahawk上。当你在第二个M.2接口上,安装了PCIe协议的M.2固态硬盘,5号和6号SATA接口会被屏蔽。
那后续你安装SATA接口的硬盘时,就不要把线缆接在5号和6号的SATA接口上了。
【8】M.2说明书:
关于你所购买的主板M.2接口的规格参数。以及某些M.2会不会和其他接口发生冲突。
你可以在主板盒子内的纸质说明说或者去主板官网的技术支持标签中的电子说明书找到。
通常这部分内容在说明电脑书的目录后。开头主板规格参数部分有详细的说明。
或者在关于PCLe和M.2通道的分配部分被提及。
那关于M.2固态硬盘的安装方法和注意事项就算全部介绍完毕了。
下期我们来详细讲解所有配件的具体安装方法和注意事项——风冷散热安装,以及注意事项。
关注【装机查馆】,每天分享,科普,解答各种大家想知道的电脑知识。
点赞、收藏、关注,你的一个点赞就是我做讲解的最大动力。谢谢大家!
领略新潮硬件,分享优秀产品,传播装机知识,解答电脑问题。这里是【装机查馆】,我们明天再见!
电脑 电脑