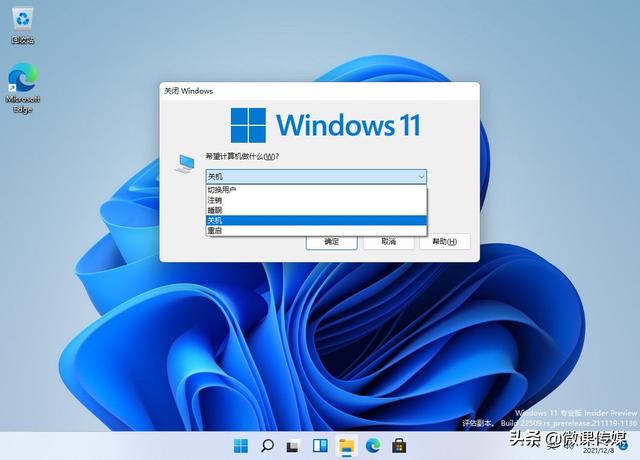承接上一篇关于VMware的初级使用说明,本文主要介绍VMware相对高级一点的使用方式:
显示模式快照保存网络设置硬件设备显示模式这个主要是对虚拟机几种显示模式的说明:
窗口模式就是最常见的将VMware作为普通的软件运行的情况,虚拟机的主界面在窗口中间,有点类似于一些游戏的窗口模式。
这个模式下是虚拟机操作最方便的,虚拟机的菜单栏和工具栏就在窗口显示,同时虚拟机本身完全像是一个Windows主机的软件在运行。
窗口模式
全屏显示点击菜单栏的“查看”按钮,选择“全屏”即可,也可以使用对应的快捷键,全屏以后虚拟机的桌面将完全铺满整个显示器,但是虚拟机的菜单栏和工具栏会以浮动条的方式显示在显示器顶部位置。
全屏模式
虚拟机的菜单栏和工具栏也可以全部取消,全屏模式下点击“查看”按钮,你将看到“独占模式”,这个模式就会让虚拟机界面完全占据显示器,仿佛这就是虚拟机系统的物理机一样,独占模式可以利用快捷键“Ctrl+Alt”退出。
这个全屏和独占模式对于专注于虚拟机下的工作还是很有帮助的,避免Windows右下角闪烁的QQ或者微信图标打扰。
unity模式这是一种和主机以窗口为单位共存的模式,这个模式启动以后,虚拟机的应用程序栏将会直接来到主机界面,当你在虚拟机应用程序栏打开一个软件的时候,这个软件将以Windows主机的窗口显示,仿佛就是在Windows主机运行应用一样。
但是在Ubuntu20.04自带的Ubuntu桌面下不支持unity模式,这个需要重新安装gnome桌面来支持。
我建议不要去折腾这个,体验不好,也比较丑,感觉在一个系统里面产生了UI割裂。
快照保存虚拟机快照是对虚拟机当前状态的保存,它是更高于运行状态的一种状态保存,前面我们介绍过虚拟机运行状态的的挂起和恢复,和这里的快照完全是两码事。
举个例子,我现在Ubuntu20.04虚拟机桌面上保存一个TXT文件,我现在保存一个快照A,然后我将桌面上这个TXT文件删除,在重新恢复快照A,那么桌面上的TXT文件就又回来了。
快照是对虚拟机一个时间点的整个系统状态的一个备份,常见的运用场景就是运维时,设置定期快照拍摄和删除,比如我没7天保存一个快照,及时系统出现问题,我可以向前恢复快照,损失的业务数据最多就7天。
了解快照的原理和场景后,使用就非常简单了。
打开菜单栏“虚拟机”,选择“快照”就可以进行快照拍摄和管理。
快照管理
快照的“自动保护”功能就可以实现自动记录快照:
自动保护
网络设置打开“虚拟机设置”,选择网络适配器,可以设置虚拟机的虚拟网卡模式。
网络设置
虚拟机网络设置要理解几种模式:
桥接这种模式允许虚拟机拥有独立的虚拟网卡信息,可以和主机的IP在同一个网段,使和主机处于同一局域网的设备来顺利访问虚拟机。
NAT这是一种基于网络地址转换的方式,一般虚拟机的IP地址和主机WindowsIP地址不是同一个网段的,但是基于本机的NAT虚拟网卡,主机可以直接访问虚拟机。
如果你在虚拟机实现了一个网络服务器,需要手动将这个网络服务器的端口和直接的Windows映射,这样和主机在同一个局域网的主机才能访问这个网络服务器。
仅主机模式与NAT模式比较,仅主机模式可以理解去掉了虚拟NAT设备,然后主机通过虚拟网卡连接虚拟交换机与虚拟机进行通信。这个模式将虚拟机与外网隔离,使得虚拟机和主机形成一个独立的系统。
自定义这个就是直接让虚拟机选择使用主机的网卡进行联网。
同时每一种网络配置都可以进行IP和参数的配置,配置方式点击菜单栏的“编辑”按钮,选择“虚拟网络编辑器”就可以对这几种模式进行专项设置。
虚拟网络设置
虚拟机会在Windows主机创建几个虚拟网卡,名字一般叫VMnet1/2/8等千万不要把它们禁用了。
虚拟机的网络设置和物理机网络设置差不多,首先你要多少了解一点网络知识,不要连IP和掩码是什么都不知道就去配置,这个是很危险的。
硬件设备虚拟机同样可以主机扩展的硬件设备,比如我现在用U盘拷贝一份代码,我想直接将它拷贝到Ubuntu虚拟机中。我可以先将它拷贝到Windows主机,再结合前面的主机和虚拟机文件共享的方式来拷贝到虚拟机。但是更好的办法是直接让U盘作用到Ubuntu系统中,然后再Ubuntu虚拟机读取U盘上的文件就可以了。
正常情况下当你插入U盘的时候,VMware会弹出一个提示窗,询问你是想将U盘连接到主机(就是Windows系统本身)还是虚拟机,甚至如果你开启了多个虚拟机,它还会以列表形式让你选择连接到哪一个虚拟机。
有些硬件可能不会有这种提示,但是也没有关系,我们可以手动去选择。
操作的方式就是在菜单栏点击“虚拟机”,依次选择“可移动设备”,选择“你的设备”,选择连接到虚拟机(断开与主机的连接),这样这个设备就相当于直接连接到你的虚拟机。
移动设备连接
这个在串口调试、手机或平板应用开发、U盘拷贝、银行的U盾等场景使用还是表较多的。
我记得之前电脑我们财务小姐姐因为银行的U盾驱动不支持Windows8.1,我就是用这种在虚拟机中安装一个Windows7来帮她解决问题的。
文末VMware的使用暂时就写这两篇,后面接着开始Linux系统的使用。
如果在使用虚拟机过程中有什么问题可以留言大家一起讨论。
电脑