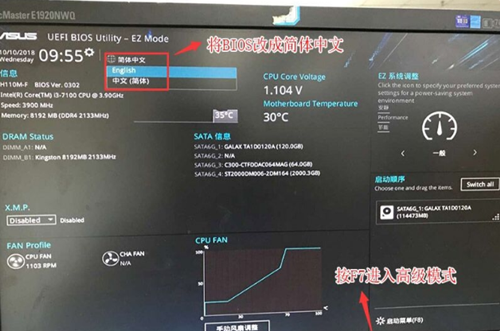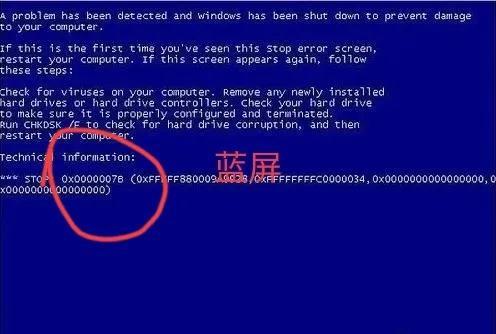Hello,大家好。前面讲了Win10与Deepin15.9的双系统教程,这次来分享另一个知名的Linux系统--Ubuntu。我也看了别人的一些教程,感觉确实是相对麻烦一些,但是现在最新版Ubuntu18.1的安装其实简单很多,不管是挂载点(安装位置),还是引导问题。因为Ubuntu新版的安装设置里面增加了一项,具体看后面吧。
话不多说开干。首先打开Ubuntu的官网下载系统镜像,我这里下载的18.1。
然后用双击装载镜像,Win7及以下的用虚拟光驱加载。然后如果你的电脑是UEFI模式的,直接把光驱里的系统镜像复制到U盘,如果你是传统的启动方式的,你就是用软碟通制作启动盘,前面Windows系统安装二提到过,同时也有别人的教程,这里略过。同时用DG或者傲梅这类的无损数据磁盘管理工具,划分出Ubuntu系统的安装位置。具体看前面讲DG分盘的文章,很简单。
重启电脑设置从U盘启动,如下图,我的目前里面有三个启动项,第一个是Win10,第二个是Deepin15.9,第三个就是我们要选择的U盘。
如下图选择第二项,Install Ubuntu
到了LOGO界面
如下图页面设置语言
继续设置。
默认设置,点继续。
正常安装,继续
现在新版有了如下图这样的一项,可以和其他系统共存,就选这一样。点继续
到如下图页面,看见头指示,选择高级分区工具。
我这里点击选择前面我安装Deepin的那个分区,你们就选择自己划分的那个分区。然后看下图箭头指示,点那个“-”。
然后你再看那个分区成了 空闲 分区,之后双击,如下图设置,就按照我图上面这样。主要就是挂载点那里。
稍等一会儿,如下图这样了,选择现在安装
如下图,点继续
选择地点这里默认,点继续
设置账号和密码,点继续
我是插网线联网状态,会联网下载
需要时间会相对长一些。
安装完成后选择,现在重启。
用快捷键选择启动,
到如下页面直接回车,或者默认自动进入。
logo页面
输入开机密码
进到桌面
系统设置指引
设置页面
屏幕右上角餐单里面
设备信息
自带应用。同时在Ubuntu下可以访问Windows下的磁盘
最后附上各机型USB启动设置。
那教程到这里就结束了,很简单吧。有需要的可以试试,这个比虚拟机下体验会好很多。就是有一点我重启直接进Win10时间不对了,我还需要重启一下自动时间设置。
好啦,这篇的主要内容就是这些啦,欢迎大家对文中内容进行批评指正。我对自己撰写内容的要求不求高深莫测,只求简单可行,从自己操作的实际出发。对此文喜欢的小伙伴们可以赞、评、转,关注素质四连一波。
电脑