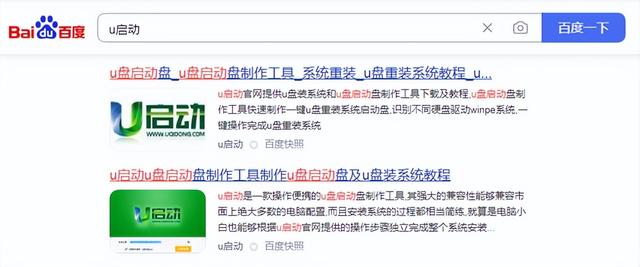随着SSD的普及,近年来新电脑用户大多配置了NVMe接口的SSD(简称NVMe SSD),为了提升存储性能,一些旧电脑用户会加装NVMe SSD。由于NVMe SSD使用了M.2接口,在日常使用中很多用户会遇到一些问题,下面就介绍一下在Win10中如何解决一些常见问题。
1.怎么判断SSD的接口类型
常规的SSD使用的是SATA接口,传输带宽限制为6Gbps,采用AHCI协议。NVMe SSD使用的是M.2接口,大多使用NVMe协议,最高理论传输速度为32Gbps,从外观接口类型上就可以很清楚地看到它们的不同(图1)。
如果你的SSD硬盘已经安装在电脑中,那么还可以直接通过Windows 10的设备管理器进行查看。在任务栏搜索框输入“设备管理器”,启动该组件后,展开“磁盘驱动器”,在其下的存储设备中,有些品牌的SSD会直接标注NVMe字样。比如三星的“SAMSUNG MZVLB512GB”SSD,其中显示的名称就是“NVme SAMSUNG MZVLB512 SCSI Disk Device”,这表明它就是一块NVMe SSD硬盘(图2)。
如果你使用的SSD没有在上述窗口标注“NVMexxx”字样,则可以在上述窗口,用鼠标右键点击该SSD并选择“属性”,接着在打开的窗口切换到“详细信息”选项,在下方的“属性(P)”下拉列表选择“硬件ID”,如果显示类似“SCSI\DiskNVMe”字样,则表明这也是一块NVMeSSD硬盘(图3)。
2.如何判断主板是否支持NVMe SSD
如上所述,NVMe SSD使用的是M.2接口。如果用户要在自己的电脑上加装NVMe SSD,先要确保主板上有对应的接口。
如果可以直接拆开电脑机箱查看,打开机箱后,可以在主板上查看是否有与NVMe SSD硬盘对应的接口。比如MSI Z270M MORTAR主板,在CPU插糟边上就可以看到其自带的M.2接口, 按提示在此安装NVMe SSD硬盘即可(图4)。
如果不方便拆开查看(如很多笔记本电脑),那么也可以在设备管理器中查看,同上在图2的窗口展开“存储控制器”,查看其下是否有“标准 NVM Express 控制器”字样。因为M.2接口是PCI Express(PCIe)总线,标准 NVM Express 控制器是Windows 10自带的M.2接口存储控制器的内置驱动。如有则表明本机主板支持NVMe SSD,用户可以购买这类硬盘进行升级,否则请勿购买(图5)。
、
3.在NVMe SSD硬盘上如何加载NVMe驱动
如果是重装Windows 10系统,现在的Windows 10安装镜像都已经集成“标准 NVM Express 控制器”驱动,因此在安装过程中可以直接识别NVMe SSD。用户先准备一个8GB以上的闪存盘和Windows 10安装镜像(ISO格式安装文件),然后到http://rufus.ie/下载Rufus制作启动盘。启动“Rufus”后,在设备中选中插入的闪存盘,在“引导类型选择”下点击“选择”,选择Windows 10安装镜像,最后点击“开始”,当“Rufus”界面提示100%后即完成制作(图6)。
这样重启电脑将闪存盘设置为第一启动项,启动后按照屏幕的提示激活安装向导,在“你想将Windows安装在哪里”,在硬盘列表选中NVMe SSD,剩余的操作按照屏幕提示完成重装即可(图7)。
如果需要重装的是Windows 7系统,由于默认Windows 7安装镜像没有包含NVMe SSD控制器驱动,这样会导致在选择安装位置(即图7所示界面)时找不到NVMe SSD硬盘,导致无法完成重装操作。解决方法有两个:
一种是自行准备NVMe SSD硬盘的驱动,然后在安装时手动加载。以英特尔NVMe SSD为例,先到其官网下载Inter RST驱动,下载后将它解压到“闪存盘\Inter RS\drivers\production\windows10-X64”备用。接着在进行到图7所示安装步骤时,点击“加载驱动”,然后选择上述保存驱动目录,成功加载后安装程序可以识别到硬盘,剩余的操作按照屏幕提示完成安装即可。
另一种方法是将所需要的驱动注入到安装镜像中。Windows 7下的NVMe SSD驱动可以到微软官网下载KB2990941和 KB3087873这两个补丁文件,下载后将它们放置在E:\备用。接着将Windows 7安装文件挂载到虚拟光驱,在资源管理器中打开后,将全部文件复制到闪存盘。再到http://www.chuyu.me/zh-Hans/下载“Dism++”,启动“Dism++”后,点击“文件→挂载镜像”,选择“F:/sources/install.esd”(假设闪存盘的盘符为F:),挂载路径选择“E:\windows7”,目标映像会根据自己的需要选择对应的版本(图8)。
成功加载镜像后,继续在左侧窗格菜单切换到“更新管理”,点击“添加”,定位到E:\,依次选择上述下载到的两个系统补丁文件进行集成,这样在安装镜像中就拥有了通用的NVMe SSD驱动了(图9)。
操作同上,继续挂载“u:/sources/boot.wim”并集成驱动,完成上述操作后,点击“文件→保存镜像→直接保存”,完成镜像的保存后,再点击“文件→卸载镜像”。这样以后使用这个闪存盘启动Windows 7安装后,就可以直接选择NVMe SSD完成安装了。
小结:自己解决常见硬件问题
在日常操作中总会遇到一些硬件问题,对于硬件信息(如接口、容量)参数,大家在Win10系统中可以借助设备管理器进行查看;如果遇到硬件无法识别,大多是由于驱动问题造成的。对于已经安装好的Win10系统,可以借助设备管理器进行卸载或升级,对于类似在PE或者安装环境下的硬件识别,则可以通过手动加载或者运行“Dism++”这类程序进行整合,这样一般都可以解决常见的硬件问题。
这是水淼·dedeCMS站群文章更新器的试用版本更新的文章,故有此标记(2023-09-27 08:33:27)